Как найти местоположение файла ваших текущих обоев рабочего стола в Windows 11
Хотите восстановить обои? Найдите его снова с помощью этих советов по Windows 11.

Некоторым пользователям может потребоваться настроить фон рабочего стола Windows 11 с помощью программного обеспечения для редактирования. Однако в разделе «Персонализация» приложения «Настройки» пути к папкам для обоев в темах, скачанных с сайта Microsoft, не отображаются. Кроме того, вы не можете найти там расположение каталога для обоев Windows 11 по умолчанию.
Вы не можете редактировать фоны рабочего стола, если не знаете, в какой папке они находятся. Итак, здесь мы рассмотрим несколько различных способов найти текущий фон рабочего стола. Вот как найти фоновый файл для текущего фона рабочего стола в Windows 11.
Как найти местоположение обоев вашего рабочего стола с помощью команд запуска
«Выполнить» — это программа командного диалога, которую вы можете использовать для доступа к папкам и файлам в проводнике. Вы можете найти фоновый файл на рабочем столе Windows с помощью нескольких альтернативных команд. Одна команда открывает папку с фоном, а другая позволяет открыть изображение в редакторе. Вот как найти фон рабочего стола с помощью обеих команд запуска:
- Щелкните правой кнопкой мыши значок кнопки «Пуск» Windows на панели задач и выберите «Выполнить».
- Чтобы открыть текущую фоновую папку, введите эту команду и нажмите OK: %AppData%\Microsoft\Windows\Themes\CachedFiles
- Откроется папка CachedFiles, содержащая ваш текущий фоновый файл. Дважды щелкните фон, чтобы открыть его в средстве просмотра изображений по умолчанию (возможно, изображения).
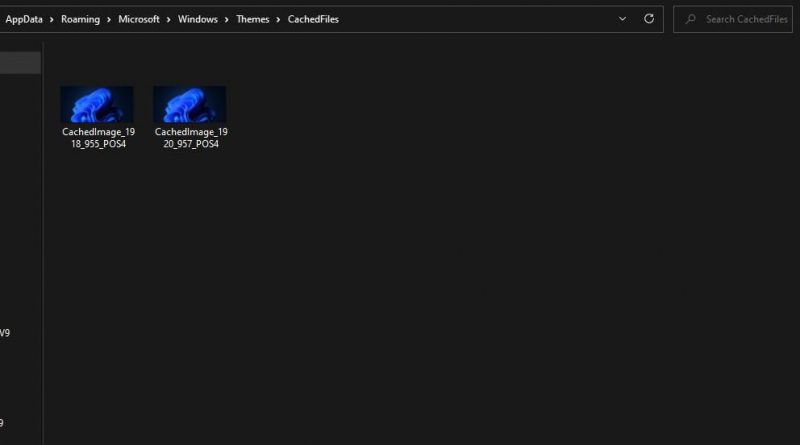
- Либо введите эту команду запуска и нажмите клавишу «Ввод», чтобы открыть текущий файл обоев: %AppData%\Microsoft\Windows\Themes\TranscodedWallpaper
- Затем выберите графический редактор, с помощью которого нужно открыть фоновый файл, из меню выбора программного обеспечения и нажмите «ОК». Если вы не видите программное обеспечение, которое хотите использовать, нажмите «Найти другое приложение на этом компьютере», выберите редактор и нажмите «Открыть».
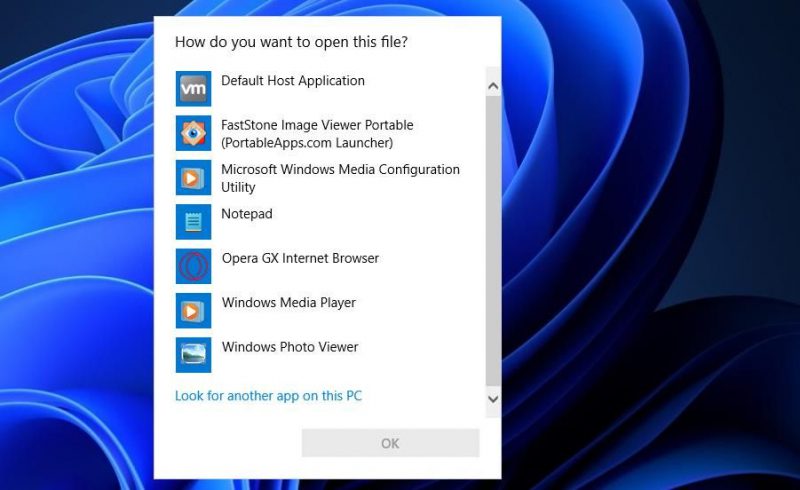
Как найти папку, содержащую все обои для рабочего стола вашей текущей темы
Приведенные выше команды запуска найдут только те обои, которые в данный момент находятся на вашем рабочем столе. Однако темы слайд-шоу Windows содержат несколько обоев. Если вы установили тему слайд-шоу обоев, вы можете найти все файлы обоев, открыв папку, в которую они включены, следующим образом:
- откройте диспетчер файлов и папок с помощью сочетания клавиш Win + E в проводнике.
- Удалите текущее местоположение в адресной строке папки и введите этот путь замены: C:\Users\\AppData\Local\Microsoft\Windows\Themes
- Нажмите на папку с темой, чтобы открыть ее.
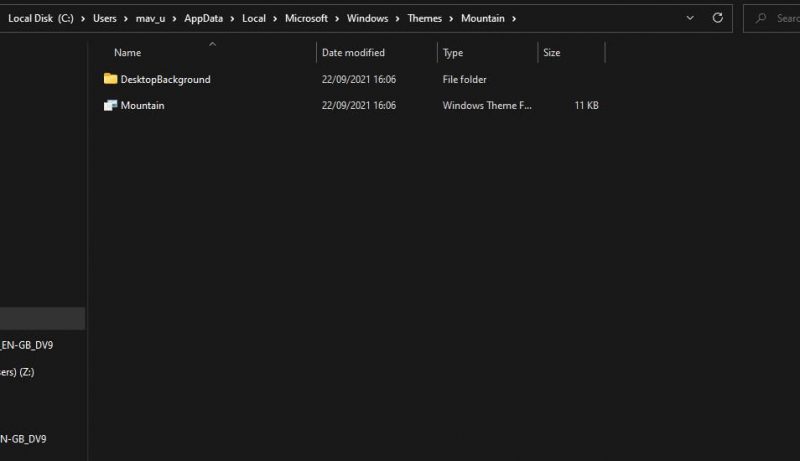
- затем откройте подпапку DesktopBackground, содержащую все файлы изображений темы.
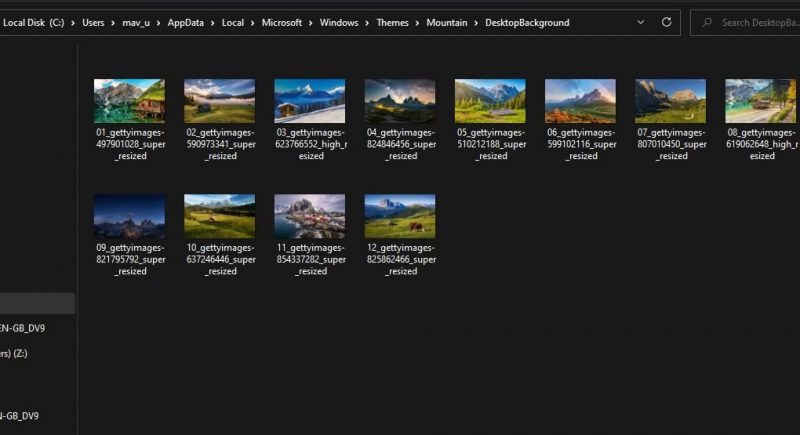
Теперь вы можете открыть все обои вашей темы Windows из этой папки. Обратите внимание, что вы должны изменить в указанном выше пути к имени вашей реальной пользовательской папки. Папка тем, которую открывает путь, содержит каталоги для всех загруженных вами тем Windows.
Как найти местоположение обоев вашего рабочего стола с помощью PowerShell
PowerShell — полезная программа командной строки для многих целей. Вы можете найти свой фон в PowerShell, запустив команду med, которая отображает полный путь к их папке. Как найти свой фон с помощью этой команды:
- откройте поиск Windows с помощью Win + S.
- Введите поисковую фразу PowerShell.
- Запустите PowerShell с повышенными правами, нажав «Запуск от имени администратора» в результатах поиска для этого приложения.
- Затем скопируйте эту общую команду PowerShell, выделив ее текст и нажав Ctrl + C: $TIC=(Get-ItemProperty ‘HKCU:\Control Panel\Desktop’ TranscodedImageCache -ErrorAction Stop).Кэш перекодированного изображения
[System.Text.Encoding]::Unicode.getString($TIC) -replace ‘(.+)([AZ]:[0-9a-zA-Z\\])+’,’$2′
- Вставьте эту команду в PowerShell, нажав Ctrl + V.
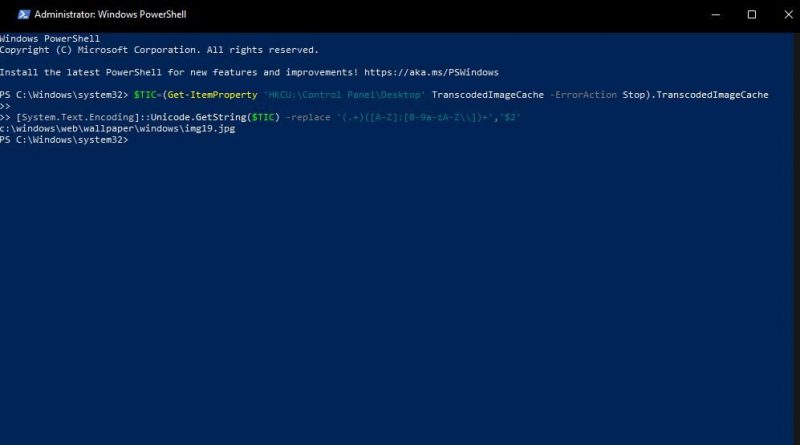
- Затем нажмите клавишу Enter, чтобы выполнить команду.
Теперь вы увидите путь к фоновой папке рабочего стола PowerShell прямо под выполняемой командой. Скопируйте это место и откройте проводник. Затем вставьте путь в адресное поле Проводника и нажмите Enter, чтобы открыть файл в средстве просмотра изображений по умолчанию.
Или вы можете вместо этого открыть папку с файлами. Удалите имя файла в конце пути в проводнике. Нажатие клавиши Enter открывает папку, из которой можно открыть файл. Щелкните правой кнопкой мыши файл фона, выберите «Открыть с помощью» и выберите соответствующую программу.
Как найти расположение обоев вашего рабочего стола с помощью редактора реестра
Строка фона в реестре содержит полный путь к вашему текущему фону рабочего стола. Таким образом, вы можете найти местоположение фона, просмотрев поле данных значения для этой строки. Ниже приведены шаги, чтобы найти путь к фоновому изображению рабочего стола с помощью приложения «Редактор реестра:
- Сначала найдите редактор реестра, открыв окно поиска Windows и введя regedit.
- откройте редактор реестра, выбрав найденную программу.
- Введите этот путь к разделу реестра рабочего стола в адресной строке: Computer\HKEY_CURRENT_USER\Control Panel\Desktop
- Дважды щелкните фоновую строку внутри клавиши рабочего стола».
- Скопируйте фоновый путь в поле данных значения.

- Нажмите «ОК», чтобы выйти из окна командной строки и закрыть редактор реестра.
- откройте проводник и введите путь к скопированной папке, чтобы открыть фоновый файл.
В реестре также есть несколько строк, в которых хранятся пути к ранее установленным фоновым изображениям рабочего стола. Таким образом, вы можете найти расположение ранее установленных обоев с помощью этих строк. Для этого перейдите в фоновый раздел реестра:
HKEY_CURRENT_USER\Software\Microsoft\Windows\Current Version\File Explorer\Wallpaper
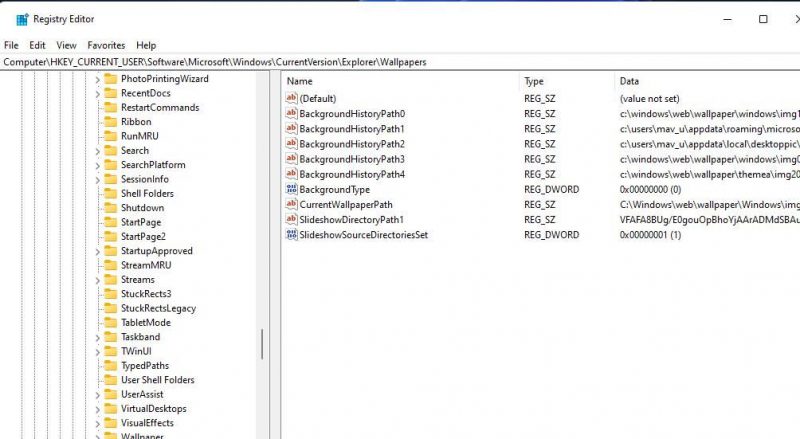
Этот раздел реестра содержит пять пронумерованных строк BackgroundHistoryPath. Дважды щелкните строку BackgroundHistoryPath0, 1, 2, 3 или 4, чтобы просмотреть поле данных значения. Затем скопируйте и вставьте фоновые пути в адресную строку проводника.
Пункт контекстного меню, чтобы открыть папку, содержащую ваш текущий фон рабочего стола, даст вам более прямой доступ к фону. Конечно, такого ярлыка в контекстном меню Windows 11, вызываемом правой кнопкой мыши, нет, но вы можете добавить удобный пункт контекстного меню «Расположение обоев рабочего стола» с помощью бесплатного Winaero Tweaker. Как добавить ярлык местоположения фона рабочего стола в контекстное меню с помощью этого программного обеспечения:
- откройте эту страницу загрузки Winaero Tweaker.
- Нажмите на загрузку Winaero Tweaker, чтобы получить ZIP-архив для этого программного обеспечения.
- Ознакомьтесь с нашим руководством по настройке Windows 11 с помощью Winaero Tweaker, чтобы узнать, как извлечь, установить и запустить это программное обеспечение.
- Дважды щелкните вкладку настроек контекстного меню в окне Winaero Tweaker.
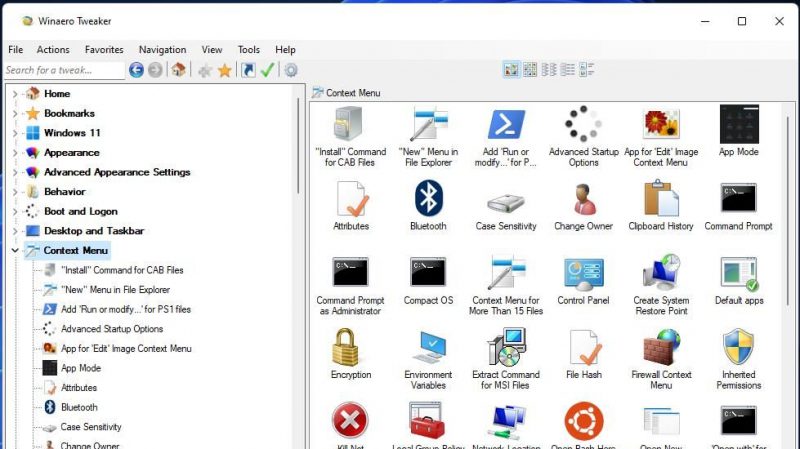
- Выберите настройки макета фона.
- Нажмите кнопку добавления контекстного меню и установите флажок «Расположение обоев рабочего стола.
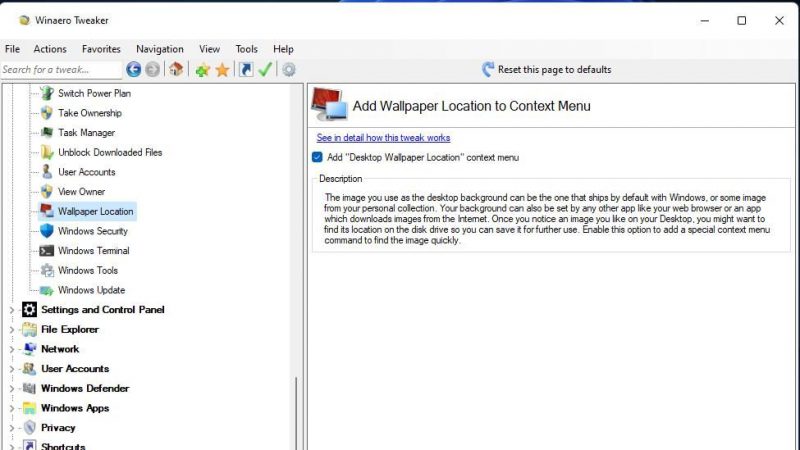
- Закройте Winaero Tweaker.
Попробуйте новую опцию положения фона рабочего стола в контекстном меню. Щелкните правой кнопкой мыши область рабочего стола в Windows 11 и выберите Показать дополнительные параметры. Выберите опцию «Расположение обоев рабочего стола» в классическом меню. Этот ярлык откроет каталог DesktopBackground для вашей темы или одну из подпапок фоновой папки.
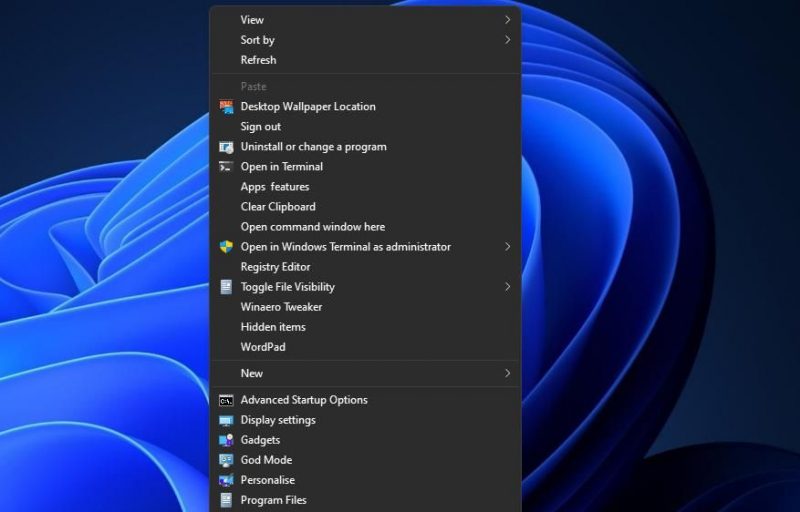
Отредактируйте ваши текущие обои для рабочего стола Windows 11
Как только вы найдете текущий фон рабочего стола Windows 11 одним из описанных выше способов, вы можете отредактировать его по своему усмотрению. Вы можете улучшить свой фон с помощью инструментов фильтрации, обрезки и настройки в приложении «Изображения», которое входит в состав Windows. Или украсьте фон рабочего стола с помощью лучших бесплатных графических редакторов, таких как GIMP, Paint.NET, PhotoScapeX и Pixlr E.

