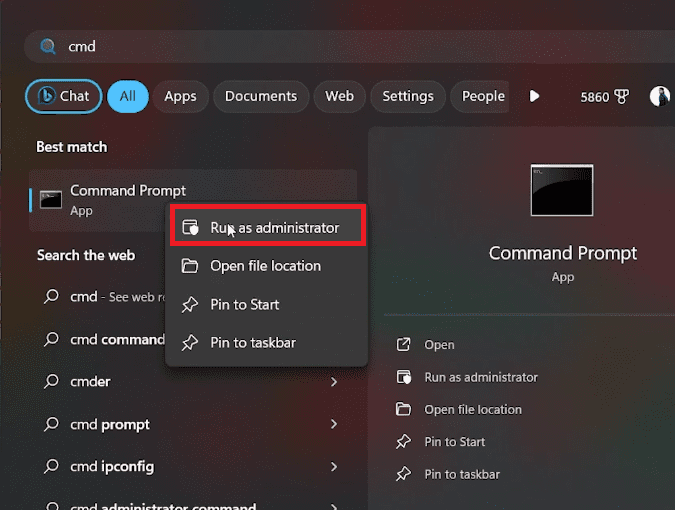Как найти лицензионный ключ продукта Windows
На вашем пути к максимально эффективному использованию операционной системы Windows наступит момент, когда вам может потребоваться получить лицензионный ключ продукта. Будь то проверка, устранение неполадок или другие административные цели, очень важно иметь лицензионный ключ. Это руководство поможет вам легко найти как традиционные, так и цифровые лицензионные ключи с помощью простых команд и быстрого погружения в редактор реестра. Постарайтесь до конца снять тайну с, казалось бы, сложной задачи и превратить ее в быструю и беспроблемную задачу. Давайте углубимся и выясним, как легко и безопасно найти лицензионный ключ продукта Windows.
Получение лицензионного ключа Windows с помощью командной строки
Чтобы начать процесс получения лицензионного ключа Windows, запустите процесс, открыв командную строку. Вот пошаговое руководство, которое поможет вам сориентироваться:
- Нажмите на меню «Пуск» и введите «cmd». » в поле поиска.
- Щелкните правой кнопкой мыши появившееся приложение командной строки и выберите «Запуск от имени администратора», предоставив необходимые разрешения.
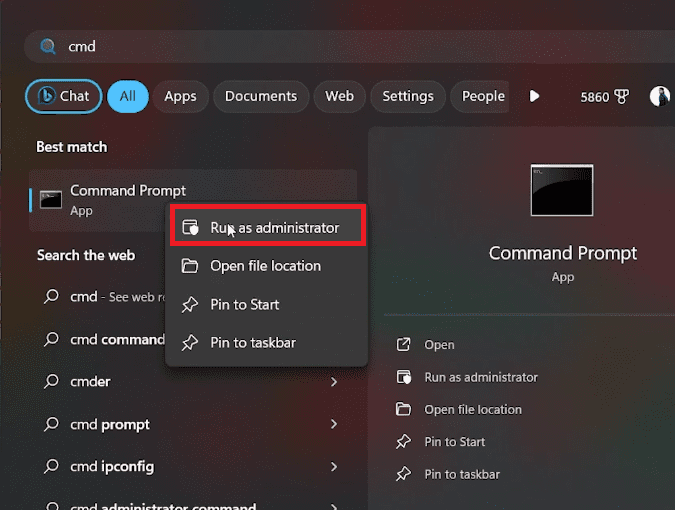
Командная строка Windows > Запуск от имени администратора
- В открывшемся окне введите следующую команду для получения лицензионного ключа: path wmic SoftwareLicensingService get OA3xOriginalProductKey
- Нажмите Enter и убедитесь, что лицензионный ключ Windows появился на экране.
Обратите внимание, что этот метод может не работать для лиц, использующих цифровую или OEM-лицензию. В таких случаях см раздел ниже, чтобы найти ключ через редактор реестра.
Командная строка администратора > команда wmic
Нахождение цифрового лицензионного ключа с помощью редактора реестра
В некоторых случаях, особенно пользователям с цифровой лицензией, вам потребуется использовать редактор реестра, чтобы найти ключ продукта Windows. Вот простое руководство, которое поможет вам найти его без проблем:
- Начните с ввода «Regedit» в строке поиска системы, чтобы открыть приложение «Редактор реестра.
- После открытия следуйте этому пути к каталогу, чтобы найти, где хранится лицензионный ключ цифрового продукта: Computer\HKEY_LOCAL_MACHINE\SOFTWARE\Microsoft\WindowsNT\CurrentVersion\SoftwareProtectionPlatform
- Совет. Упростите навигацию, скопировав указанный выше путь и вставив его непосредственно в адресную строку редактора реестра.
- Перейдите к файлу BackupProductKeyDefault и откройте его, чтобы увидеть свой уникальный цифровой лицензионный ключ, готовый к документированию или использованию в процессах восстановления лицензии.
- Этот метод предлагает надежное решение для тех, кто не может использовать метод командной строки, и гарантирует, что все пользователи Windows смогут легко получить лицензионный ключ продукта.
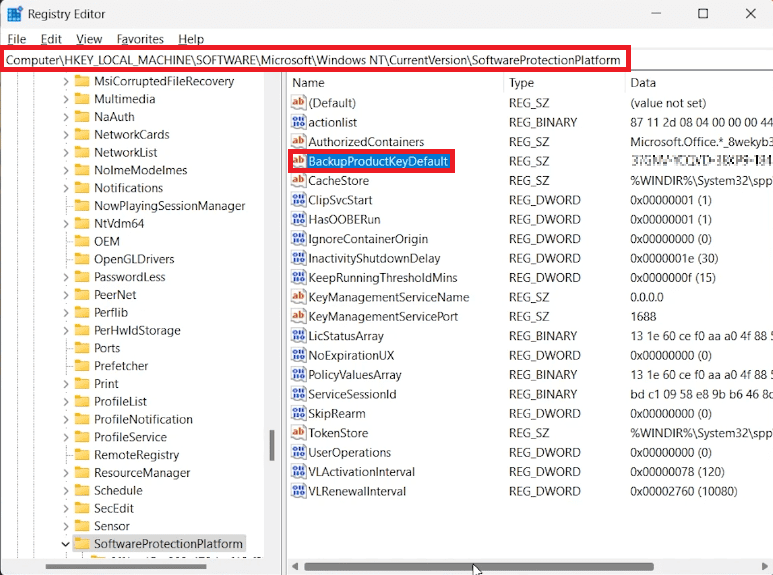
Редактор реестра > BackupProductKeyDefault
- Что такое лицензионный ключ продукта Windows и почему он важен?
Лицензионный ключ продукта Windows — это уникальный код, подтверждающий подлинность вашего программного обеспечения Windows. Чрезвычайно важно убедиться, что вы используете законную копию, которая обеспечивает преимущества безопасности и доступ ко всем функциям.
- Могу ли я использовать метод командной строки, чтобы найти свой лицензионный ключ во всех версиях Windows?
Да, метод командной строки обычно эффективен в разных версиях Windows. Однако если у вас есть цифровая лицензия (лицензия OEM), вам может потребоваться вместо этого использовать редактор реестра.
- Безопасно ли использовать редактор реестра для поиска цифрового лицензионного ключа?
Конечно, если вы только перемещаетесь и просматриваете лицензионный ключ, не меняя другие файлы, это безопасный и надежный метод.
- Как мне найти редактор реестра на моем компьютере?
Вы можете легко найти редактор реестра, набрав «Regedit» в строке поиска системы, что позволит вам открыть программу и выполнить шаги, описанные в статье.
- Что мне делать, если я не могу найти лицензионный ключ продукта с помощью методов, описанных в этом руководстве?
Если вы не можете найти лицензионный ключ продукта с помощью подробных методов, возможно, будет полезно обратиться в службу поддержки клиентов Microsoft для получения дополнительной помощи в получении ключа.