Как легко управлять контейнерами Docker с помощью lazydocker
Если у вас есть несколько контейнеров Docker, разбросанных по вашей файловой системе, рассмотрите возможность установки lazydocker, чтобы упростить управление контейнерами.

Docker и Docker Compose — это простые в использовании инструменты, упрощающие развертывание программного обеспечения в изолированной среде. Но отслеживание работоспособности всех запущенных вами служб может занять много времени.
lazydocker — это приложение TUI, которое поможет вам управлять и контролировать все ваши контейнеры Docker в одном месте.
Зачем использовать lazydocker?

Docker — незаменимый инструмент, если вы хотите запускать программное обеспечение, не заполняя вашу систему новыми пакетами. Каждое приложение Docker запускается в отдельном контейнере и никогда не может взаимодействовать с другими приложениями в вашей системе, если вы не выберете это явным образом.
Если он у вас еще не установлен, вам следует прочитать наше руководство по установке Docker и Docker Compose в Linux.
Docker Compose упрощает развертывание сервисов и особенно полезен, когда вы сами размещаете проекты на Raspberry Pi. Вы можете определить конфигурацию в одном файле YAML и запустить несколько контейнеров Docker с помощью одной команды, которая будет вызывать контейнеры, указанные в файле.
Вы можете увидеть, какие контейнеры запущены, набрав:
docker-compose ps.. в каталоге, где находится файл docker-compose.yml.
По мере того, как вы будете тестировать и развертывать больше программного обеспечения, вы, вероятно, создадите несколько файлов docker-compose.yml в разных местах вашей файловой системы, а также запустите подключенные приложения, которые вы запускали для одноразовой цели, и забудете о них.
Трудно контролировать или даже отслеживать, что работает, особенно если файлы Docker Compose разбросаны по всему жесткому диску.
Администрирование может запутаться, и запоминание всего набора команд Docker само по себе является проблемой.
lazydocker собирает всю информацию о ваших контейнерах Docker и красиво представляет ее в вашем терминале. Вы можете увидеть, что работает, проверить журналы, увидеть использование ресурсов и проверить среду.
Вы также можете останавливать, приостанавливать, перезапускать и выполнять другие операции с отдельными контейнерами или применять эти действия к каждой запущенной службе.
Как установить lazydocker на Linux

Хотя сам lazydocker представляет собой докеризированный образ, его развертывание таким образом в настоящее время означает, что вы не сможете просматривать журналы или графики загрузки ЦП для других ваших контейнеров Docker.
Вместо этого вы должны использовать скрипт установки lazydocker:
curl https://raw.githubusercontent.com/jesseduffield/lazydocker/master/scripts/install_update_linux.sh | bashИзлишне говорить, что вы должны проверять содержимое любого скрипта перед его отправкой в Bash.
Используйте lazydocker для управления вашими контейнерами Docker
Запустите lazydocker, набрав:
lazydockerНеважно, где вы находитесь в файловой системе или где расположены ваши образы Docker или файлы Docker Compose — lazydocker извлечет информацию из них всех.
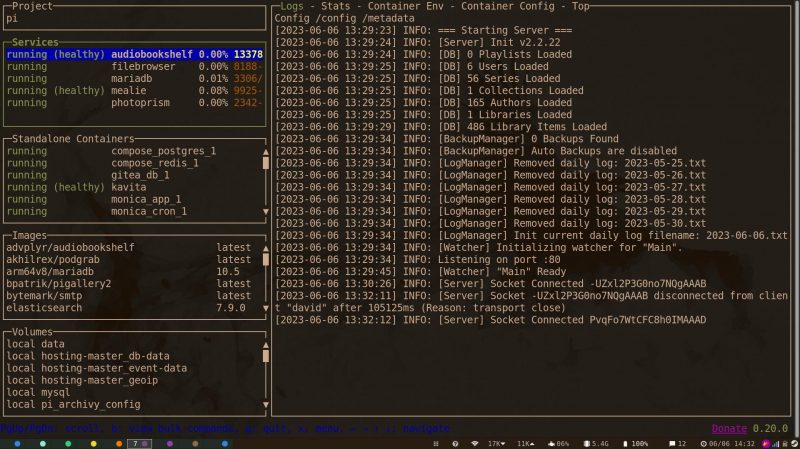
Двигаясь вертикально вниз по левой стороне TUI, вы увидите четыре раздела. Это сервисы, автономные контейнеры, образы и тома.
В каждом из этих разделов вы можете прокручивать записи, используя клавиши со стрелками вверх и вниз на клавиатуре. Когда вы выделяете каждую запись, соответствующая информация появляется на правой панели. Кроме того, вы можете использовать мышь для перемещения по интерфейсу.
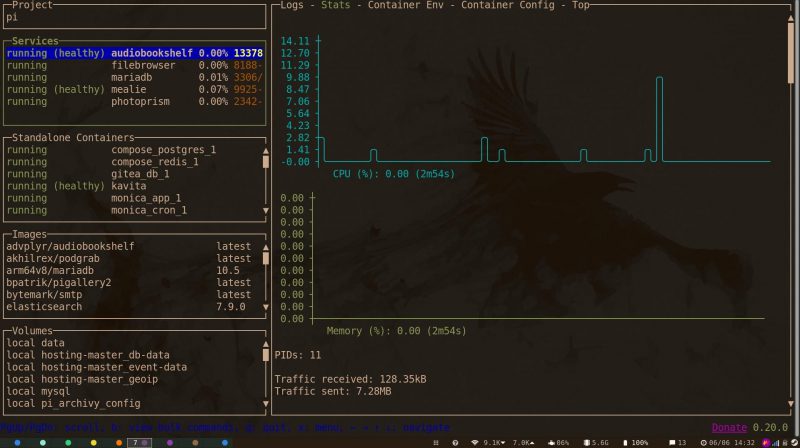
По умолчанию панель мониторинга отображает журналы для любой выбранной вами записи, но вы можете щелкнуть метки вверху, чтобы просмотреть статистику ЦП и памяти, среду контейнера, записи конфигурации или верхнюю часть.
В случае сбоя докеризованного приложения вы можете увидеть все о нем и любом другом докеризованном приложении, не выходя из lazydocker.
Приведенные выше параметры информации доступны только для реальных контейнеров. Если вы выбрали запись в разделе «Изображения» или «Том», вы сможете увидеть только конфигурацию.
Выбрав контейнер, нажмите x, чтобы открыть меню действий, которые вы можете выполнить. Помимо остановки, приостановки и перезапуска, вы можете удалять контейнеры, открывать их в браузере, перемещать контейнеры вверх и вниз или выполнять команды напрямую.
Помимо возможности запускать команды из меню, вы также увидите соответствующую горячую клавишу для дальнейшего использования.
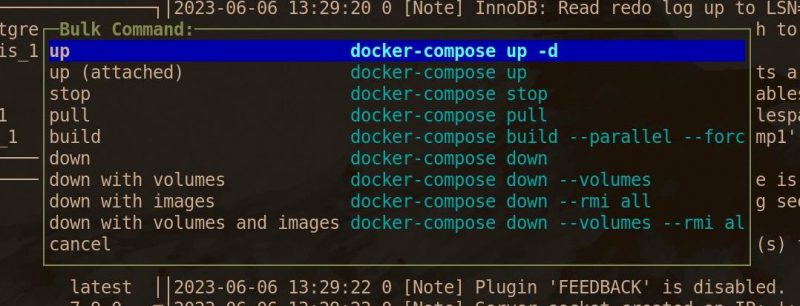
Если вы хотите выполнять массовые операции со всеми вашими контейнерами, нажмите клавишу b, чтобы открыть меню групповых команд.
Если вы выберете это действие в разделе службы, вы увидите стандартные команды Docker Compose, а если вы откроете меню в автономных контейнерах, у вас будут варианты для остановки, удаления и обрезки контейнеров.
В оставшихся двух частях единственное массовое действие, которое вы сможете выполнить, — это удалить неиспользуемые тома и образы.
lazydocker упрощает управление контейнерами в Linux
Имея всю информацию о вашем контейнере в одном месте и управляя всего несколькими нажатиями клавиш, очень легко лучше организовать свой огромный виртуальный порт.
Если вы разлюбили Docker, подумайте об альтернативной системе управления контейнерами.

