Как конвертировать MKV в MP4 в Windows
Преобразовать файлы MKV в MP4 с помощью приложений легко, а в Windows есть из чего выбрать.

MKV — это формат мультимедийного контейнера, который часто хранит несколько дорожек аудио и субтитров. Однако, поскольку он не так популярен, как другие форматы видеофайлов, такие как MOV и MP4, воспроизведение файла MKV на компьютере под управлением Windows может оказаться затруднительным.
Если ваше устройство не поддерживает формат MKV, вы можете преобразовать его в MP4. Это распространенный мультимедийный формат, поддерживаемый практически всеми устройствами. Здесь мы покажем вам лучшие онлайн- и офлайн-инструменты для преобразования MKV в MP4 в Windows.
Конвертируйте MKV в MP4 использовав XMedia Recode
XMedia Recode — это мощное приложение для конвертации медиафайлов для Windows. Эта небольшая утилита бесплатна и поддерживает все основные преобразования форматов аудио и видео. Несмотря на свои возможности, XMedia Recode предъявляет довольно простые требования к оборудованию для кодирования медиафайлов.
Преобразование медиафайлов с помощью приложения — простой процесс. Перетащите, чтобы загрузить видео, выберите выходной формат, нажмите Кодировать и посмотрите, как ваш файл MKV мгновенно преобразуется в файл MP4.
Для опытных пользователей предлагает XMedia Recode множество возможностей настройки аудио и видео форматов. Он также имеет поддержку субтитров, редактор глав и поддержку встроенных фильтров.
Чтобы преобразовать файл MKV в MP4 с помощью XMedia Recode:
- Перейдите в Xmedia Recode. страницу и загрузите последнюю версию приложения на свой компьютер. После загрузки запустите установщик и завершите установку.
- Запустите XMedia Recode.
- Перетащите медиафайл в интерфейс приложения, чтобы загрузить его. После загрузки выберите медиафайл, чтобы просмотреть параметры преобразования.
- На вкладке Формат установите для параметра Профиль значение Пользовательский , а для Формат — . MP4.
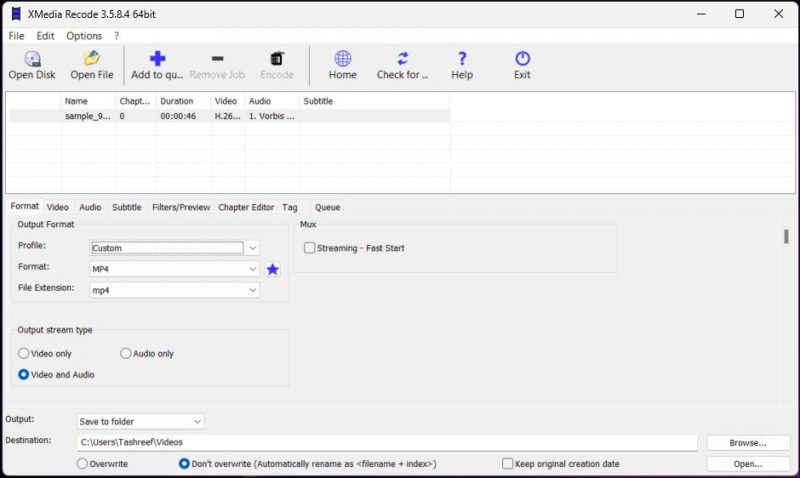
- Далее выберите Видео и Аудио в разделе Тип выходного потока .
- Затем нажмите Обзор и выберите место назначения вывода, чтобы сохранить видео после преобразования. Чтобы воспользоваться расширенными функциями настройки, откройте вкладки Видео, Аудио, Субтитры, Фильтры/Предварительный просмотр и Редактор глав .
- Нажмите большой значок плюс (+) Добавить в очередь на панели инструментов, чтобы создать задание на преобразование и добавить его в очередь.
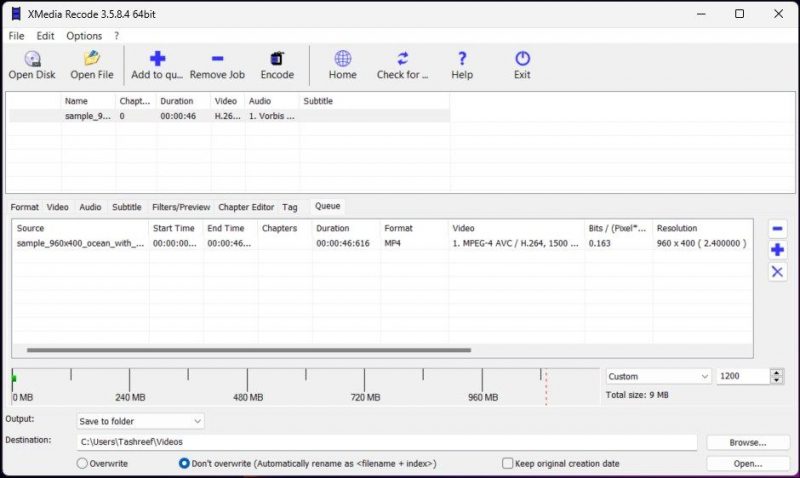
- Далее , откройте вкладку Очередь и выберите задание на преобразование.
- Нажмите Кодировать на панели инструментов, чтобы начать преобразование медиафайла.
Процесс преобразования MKV в MP4 может занять от нескольких секунд до нескольких минут или часов. Это зависит от размера видео, дополнительных настроек и возможностей оборудования вашего компьютера. После завершения преобразования нажмите ОК.
CloudConvert
CloudConvert — это многоформатный онлайн-конвертер видео. Он предлагает как бесплатные, так и платные опции и может в мгновение ока конвертировать ваши видео MKV в MP4. Вы можете загружать видео со своего локального диска и из учетных записей облачного хранилища, таких как Google Drive, DropBox и URL.
Вы можете использовать бесплатную опцию, чтобы совершать до 25 конверсий в день. Если вам нужно больше, вы можете подписаться на пакеты минут конвертации с неограниченным размером файла и пятью часами обработки каждого файла.
Вот как использовать CloudConvert:
- Перейдите на сайт CloudConvert и нажмите Выбрать файл.
- Теперь выберите файл для загрузки.
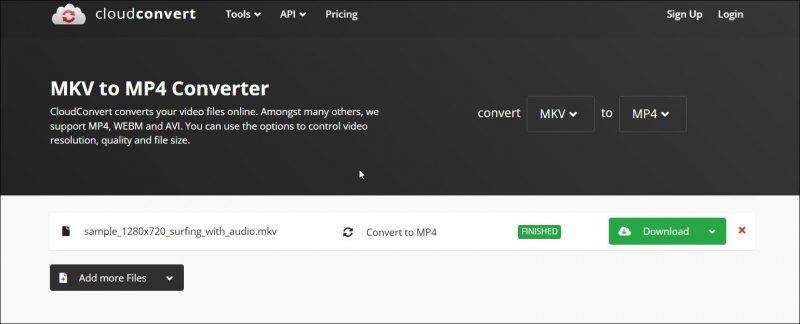
- После выбора файла щелкните раскрывающийся список Преобразовать в и выберите MP4 из списка.
- Нажмите Значок гаечного ключа (Настройки) для настройки параметров вывода. Здесь вы можете изменить разрешение видео, соотношение сторон, видеокодек, профиль, настройки и многое другое.
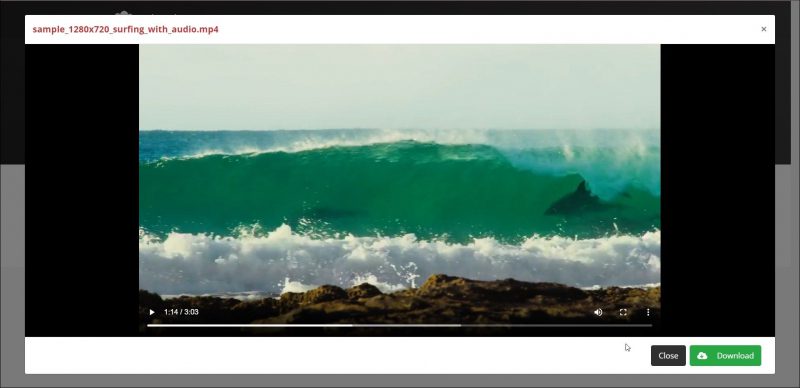
- Нажмите Нажмите кнопку «Преобразовать» , чтобы начать процесс.
- CloudConvert сначала загрузит выбранное видео. В зависимости от размера файла и скорости вашего Интернета это может занять некоторое время.
- После обработки видео вы увидите его в диалоговом окне предварительного просмотра. Нажмите кнопку Загрузить, чтобы сохранить видео на локальный жесткий диск.
Чтобы удалить видео с сервера CloudConvert, щелкните маленький красный значок X рядом с названием видео. Все ваши видео будут удалены без возможности восстановления в течение 24 часов.
CloudConvert прост в использовании, а 25 бесплатных преобразований в день делают его идеальным инструментом для случайных преобразований. Однако если у вас есть опасения по поводу конфиденциальности, рассмотрите возможность использования автономного конвертера, чтобы хранить видео на локальном диске.
Используйте OBS для конвертации MKV в MP4
Менее известная функция OBS — встроенный конвертер MKV в MP4. OBS (Open Broadcaster Software) — это бесплатный многоплатформенный инструмент с открытым исходным кодом, который в основном используется для потоковой передачи видео и записи игр.
Как вы можете заметить, OBS не является обычным видеоконвертером. Однако, поскольку он сохраняет записи игр и экрана в формате MKV, разработчики включили функцию Remux Recordings, чтобы облегчить быстрое преобразование MKV в MP4. Вот как можно использовать его для преобразования видеофайлов Matroska в MP4:
- Загрузите и установите OBS, если он у вас еще не установлен.
- После установки запустите OBS.
- Нажмите Файл и выберите Remux Recordings.
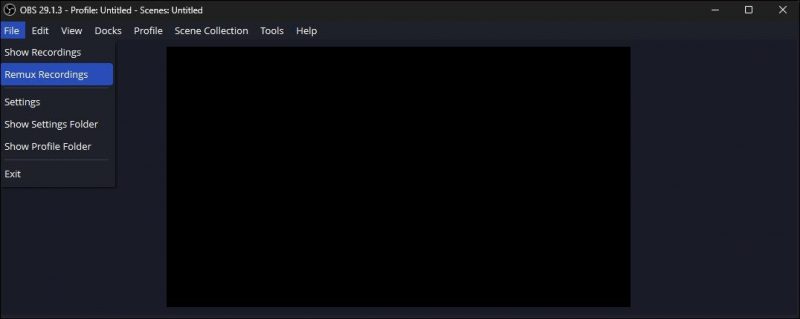
- В диалоговом окне Записи Remux перетащите файл MKV в раздел Записи OBS. >. Он поддерживает пакетное преобразование, поэтому не стесняйтесь добавлять несколько файлов.
- В разделе Целевой файл вы увидите место сохранения по умолчанию. По умолчанию OBS устанавливает исходную папку в качестве папки назначения. Нажмите на три точки.(…), чтобы изменить папку назначения.
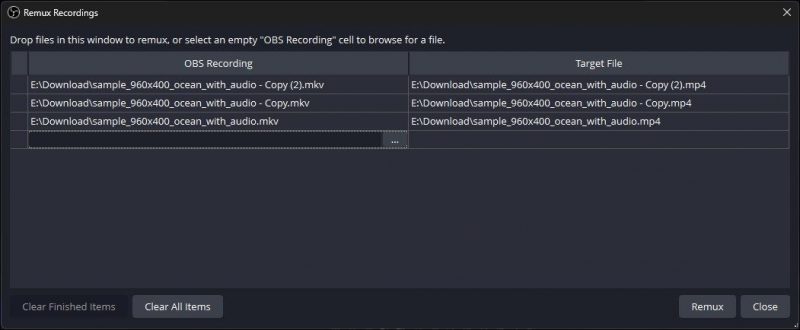
- Нажмите Remux, чтобы продолжить. OBS начнет конвертировать видео. Это может занять некоторое время, в зависимости от размера видео.
- После завершения нажмите ОК.
Хотя OBS может быстро конвертировать файлы MKV в формат MP4, он не предлагает никаких возможностей настройки. Если вам нужны дополнительные возможности настройки, лучше всего подойдут XMedia Recode и HandBrake.
Конвертируйте MKV в MP4 с помощью VLC Media Player
VLC — это бесплатный мультимедийный проигрыватель с открытым исходным кодом, который поддерживает практически все аудио- и видеоформаты, включая MKV. Если у вас установлен VLC, вам не нужно конвертировать и воспроизводить видео.
Однако, если вам все равно нужно конвертировать видео MKV, вы можете сделать это с помощью функции конвертирования в VLC. Это одна из наиболее скрытых функций медиаплеера VLC.
Чтобы преобразовать файл MKV в MP4 с помощью медиаплеера VLC, выполните следующее:
- Откройте приложение медиаплеера VLC на своем ПК.
- В главном окне VLC нажмите Медиа и выберите Преобразовать/Сохранить. Либо нажмите клавиши Ctrl + R, чтобы получить доступ к Конвертировать/Сохранить..
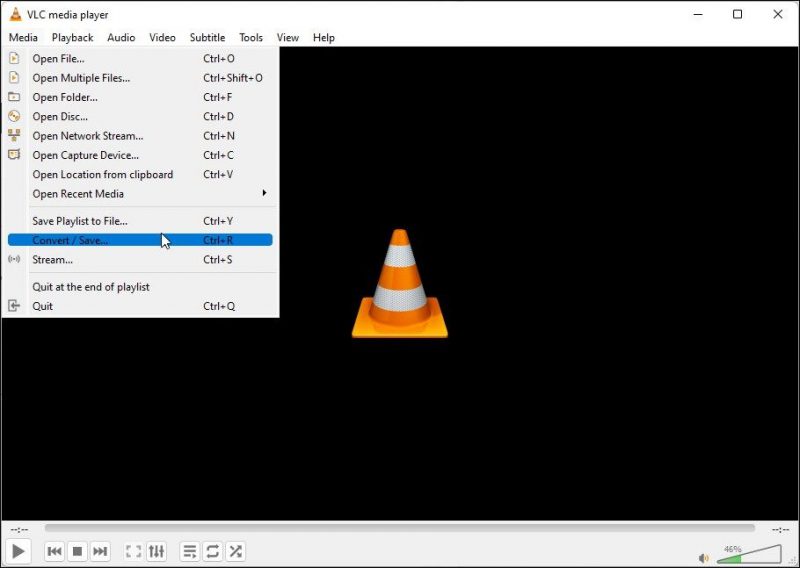
- Затем нажмите кнопку Добавить. Перейдите и выберите видео MKV, которое вы хотите конвертировать.
- Выбрав видео, нажмите Конвертировать/Сохранить.
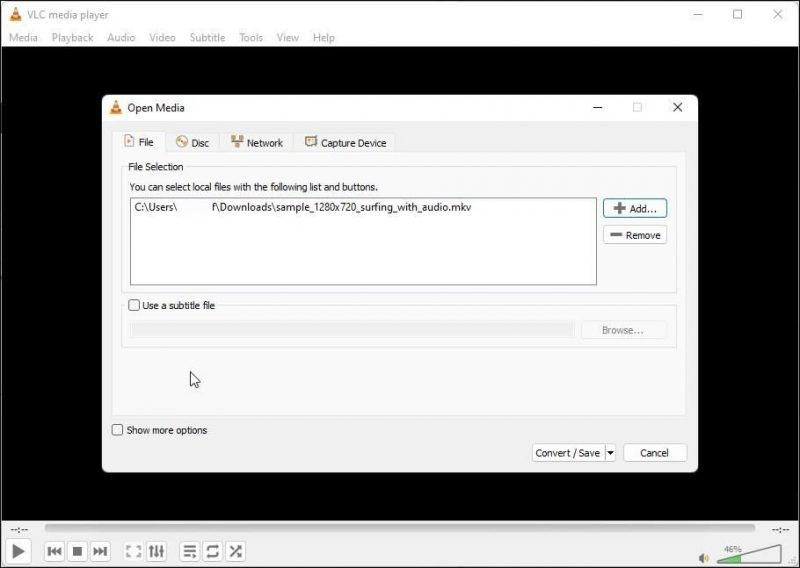
- В разделе Конвертировать >в диалоговом окне нажмите раскрывающийся список Профиль и выберите Видео – H.264 + MP3 (MP4).
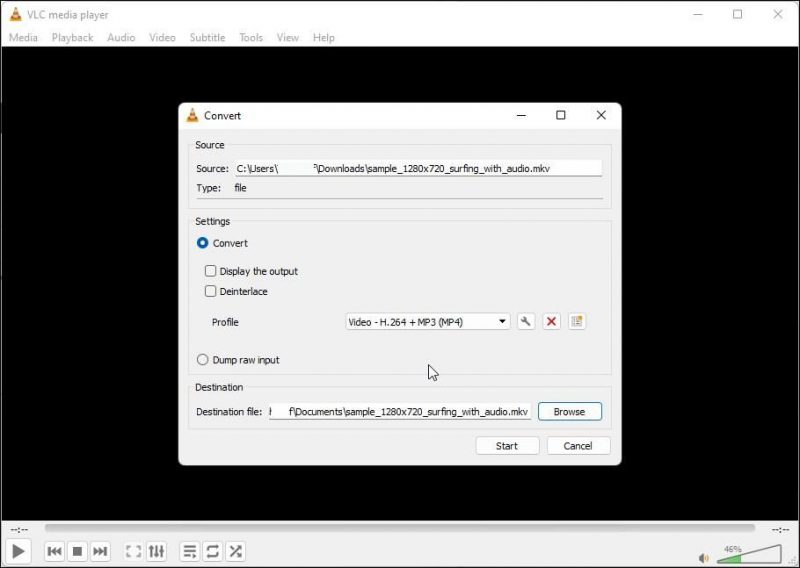
- Далее нажмите кнопку Обзор .кнопку и выберите место назначения файла. Возможно, вам придется ввести новое имя файла, чтобы медиаплеер VLC не перезаписал исходный файл MKV, если он находится в том же месте.
- После завершения нажмите Начать.
Временная шкала медиаплеера VLC покажет ход преобразования. По завершении видео будет сохранено в папке назначения.
Хотя VLC предлагает удобную функцию преобразования видео, она может работать очень медленно и даже выдавать неполный результат без звука или с ухудшением качества видео.
HandBrake
HandBrake — бесплатный видеоконвертер с открытым исходным кодом, поддерживающий практически все медиаформаты. Это многоплатформенное приложение, доступное на платформах Windows, Mac и Linux.
HandBrake — один из самых простых видеоконвертеров, которые вы можете использовать. Для случайных конверсий все, что вам нужно сделать, это перетащить видео в приложение, и оно автоматически применит наиболее часто используемые настройки контейнера. Затем вы можете выбрать папку назначения и начать кодирование для преобразования видео.
Если вам нужны более расширенные параметры, в HandBrake их в изобилии. Вы можете изменять субтитры, добавлять маркеры глав, выполнять пакетное сканирование, использовать видеофильтры и многое другое.
Вот как использовать HandBrake для преобразования MKV в MP4:
- Перейдите на страницу HandBrake и загрузите установщик. Запустите установочный файл и установите приложение.
- Затем перейдите на страницу загрузки Microsoft DotNET и загрузите .NET 6.0 SDK x64. Без этого HandBrake может не запуститься или не работать.
- Затем откройте HandBrake.
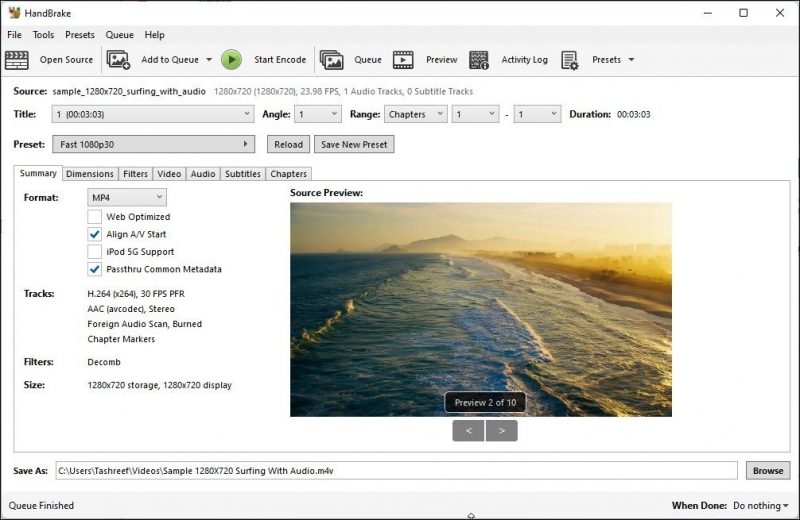
- Нажмите Файл , а затем выберите файл MKV для преобразования. Вы также можете перетащить файл в приложение, чтобы открыть его.
- На вкладке Сводка убедитесь, что для параметра Формат установлено значение MP4.. Здесь мы используем настройки контейнера MP4 по умолчанию, применяемые приложением.
- Затем нажмите кнопку Обзор и выберите место для сохранения нового файла.
- При желании вы можете переименовать файл и нажать Сохранить.
- В главном окне HandBrake нажмите Начать кодирование. HandBrake начнет кодировать видео, поэтому дождитесь завершения процесса. Время обработки зависит от размера вашего файла и возможностей системы.
Единственным недостатком использования HandBrake является необходимость загрузки дополнительного набора инструментов .NET от Microsoft. В остальном это отличная утилита для конвертации видео с открытым исходным кодом, которая подойдет как обычным, так и опытным пользователям. Вы также можете использовать его для сжатия и уменьшения размера видеофайла без потери качества.
Преобразование MKV в MP4 в Windows — это просто
Преобразование файла MKV в MP4 позволяет делиться видео и воспроизводить его на любом видеосовместимом устройстве. Хотя вы можете не увидеть никакой разницы в размере вывода, потери качества также не будет.
Для быстрого преобразования вы можете использовать медиаплеер VLC. Если вам нужно что-то более многофункциональное, HandBrake предлагает множество вариантов настройки, и его можно использовать совершенно бесплатно. Кроме того, существует множество онлайн-конвертеров видео, которые позволяют конвертировать где угодно и на любом устройстве с некоторыми ограничениями.

