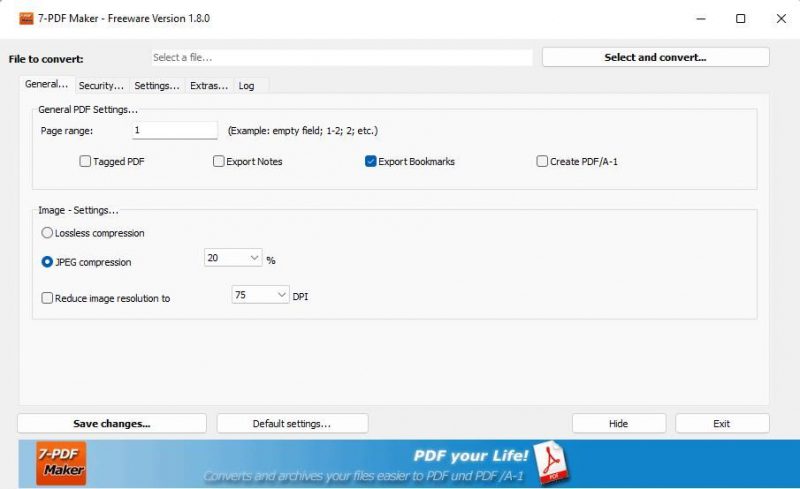Как конвертировать файлы Microsoft Word DOCX в PDF-файлы в Windows 11
Если вы хотите, чтобы ваши файлы DOCX выглядели одинаково во всех операционных системах, в которых вы их используете, попробуйте преобразовать их в PDF в Windows 11.

Вы можете открывать файлы Microsoft Word DOCX во многих текстовых процессорах, но они не всегда будут выглядеть одинаково в разных пакетах программного обеспечения. Не все текстовые процессоры поддерживают то же форматирование, что и Word. Следовательно, файлы DOCX иногда могут выглядеть немного (возможно, даже очень) иначе при просмотре в другом программном обеспечении, особенно на устройствах, отличных от Windows.
К счастью, вы можете конвертировать файлы DOCX в универсальный формат PDF, благодаря чему они будут выглядеть одинаково для всех, с кем вы делитесь документами. PDF — универсальный формат файлов, сохраняющий исходное форматирование и макет страницы. Вот как конвертировать файлы DOCX в файлы PDF в Windows 11.
Как конвертировать DOCX в PDF с помощью Microsoft Word
Если у вас установлен Microsoft Word с активной подпиской, вы можете конвертировать файлы DOCX в формат PDF с помощью этого программного обеспечения. Word имеет возможность создавать документы XPS и PDF.
Вы можете конвертировать файлы DOCX в PDF с помощью этой опции следующим образом:
-
- откройте файл DOCX для преобразования в PDF с помощью Microsoft Word.
- Нажмите «Файл» в крайнем левом углу панели вкладок Word.
- На вкладке Файл выберите Экспорт.
- Затем нажмите «Создать документ PDF/XPS.
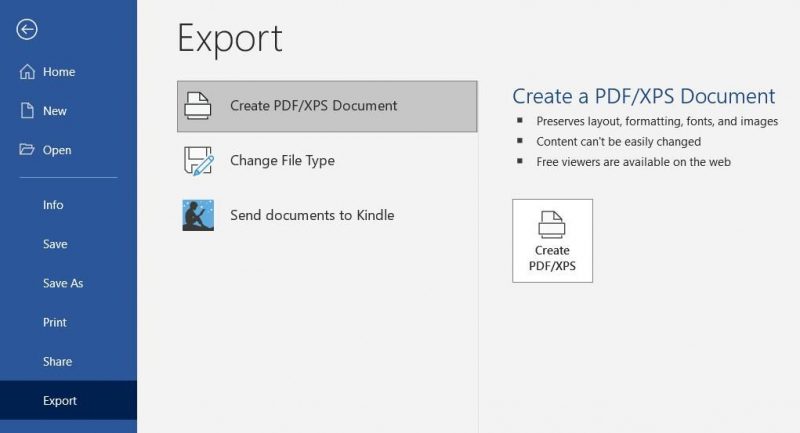
- Введите имя файла в текстовое поле.
Выберите каталог для сохранения преобразованного PDF-файла.
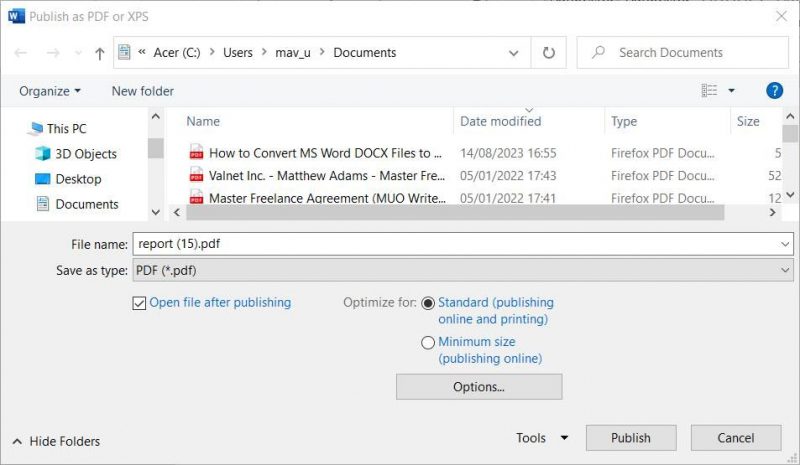
- Нажмите «Опубликовать», чтобы сохранить преобразованный документ Word PDF. Этот PDF-файл автоматически откроется в браузере Edge, что позволит всем пользователям Windows просмотреть его.
Альтернативный метод — сохранить документ в формате PDF в Word. Для этого нажмите «Файл» и «Сохранить как»; выберите «Обзор», чтобы отобразить окно «Сохранить как», и выберите папку, в которую вы хотите включить PDF-файл. Щелкните раскрывающееся меню Тип файла и выберите PDF. Затем выберите «Сохранить», чтобы завершить.
Как конвертировать файлы DOCX в PDF с помощью веб-приложения
Вы можете экспортировать в PDF только один файл DOCX за раз, используя метод MS Word. Если вам нужно преобразовать несколько файлов DOCX в файлы PDF, лучше использовать веб-приложение.
На сайте Online2PDF.com есть конвертер DOCX в PDF, с помощью которого вы можете конвертировать до 20 файлов. Вот как конвертировать файлы DOCX в PDF с помощью приложения Online2PDF.com:
- откройте приложение Online2PDF DOCX в PDF в браузере.
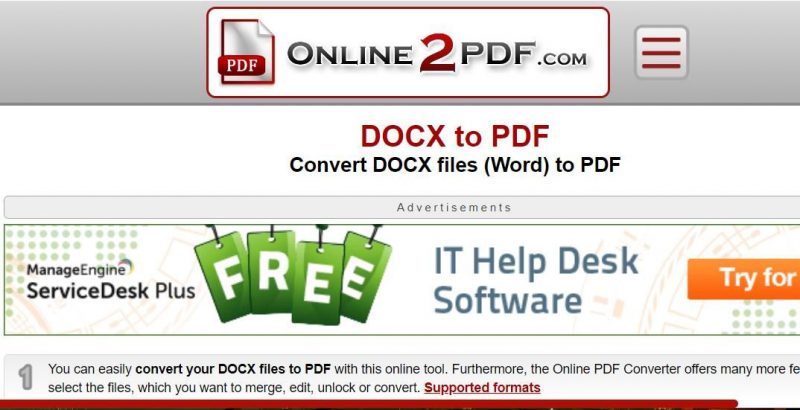
- Нажмите «Выбрать файлы», чтобы выбрать документы MS Word для преобразования.
- В раскрывающемся меню «Режим» выберите «Конвертировать файлы отдельно.
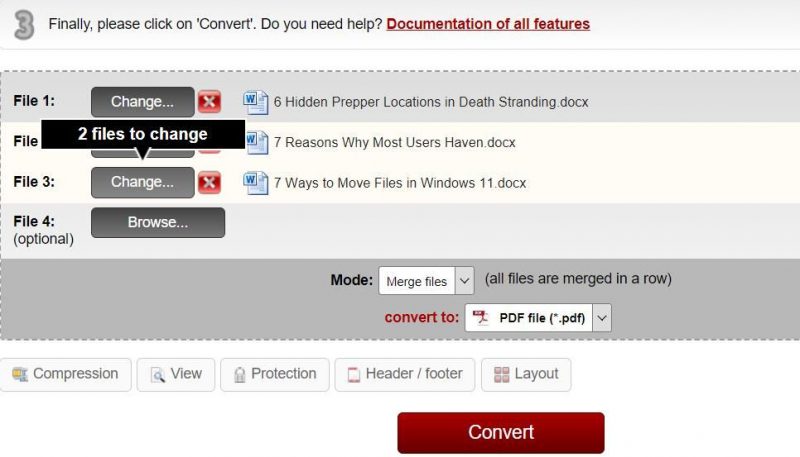
- Нажмите «Преобразовать», чтобы инициализировать преобразование.
Файлы должны автоматически загружаться в папку, указанную вами в браузере. По умолчанию этот каталог, вероятно, будет папкой загрузок пользователя».
При конвертации нескольких файлов в один ZIP-архив будут включены все документы PDF. Вам необходимо извлечь ZIP-файл, чтобы получить доступ к содержащимся в нем PDF-документам.
Как конвертировать Файлы DOCX в PDF с помощью Microsoft Edge
Microsoft Edge — это предустановленное браузерное приложение для Windows 11. Хотя Edge не имеет встроенного конвертера DOCX в PDF, вы можете добавить такой инструмент в этот браузер, используя расширение Word в PDF.
Вот шаги по преобразованию файлов DOCX в документы PDF с использованием этого расширения:
- откройте эту страницу расширения Word to PDF в Edge.
- Нажмите «Получить», чтобы добавить Word в PDF в Edge.
- Затем нажмите кнопку Edge Extensions и выберите Word to PDF. Если эта кнопка неактивна, нажмите «Из Word в PDF» на панели инструментов URL Edge.
- Нажмите кнопку «С компьютера.
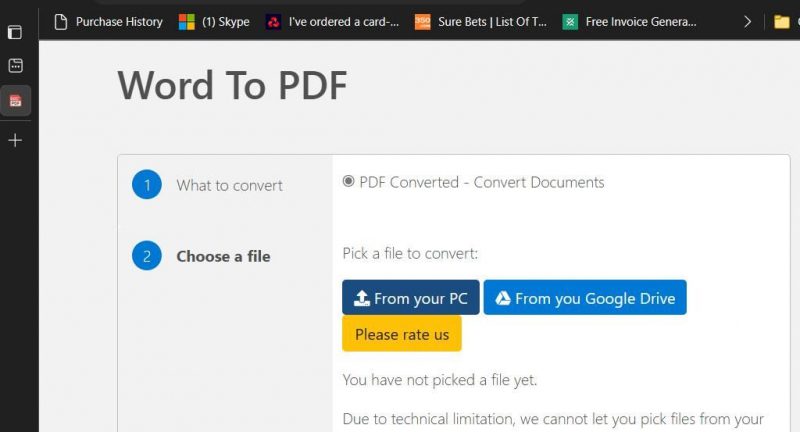
- Выберите файл Word на своем компьютере и нажмите «Открыть.
- Нажмите кнопку «Загрузить и конвертировать.
- Затем нажмите «Загрузить на свой компьютер», чтобы завершить.
Чтобы узнать, где был создан загруженный PDF-файл, нажмите сочетание клавиш Ctrl+J. Откроется вкладка «Загрузки», где вы можете выбрать опцию «Показать в папке» для файла. Или нажмите «Открыть файл», чтобы просмотреть PDF-файл в Edge.
7-PDF Maker — это бесплатное программное обеспечение, которое позволяет добавлять и использовать контекстное меню для преобразования документов Word в файлы PDF. Это программное обеспечение также включает дополнительные настройки для преобразования PDF.
Вот как добавить и использовать опцию контекстного меню для преобразования DOCX в PDF с помощью 7-PDF Maker:
- откройте веб-страницу 7-PDF Maker в средстве просмотра.
- Нажмите «Загрузить», чтобы получить установочный файл 7-PDF Maker.
- откройте проводник Windows и откройте каталог, в который загружен ваш браузер.
- Щелкните правой кнопкой мыши установочный файл 7p180.exe и выберите «Запуск от имени администратора.
- Выберите нужный язык для 7-PDF Maker из раскрывающегося меню и нажмите «ОК.
- Выберите Я принимаю соглашение и Далее.
- Если вы предпочитаете устанавливать программное обеспечение вне папки Program Files, нажмите кнопку «Обзор», чтобы выбрать другой каталог, и нажмите «ОК». Затем выберите «Далее», чтобы просмотреть выбранные компоненты.
- Флажок «Интеграция с Windows Explorer» будет установлен по умолчанию. Оставьте этот параметр выбранным и нажмите «Далее» еще два раза.
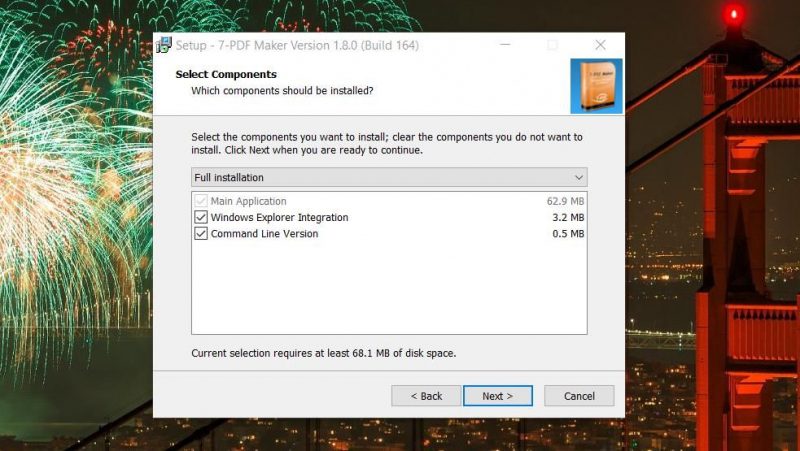
- Выберите «Установить», чтобы добавить 7-PDF Maker в вашу библиотеку программного обеспечения.
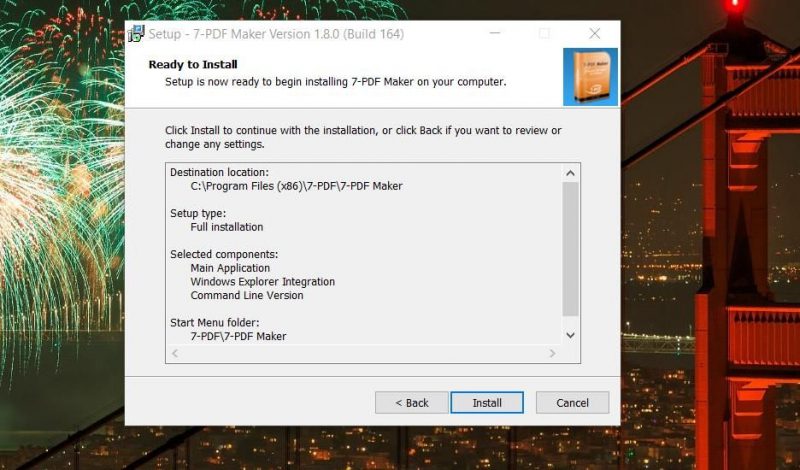
После установки 7-PDF Maker откройте папку, содержащую файл DOCX, который вы хотите преобразовать в PDF.
- Щелкните правой кнопкой мыши файл Word и выберите «Показать дополнительные параметры», чтобы открыть классическое контекстное меню.
- Выберите Создать PDF (7-PDF), чтобы начать преобразование документа.
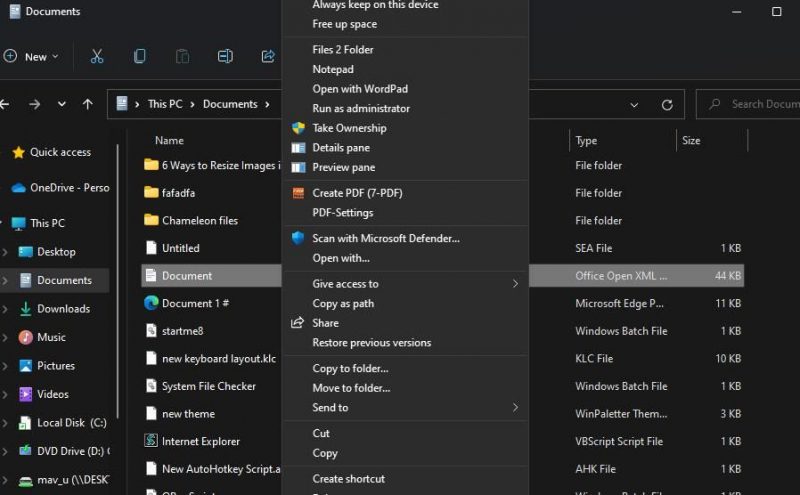
Новый PDF-файл будет сохранен в той же папке, что и документ Word, выбранный вами для преобразования. 7-PDF Maker преобразует документ в PDF, как указано в окне программного обеспечения.
Как конвертировать Файлы DOCX в файлы PDF, защищенные паролем
7-PDF Maker также позволяет конвертировать файлы DOCX в файлы PDF, защищенные паролем. Таким образом, вы можете настроить более безопасные документы с помощью функции шифрования.
Чтобы создать PDF-документ, защищенный паролем, необходимо установить пароль PDF с помощью 7-PDF Maker’s Security следующим образом:
- Дважды щелкните значок 7-PDF Maker на рабочем столе, чтобы открыть окно программного обеспечения.
- Перейдите на вкладку «Безопасность» в 7-PDF Maker.
- Установите флажок Использовать шифрование документа.
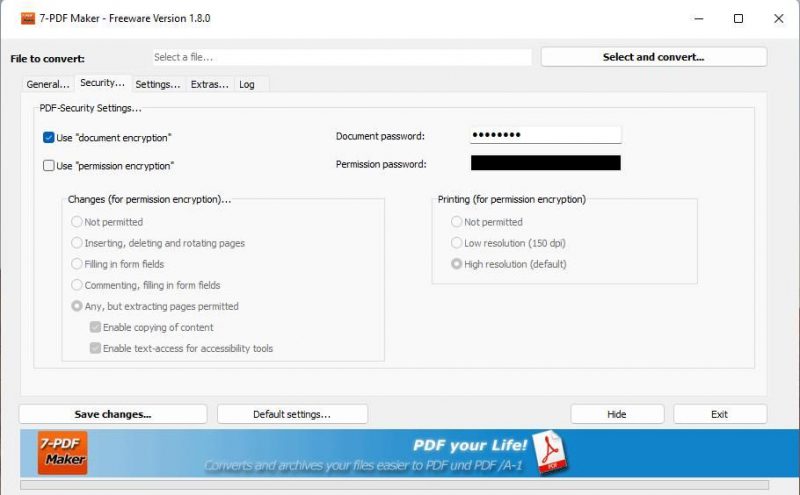
- Заполните поле Пароль документа.
- Нажмите кнопку «Сохранить изменения.
- Затем нажмите кнопку «Выбрать и преобразовать.
- Выберите файл Word для преобразования.
- Нажмите «Открыть», чтобы преобразовать файл.
- Выберите папку для включения PDF-документа и нажмите «Сохранить.
Теперь, когда вы или кто-то другой дважды щелкните преобразованный PDF-файл, появится поле пароля. Для просмотра содержимого необходимо ввести пароль и нажать «Открыть файл.
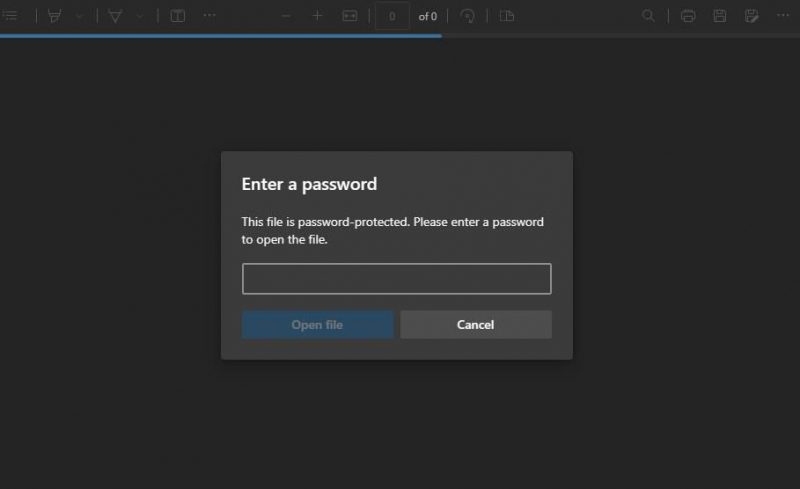
Также ознакомьтесь с некоторыми другими опциями, доступными для преобразования PDF-документов в окне 7-PDF. На вкладке «Общие» имеется поле «Диапазон страниц», которое позволяет указать только определенный диапазон страниц в файле Word, который будет находиться в преобразованном PDF-документе. Вы также можете выбрать альтернативные настройки «Без потерь» и «Сжатие JPEG» для изображений в файлах PDF.