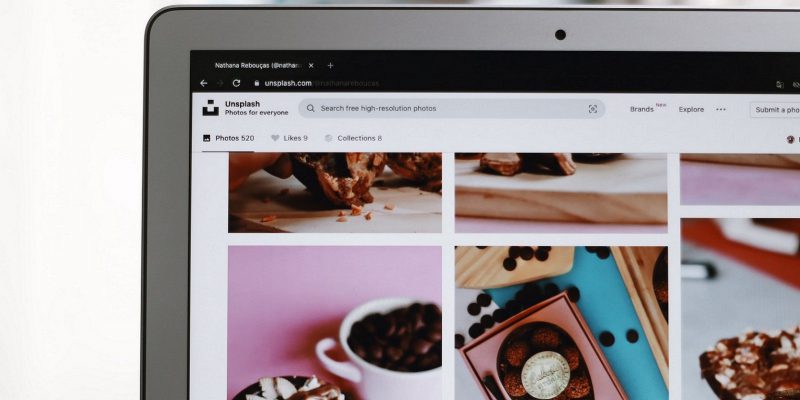Как извлечь текст из изображений в браузере
Вам нужно скопировать текст с изображения, которое вы видели в Интернете? Вместо загрузки вы можете сделать это из браузера. Вот что делать.
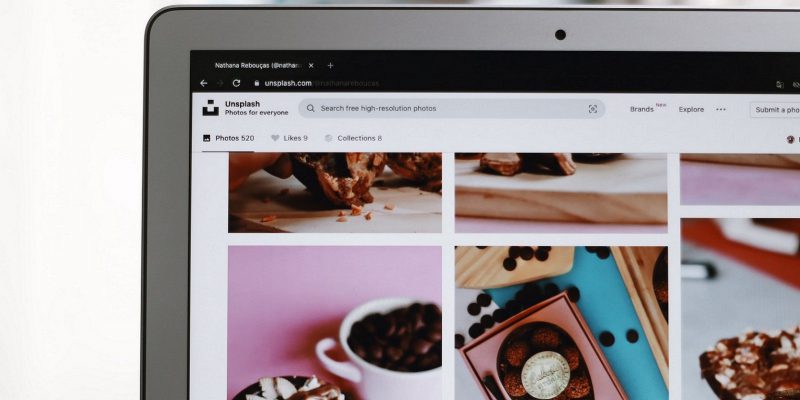
Извлечение текста из изображений может быть полезно по ряду причин. Извлечение текста наиболее полезно в исследовательских целях, когда изображение содержит некоторую текстовую информацию. Извлекать необходимый текст из изображения быстрее и удобнее, чем набирать его вручную в текстовом редакторе.
Многие пользователи используют программное обеспечение OCR (оптическое распознавание символов) для Windows или Mac для извлечения текста из изображений. Однако вы также можете извлекать текст из веб-изображений в браузерах с помощью расширений и веб-приложений. Вот как вы можете извлечь текст из изображений в браузере.
Как извлечь текст из изображений с помощью расширения Copyfish
Copyfish — одно из самых популярных расширений браузера OCR, которое можно использовать для извлечения текста изображения. Это расширение позволяет извлекать текст, перетаскивая прямоугольник вокруг изображения, отображаемого в браузере. Затем вы можете скопировать текст в буфер обмена и вставить в текстовые процессоры.
Вы можете добавить Copyfish в Google Chrome, Opera, Edge, Firefox и другие браузеры Chromium. Щелкните ссылку на страницу внизу этого раздела, чтобы открыть страницу загрузки Copyfish для вашего браузера. Затем нажмите кнопку «Получить» или «Добавить» на странице расширения.
После установки дополнения вы должны увидеть значок Copyfish на панели инструментов URL-адреса вашего браузера или в меню «Расширения». Если вы не видите значок на панели задач, нажмите кнопку «Расширения». Нажатие кнопки Copyfish активирует инструмент извлечения текста расширения.
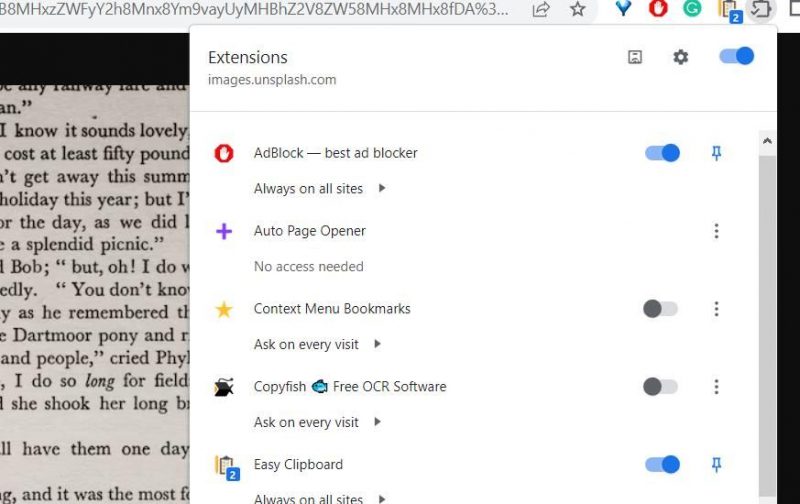
Сначала вам нужно найти изображение, чтобы попробовать расширение. Откройте поиск Google и введите ключевое слово в текст книги. Перейдите на вкладку «Изображения» Chrome, чтобы просмотреть миниатюры.
Чтобы извлечь текст, щелкните правой кнопкой мыши миниатюру и выберите «Открыть изображение в новой вкладке»; затем нажмите кнопку расширения Copyfish. Удерживая левую кнопку мыши, перетащите красный прямоугольник вокруг изображения на вкладке.
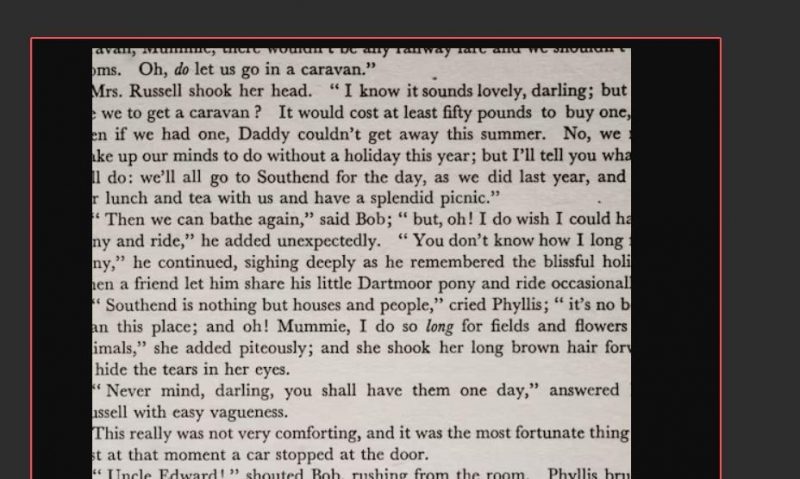
Результат Copyfish OCR теперь отображается и отображает извлеченный текст. Вы можете нажать кнопку «Открыть во вкладке» в верхней части окна, чтобы просмотреть извлеченный текст на полной вкладке браузера. Нажмите «Копировать в буфер обмена», чтобы скопировать текстовый результат. Затем откройте приложение «Блокнот» в Windows или текстовом процессоре и нажмите Ctrl + V, чтобы вставить извлеченный текст, который вы сможете сохранить оттуда.
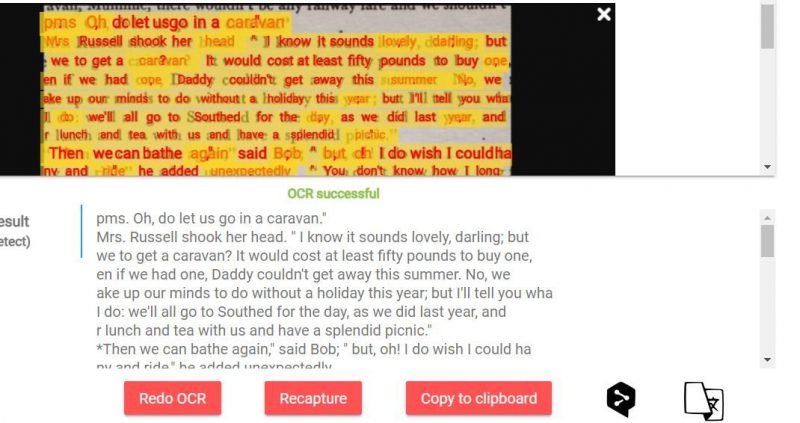
Обратите внимание, что вы также можете извлекать текст из видео с помощью Copyfish. Зайдите на YouTube и воспроизведите видео оттуда. Приостановите видео в тот момент, когда оно покажет текст, который вы хотите извлечь. Затем включите расширение Copyfish, чтобы использовать его.
Чтобы настроить параметры расширения, нажмите кнопку шестеренки на вкладке Copyfish. Вы можете выбрать альтернативные параметры механизма оптического распознавания символов на вкладке «Параметры Copyfish». Щелкните раскрывающееся меню «Размер шрифта текстового поля», чтобы выбрать большее или меньшее значение размера текста. Copyfish будет лучше распознавать текст из таблиц, если включена опция «Использовать распознавание текста в таблицах».
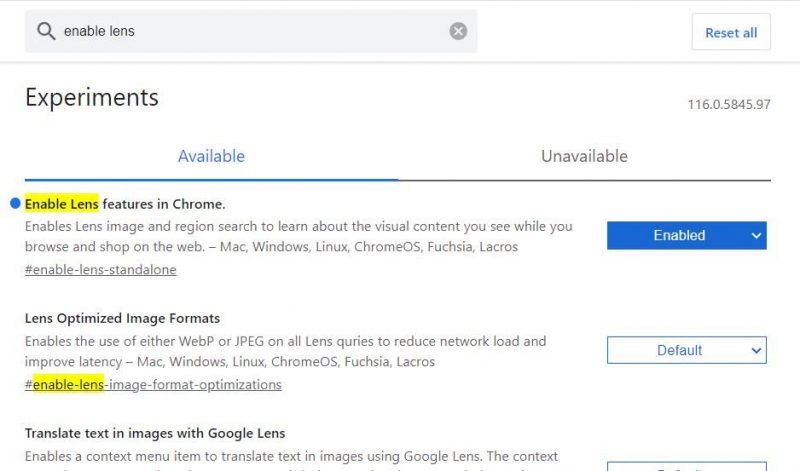
Скачать: Copyfish для Google Chrome | Край | Опера | Firefox (бесплатно)
Как извлечь текст из изображений с помощью веб-приложения IC2R
IC2R — веб-приложение для извлечения текста из изображений в любом браузере. Плюс этого приложения в том, что оно также позволяет загружать файлы изображений с вашего компьютера. Он также включает функцию PDF OCR для извлечения текста из файлов формата переносимого документа. Вы можете извлечь текст из изображений на веб-страницах с помощью IC2R следующим образом:
- Сначала вы открываете веб-сайт с изображением, из которого хотите извлечь текст.
- Щелкните изображение правой кнопкой мыши и выберите «Копировать адрес изображения» или аналогичный пункт в контекстном меню.
- откройте веб-приложение IC2R в браузере.
- Выберите переключатель URL-адрес.
- Нажмите Ctrl + V, чтобы вставить URL-адрес скопированного изображения в текстовое поле.
- Нажмите кнопку «Извлечь текст.
- Нажмите «Загрузить» и выберите «Текст», чтобы сохранить документ TXT. Или вы можете выбрать альтернативные варианты: параметры DOC, PDF и HTML в меню.
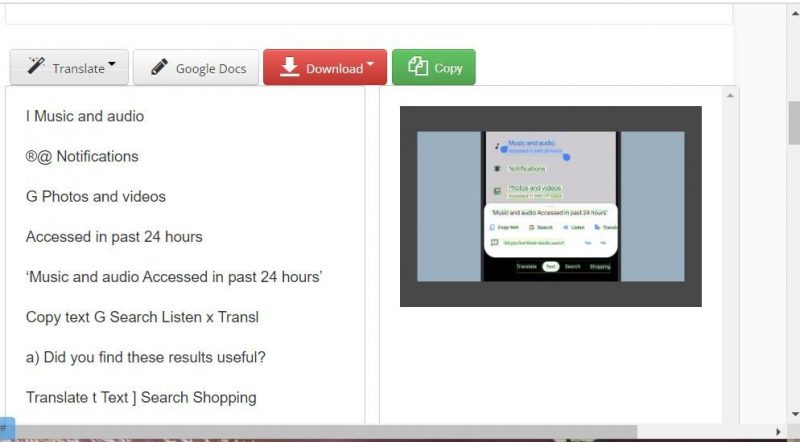
- откройте любую папку, в которую ваш браузер обычно загружает файлы, и найдите извлеченный текстовый документ.
Если вы хотите извлечь текст из изображения, уже сохраненного на вашем компьютере, выберите опцию «Файл»; нажмите кнопку «Выбрать изображение», выберите файл, из которого хотите извлечь текст, и нажмите «Открыть». Нажмите «Извлечь», чтобы просмотреть извлеченный текст из выбранного файла изображения.
Извлечение текста из изображений в Google Фото
Веб-приложение Google Photos включает технологию распознавания изображений Google Lens, которая позволяет извлекать текст из сохраненных фотографий. С помощью Google Lens вы также можете выполнять множество других задач.
Чтобы использовать эту функцию в браузере Google Chrome для настольных компьютеров Windows, необходимо включить флаг «Линза». Как извлечь текст из изображений с помощью Google Lens в Chrome:
- Введите chrome://flags/ в адресной строке веб-сайта Chrome и нажмите Enter.
- Введите ключевое слово «Активировать линзу» в поле «Флаг поиска.
- Нажмите на функцию «Включить линзу» в Chrome и выберите «Включено..
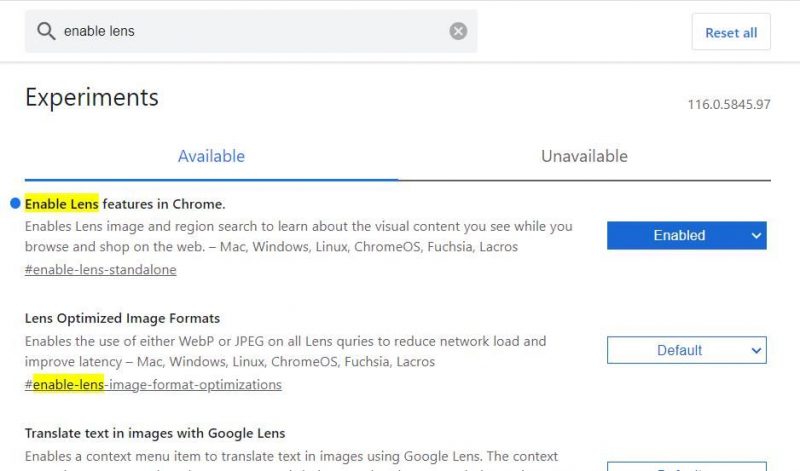
- Выберите параметр «Перезапустить», чтобы перезапустить Chrome.
- откройте страницу Google Фото в Chrome.
- Нажмите кнопку «Перейти в Google Фото.
- Дважды щелкните изображение, хранящееся в облаке, чтобы просмотреть его на отдельной боковой вкладке.
- Теперь вы должны увидеть кнопку «Копировать текст из изображения» рядом с другими параметрами изображения. Нажмите «Копировать текст с изображения», чтобы увидеть извлеченный текст на боковой панели.
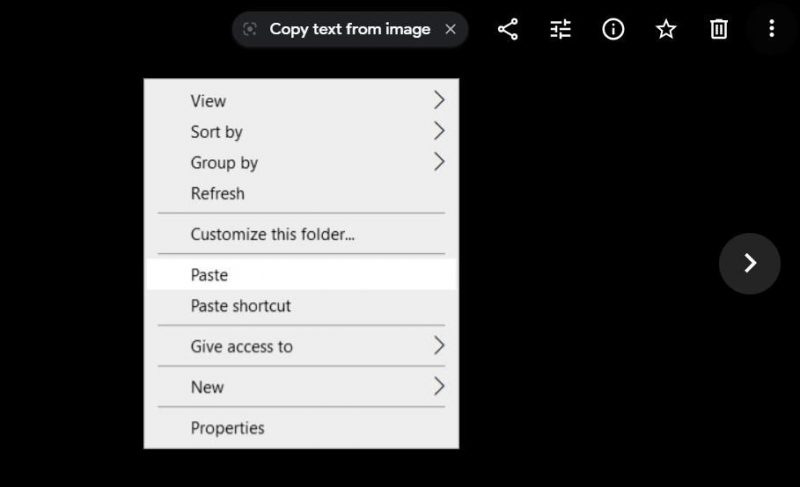
- Нажмите кнопку «Копировать текст»..
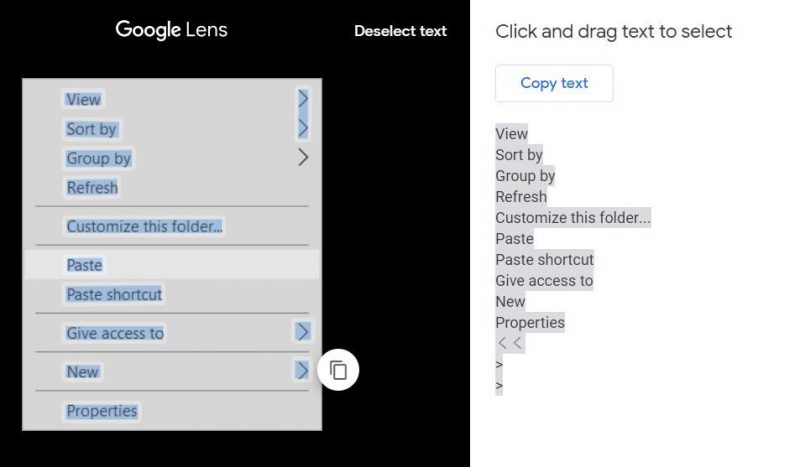
- откройте текстовый редактор, куда вы можете вставить скопированный текст, и нажмите Ctrl + V.
- Затем сохраните документ, в который вы вставили текст.
Вы также можете выбрать более конкретный текст для извлечения из изображения. Для этого зажмите левую кнопку мыши и перетащите курсор на текст в боковой панели, чтобы выделить его. Затем скопируйте выделенный текст и вставьте его в текстовый редактор.
Как извлечь текст из изображений с помощью Brave’s Copy Text From Image
Brave — один из немногих браузеров со встроенной возможностью копирования текста с изображений. Вы также можете включить Google Lens в Brave, почти так же, как и в Chrome. Если у вас еще нет Brave, нажмите ссылку для загрузки на странице этого браузера ниже. Затем выберите опцию «Загрузить Brave» и дважды щелкните файл BraveBrowserSetup-QSF150.exe, чтобы установить браузер.
После установки Brave откройте файл веб-страницы с несколькими изображениями. Затем щелкните изображение правой кнопкой мыши и выберите «Копировать текст с изображения». Появится окно с извлеченным текстом, который автоматически скопируется в буфер обмена. Скопируйте и вставьте текст в текстовый процессор и сохраните документ.
Извлекать текст из изображений при просмотре веб-страниц
Теперь вы можете извлекать текст из изображений во время просмотра веб-страниц с помощью Copyfish, IC2R или Google Lens. Эти инструменты могут оказаться неоценимыми для онлайн-исследований. Copyfish, IC2R и Google Lens работают довольно хорошо и являются достойной альтернативой лучшим бесплатным приложениям OCR для преобразования изображений в текст.