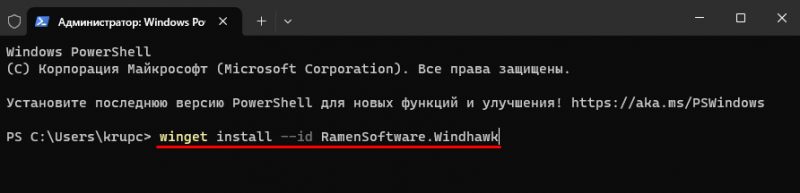Как изменить высоту панели задач в WIndows 11 средствами Windhawk и ExplorerPatcher
Ранее мы писали, что Windows 11 не позволяет пользователям изменять размер панели задач, и в то же время предлагали использовать настройки реестра, чтобы обойти это ограничение. В разделе настроек пользователя HKCU\…\Advanced мне пришлось создать параметр под названием TaskbarSi и установить его значение 0, 1 или 2 в зависимости от того, какой размер панели задач я хочу: маленький, средний или большой.
В последних сборках системы эта настройка больше не работает, поэтому для изменения высоты панели задач необходимо использовать другие методы.
Windhawk
Поэтому вы можете использовать программу Windhawk. Это оригинальный бесплатный инструмент настройки, обзор которого доступен на нашем сайте. В Windows 11 вы можете использовать встроенный модуль winget или скачать и установить приложение с официального сайта разработчика (windhawk.net/mods/taskbar-icon-size.
Если вы выберете первый вариант, запустите командную строку от имени администратора или PowerShell, выполните следующую команду:
winget install —id RamenSoftware.Windhawk
При появлении запроса введите Y, чтобы подтвердить установку.
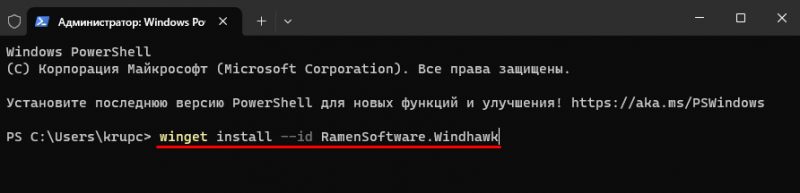
После запуска программы нажмите кнопку «Поиск изменений» в главном окне».
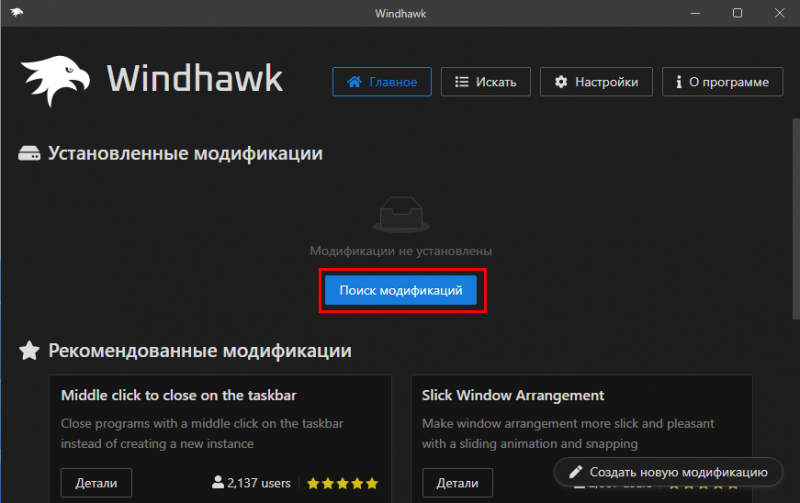
затем выполните поиск или вручную найдите мод «Высота панели задач и размер значков».
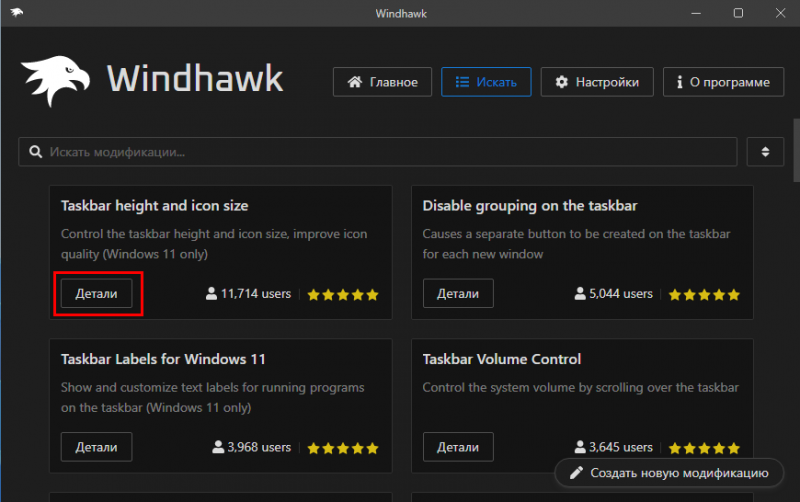
Нажмите кнопку «Подробнее», а затем «Установить».
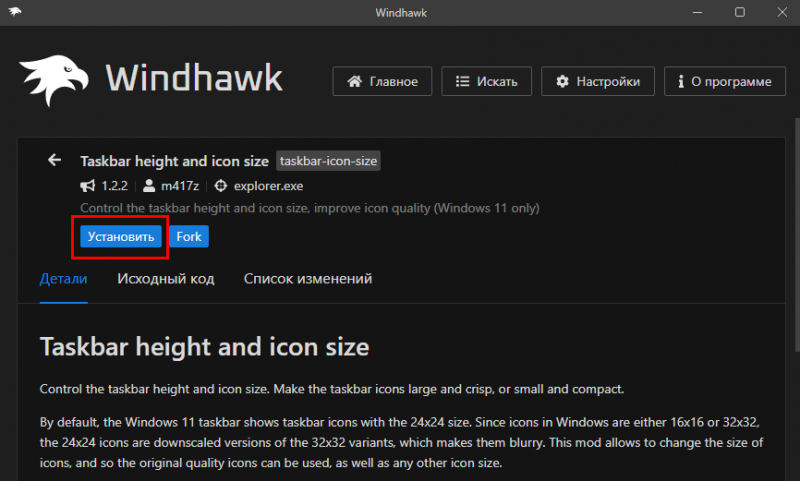
и «Примите риск и продолжайте».
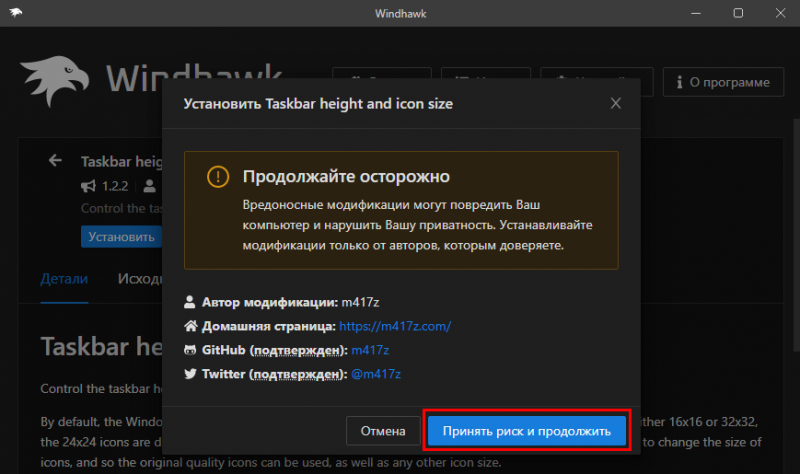
Загрузка и добавление модов может занять некоторое время.
После завершения установки в окне программы сразу переключитесь на вкладку «Настройки», задайте необходимые параметры и нажмите «Сохранить настройки».
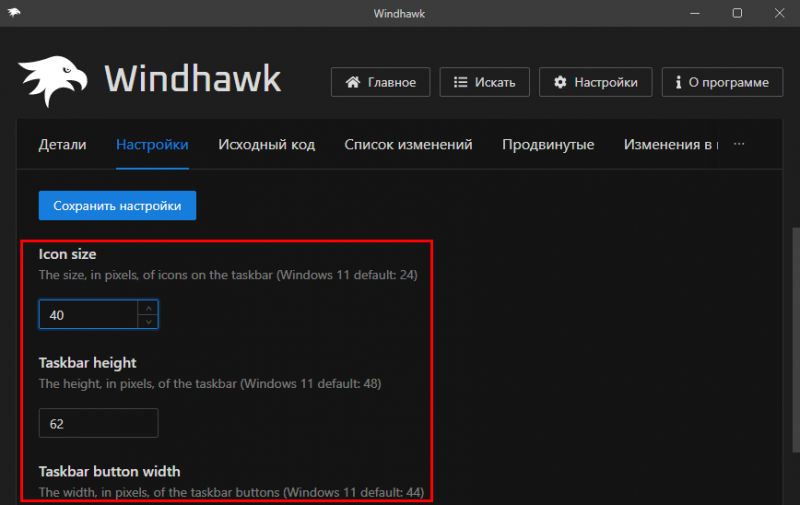
- Размер значка — установите размер значков на панели задач. Параметры не должны превышать высоту панели задач.
- Высота панели задач — установите высоту самой панели задач. Высоту значка нельзя сделать меньше этого значения. Если вы не уменьшите его, значок будет обрезан.
- Ширина кнопки панели задач — этот параметр определяет ширину пространства между метками. Вам необходимо перезапустить Проводник, чтобы этот параметр вступил в силу.
ExplorerPatcher
У Windhawk есть один недостаток. Как тюнер эта программа довольно большая, более 200 Мб. Есть инструменты попроще и проще, например всем известный ExplorerPatcher.
Это приложение можно скачать со страницы проекта:
github.com/valinet/ExplorerPatcher/releases
Утилита восстанавливает классический вид панели задач и меню «Пуск» сразу после запуска экзешника патчера, но эти изменения можно отключить в настройках.
Чтобы их открыть, щелкните правой кнопкой мыши на панели задач и выберите «Свойства» в контекстном меню».
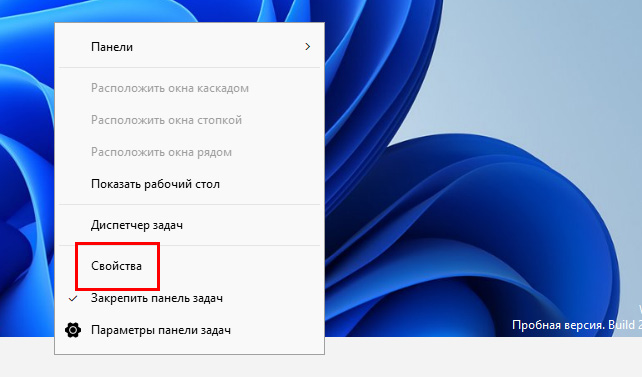
Если вы просто хотите настроить размер панели задач, эта опция находится в конце списка опций в разделе «Панель задач».
В отличие от более гибкого Windhawk, ExplorerPatcher имеет шаблоны только предустановленных размеров: больших и маленьких.
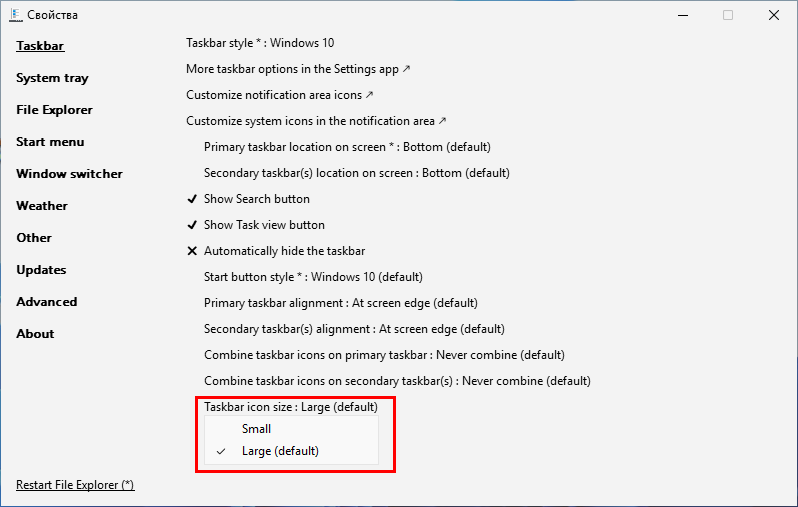
Вам необходимо перезагрузить компьютер, чтобы применить новые настройки.
Как видите, у обоих инструментов есть свои плюсы и минусы, поэтому вам решать, какой из них вы предпочитаете.