Как изменить то, что делают клавиши Fn в Windows 10 и 11
Функциональные клавиши удобны, но вы действительно можете настроить их под себя, немного настроив.

Функциональные клавиши в верхней части клавиатуры действуют как сочетания клавиш для управления определенными аппаратными функциями. Например, если вы хотите включить клавиатуру с подсветкой, они позволяют сделать это нажатием клавиши, избавляя вас от необходимости делать то же самое в Windows.
По умолчанию эти клавиши можно использовать только при нажатии специальной клавиши Fn. Однако вы можете настроить этот параметр, как и многие другие, в соответствии со своими потребностями. Вот различные способы изменения функциональных клавиш для Windows 10 и 11.
Что такое функциональные клавиши и зачем они вам нужны?
Функциональные клавиши, или просто «Fn» для краткости, используются для запуска функций F-клавиш (F1, F2, F3 и т д.) в верхней части клавиатуры. По сути, он работает как горячая клавиша для выполнения основных, но важных функций, таких как изменение громкости, яркости и подсветки.
Большинство ноутбуков имеют 12 функциональных клавиш (в старых устройствах их было намного больше), и вы можете использовать их, нажимая их вместе с клавишей «Fn» на клавиатуре. Так, например, если вы хотите включить подсветку клавиатуры с помощью клавиши F3, вы можете удерживать нажатой клавишу Fn, а затем нажать F3, чтобы внести необходимые изменения.
У нас есть подробное руководство по функциональным клавишам, в котором мы обсуждаем, что делают все 12 клавиш. Вы можете прочитать его, чтобы лучше понять эту тему.
1. Как изменить настройки функциональных клавиш с помощью настроек мобильности на компьютерах Dell
Самый простой способ изменить функциональные клавиши — изменить настройки в Центре мобильности Windows. Однако этот метод будет работать только для тех из вас, кто использует устройство Dell.
Действуйте следующим образом:
- Введите Центр мобильности Windows в поле поиска Windows и нажмите «Открыть.
- Кроме того, вы можете запустить панель управления и перейти в «Оборудование и звук».
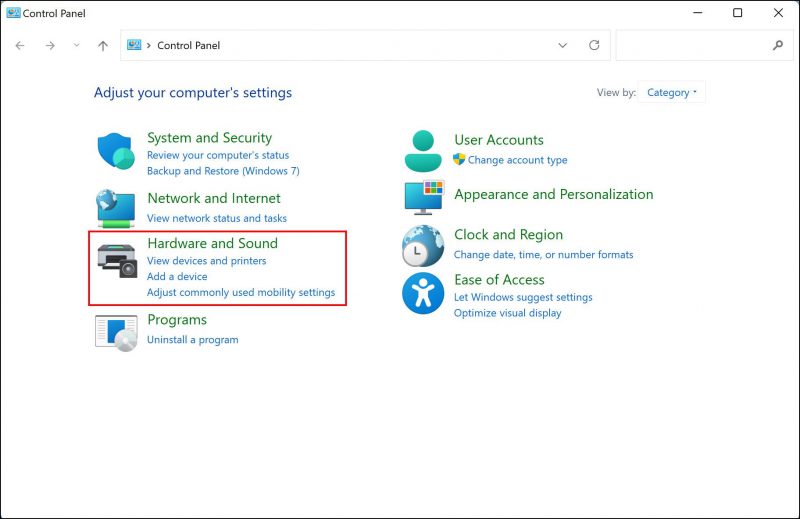
- Щелкните Центр мобильности Windows.
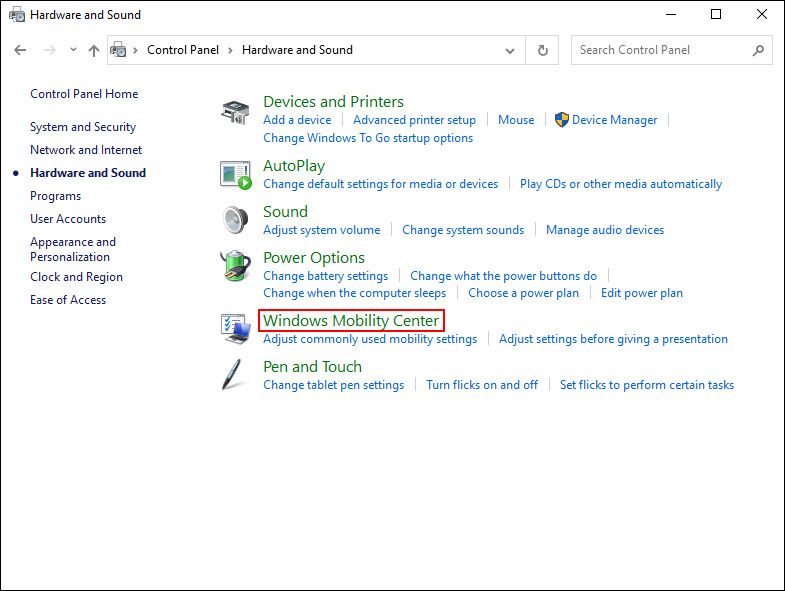
- В следующем окне найдите раздел клавиатуры Fn и разверните под ним выпадающее меню.
- Если вы хотите выбрать F-клавиши для основных функций, выберите Функциональная клавиша.
- Выберите мультимедийную клавишу, если вы хотите использовать клавиши F для выполнения функций, которые обычно требуют нажатия клавиши Fn.
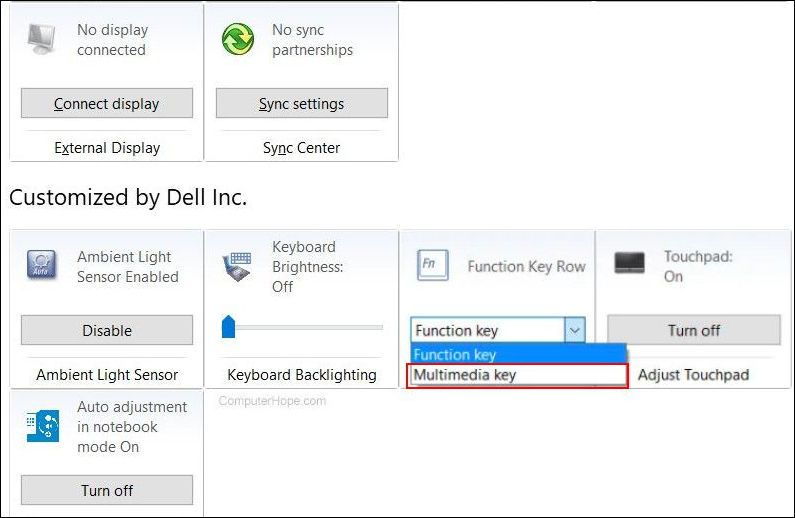
Если у вас есть другие устройства, поищите аналогичные параметры в настройках вашей системы или клавиатуры. Вы также можете найти информацию о таких настройках на официальном сайте производителя.
2. Как изменить настройки функциональных клавиш в BIOS
Вы также можете вносить изменения непосредственно в BIOS, что помогает операционной системе и оборудованию загружаться правильно.
Шаги для доступа к BIOS на разных устройствах могут различаться. Ниже мы обсудили шаги для доступа к BIOS и внесения необходимых изменений в HP и Acer. Если у вас есть другое устройство, лучше всего зайти на сайт производителя и поискать инструкции по доступу к BIOS.
Если у вас есть устройство HP, выполните следующие действия:
- Сначала выключите компьютер.
- Теперь перезагрузите устройство и несколько раз нажмите клавишу F10. Это должно привести к успешной загрузке BIOS.
- Перейдите в «Настройки системы» > «Режим клавиши действия.
- Используйте клавишу Enter, чтобы включить или отключить эти функции.
- Нажмите кнопку Готово, чтобы сохранить изменения.
Аналогичным образом, если у вас есть устройство Acer, выполните следующие действия:
- Удерживайте клавишу F2 и кнопку питания одновременно.
- Когда вы попадете на экран BIOS, перейдите в меню конфигурации системы и нажмите Enter в опции режима клавиши действия.
- Выберите нужный режим и нажмите «выход».
3. Как изменить настройки функциональных клавиш с помощью настроек UEFI
Если по какой-то причине вы не можете загрузиться в BIOS, попробуйте изменить клавиши Fn с помощью настроек UEFI. UEFI — это, по сути, BIOS на стероидах, поскольку он предлагает множество дополнительных функций и является более мощным.
Вот как загрузиться с настройками UEFI, если вы являетесь пользователем Windows 10:
- Нажмите клавиши Win + i, чтобы открыть настройки Windows.
- Перейдите в раздел «Обновление и безопасность» > «Восстановление.
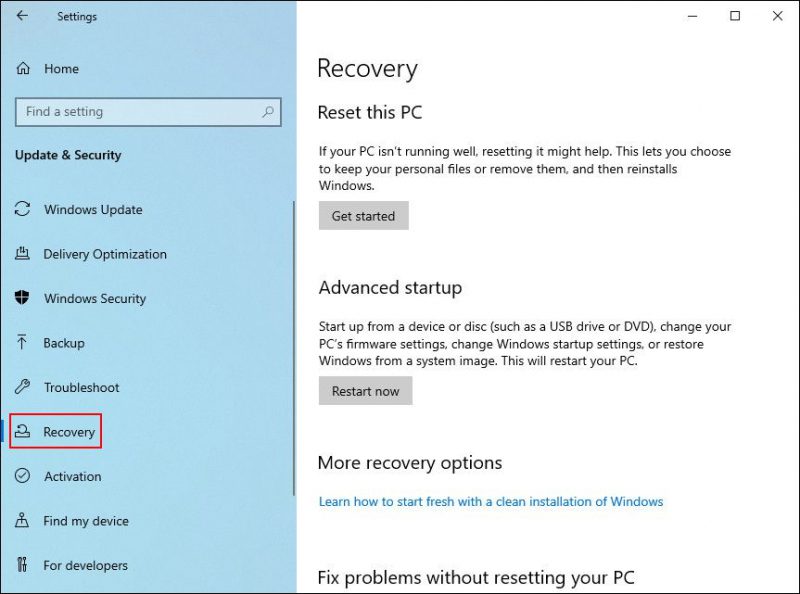
- Выберите «Перезагрузить сейчас».
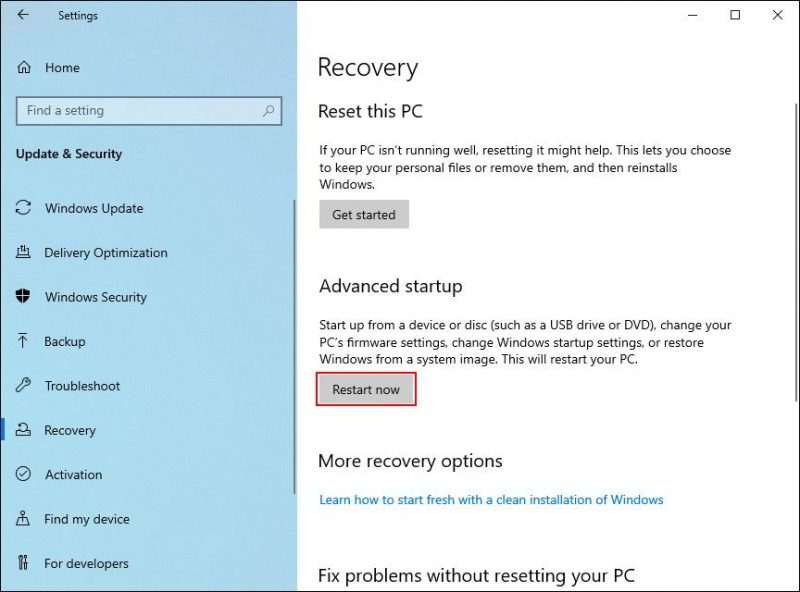
Если вы являетесь пользователем Windows 11, выполните следующие действия:
- Нажмите одновременно клавиши Win + s, чтобы открыть инструмент поиска Windows.
- Введите «Восстановление» в поле поиска и выберите «Параметры восстановления» из списка доступных параметров.
- Наконец, нажмите кнопку «Перезагрузить», которая теперь связана с расширенным запуском.
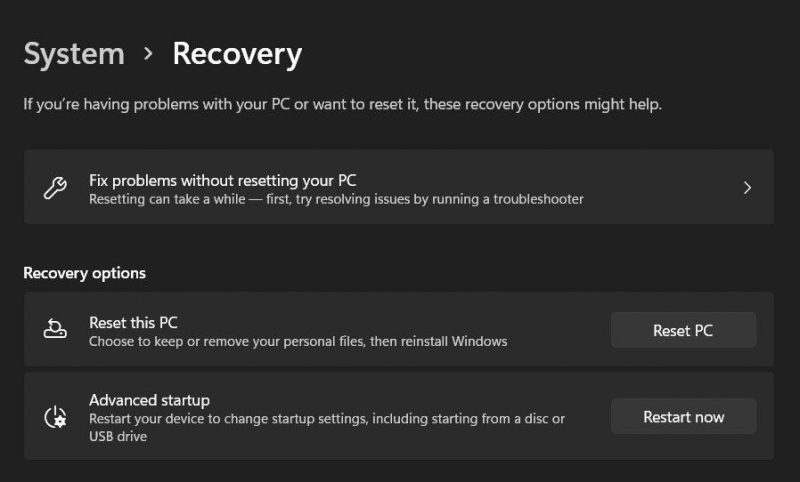
После загрузки в среду восстановления Windows выполните следующие действия:
- В следующем окне выберите Устранение неполадок.
- Нажмите «Настройка встроенного ПО UEFI» > «Перезагрузить».
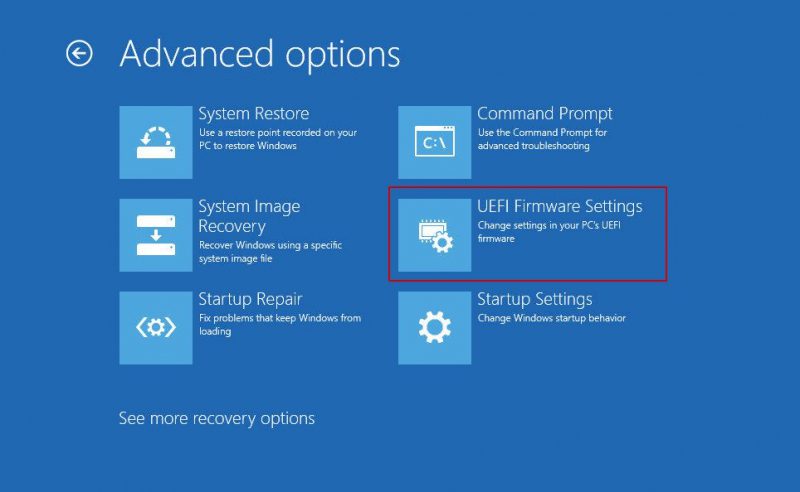
- В следующем окне перейдите на вкладку Конфигурация.
- Выберите режим горячих клавиш и нажмите «Включено» или «Отключено».
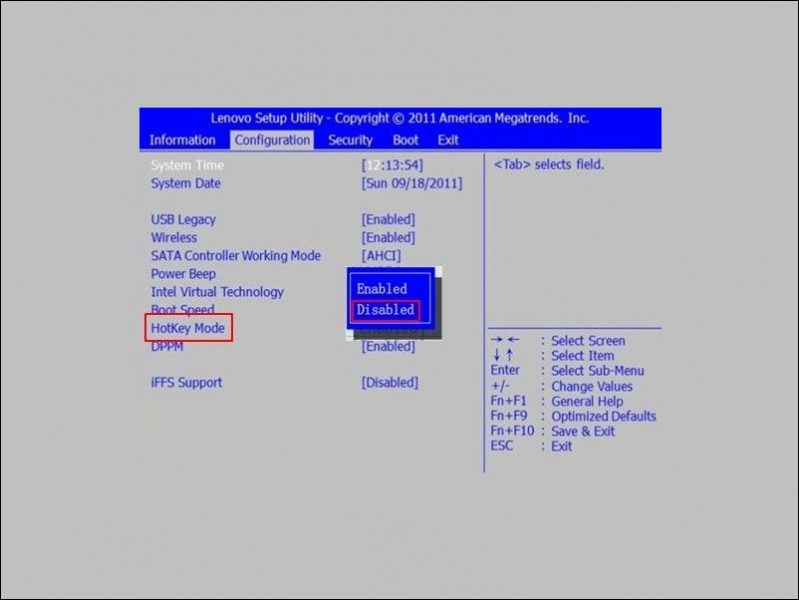
- Нажмите кнопку «Сохранить», а затем кнопку «Выход», чтобы выйти из BIOS.
Как включить блокировку Fn
Если вы не хотите нажимать клавишу Fn каждый раз, когда хотите включить или отключить любую из 12 функций, вы можете включить блокировку Fn. С помощью этой функции клавиша Fn всегда будет удерживаться на клавиатуре, и вы можете использовать любую функциональную клавишу без необходимости сначала нажимать клавишу Fn.
На большинстве клавиатур блокировка Fn связана с клавишей Esc, но она может отличаться в зависимости от вашего устройства. Как правило, эти клавиши имеют значок замка. Вы можете использовать веб-сайт производителя, чтобы найти замок на вашем устройстве, если вы не можете найти ключ со значком замка.
Как только вы найдете ключ, удерживайте клавишу Fn и нажмите клавишу блокировки. Это активирует функцию. Вы можете выполнить те же действия, чтобы отключить его в будущем.
Это хорошая идея, чтобы изменить настройки клавиши Fn?
Изменения клавиш Fn безопасны и не имеют негативных последствий. Варианты настройки ключей в Windows ограничены, но есть довольно много сторонних ресурсов, к которым вы можете обратиться, если хотите внести дополнительные изменения в ключи.
В Windows вы также можете отключить определенные клавиши на клавиатуре, чтобы избежать случайного нажатия клавиш, которые вы не используете. В общем, если вы будете внимательно следовать инструкциям, у вас не должно возникнуть никаких проблем.
Вот несколько соображений, которые помогут вам решить, подходит ли вам замена клавиш Fn:
- Знакомство: если вы знакомы с традиционными функциональными клавишами и часто их используете, вы можете изменить настройки клавиши Fn, чтобы можно было использовать стандартные функциональные клавиши без необходимости каждый раз нажимать клавишу Fn.
- Мультимедийные функции: если функциональным клавишам на клавиатуре назначены мультимедийные функции, и вы часто их используете, функции клавиши fn по умолчанию могут оказаться для вас не такими полезными. В этом случае вы можете оставить настройки клавиши Fn по умолчанию.
- Совместимость: если вы используете программное обеспечение, требующее ввода с помощью стандартных функциональных клавиш, вам может потребоваться изменить настройки клавиши Fn, чтобы обеспечить совместимость.
В конечном счете, нужно ли вам менять настройки клавиши Fn, зависит от того, как вы используете компьютер и что вам больше нравится. Прежде чем принимать решение, мы рекомендуем взвесить все «за» и «против» и оценить свою модель использования.
Используйте функциональные клавиши как профессионал
Функциональные клавиши отлично подходят для производительности и экономии. Имея в виду правильные методы, вы можете извлечь из них максимальную пользу. Мы надеемся, что, выполнив описанные выше шаги, вы сможете изменить настройки функциональных клавиш. Также важно отметить, что все вышеперечисленные способы не вносят постоянных изменений в систему, поэтому вы всегда можете отменить изменения.

