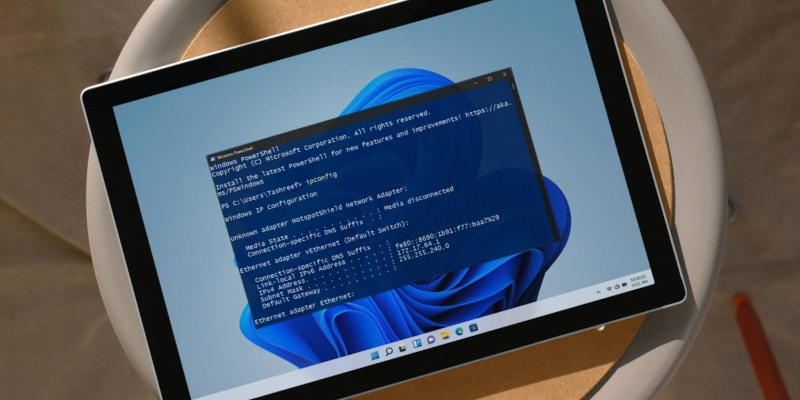Как изменить тип NAT в Windows 11/10
Изменение типа NAT на Open может помочь, помимо прочего, в онлайн-играх, настройке сервера и обнаружении устройств.
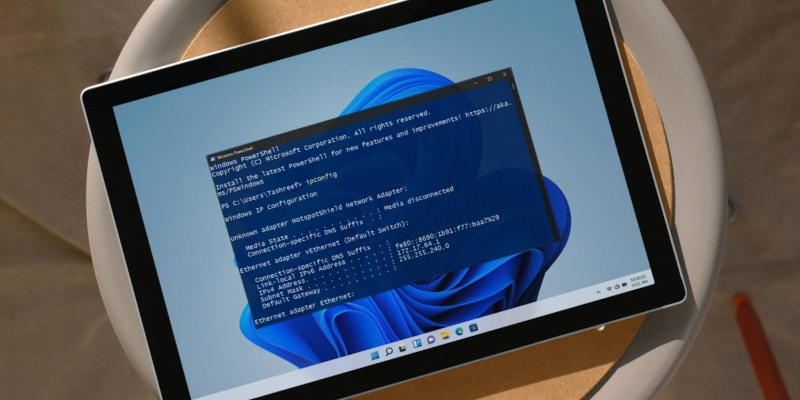
Основные выводы
- Изменение типа NAT со строгого на открытый может улучшить сетевое подключение и уменьшить проблемы, связанные с сетью, при игре в многопользовательские онлайн-игры.
- Вы можете изменить свой тип NAT в Windows, включив режим обнаружения, UPnP или переадресацию портов.
- Переадресация портов обеспечивает больший контроль над открытыми портами и повышает безопасность по сравнению с UPnP, но для этого требуется знать конкретные порты TCP и UDP, используемые вашей игрой.
Возможно, вы захотите изменить свой тип NAT со строгого на открытый, когда будете играть в многопользовательские онлайн-игры. Строгий или умеренный тип NAT может вызвать проблемы с сетью при присоединении к игровой группе, такие как резкие отключения, задержки и затруднение проведения матчей.
Вы можете изменить тип NAT в Windows, чтобы ослабить ограничения, что приведет к более быстрому и надежному сетевому подключению. Но вы должны сбалансировать свои потребности с потенциальными рисками безопасности при изменении NAT.
Что такое NAT и какие существуют типы NAT?
Преобразование сетевых адресов (NAT) — это функция в маршрутизаторах (и брандмауэрах), которая преобразует частный IPv4-адрес с устройств в вашем доме и офисе в общедоступный IPv4-адрес, назначенный вашему маршрутизатору провайдером, и наоборот. NAT помогает обращаться к ограниченному числу общедоступных IPv4-адресов, доступных по всему миру.
Тип NAT описывает состояние вашего сетевого подключения. Существует три типа NAT: строгий, умеренный и открытый.
- Строгий тип NAT: Это самый безопасный из типов NAT, но также и самый ограничительный. Пользователи со строгим типом NAT могут присоединяться к играм, размещенным в системе с открытым типом NAT. Однако соединение прерывается, если система с умеренным типом NAT присоединяется к той же игре.
- Тип NAT умеренный: он умеренно защищен и открывает несколько портов. Системы с умеренным типом NAT могут подключаться к другим системам, использующим умеренный или открытый тип NAT.
- Тип NAT Open: Выберите Open NAT, если вы хотите размещать матчи. Он не имеет ограничений и облегчает передачу данных между всеми устройствами без ограничений, независимо от их типа NAT или конфигурации брандмауэра.
Тип NAT по умолчанию зависит от конфигурации вашего маршрутизатора. Если у вас возникли проблемы, связанные с сетью, может помочь изменение типа NAT со строгого или умеренного на открытый. Однако будьте осторожны с потенциальными угрозами безопасности, связанными с изменением типа вашего NAT на Open.
Как задать статический частный IP-адрес
Независимо от того, хотите ли вы изменить тип NAT с помощью метода UPnP или переадресации портов, вам понадобится статический IP-адрес, чтобы это заработало. Поскольку большинство маршрутизаторов назначают динамический IP-адрес, вы должны вручную настроить статический IP-адрес для вашего устройства Windows.
Если вашему устройству уже присвоен статический IP-адрес, перейдите к следующим шагам, чтобы изменить тип NAT. Если нет, выполните следующие действия, чтобы установить статический IP-адрес на вашем компьютере с Windows:
- Нажмите Win + R, чтобы открыть «Выполнить«.
- Введите cmd и нажмите OK, чтобы открыть командную строку.
- В командной строке введите следующую команду, чтобы просмотреть информацию о вашей сети: ipconfig
- В этом руководстве мы настроим статический IP-адрес для адаптера Ethernet. Итак, прокрутите вниз до раздела Ethernet adapter и запишите IPv4-адрес, маску подсети и шлюз по умолчанию.
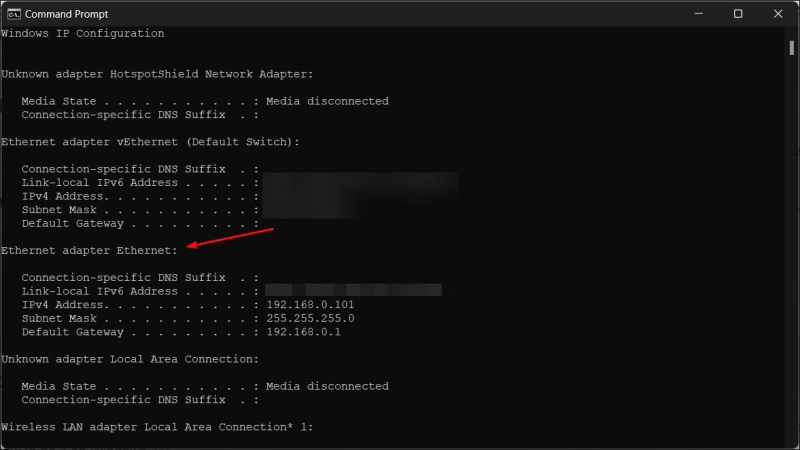
- Затем нажмите Win + I, чтобы открыть настройки.
- Перейдите в раздел Сеть и Интернет и нажмите на Ethernet, чтобы открыть свойства адаптера Ethernet.
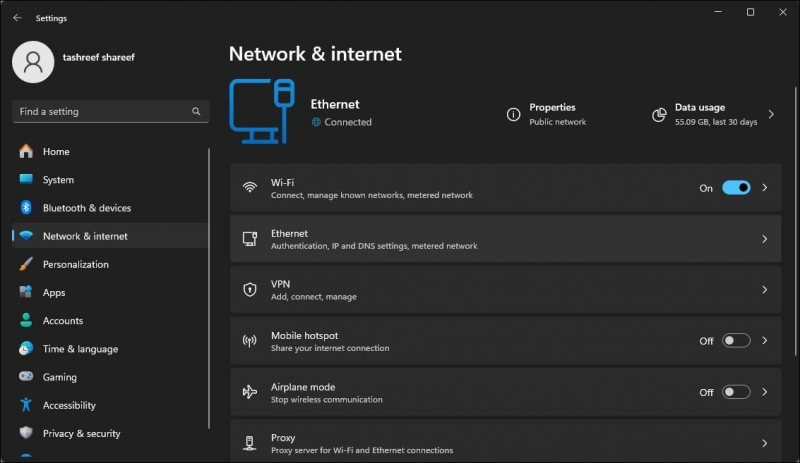
- Нажмите кнопку Изменить рядом сПрисвоение IP-адреса.
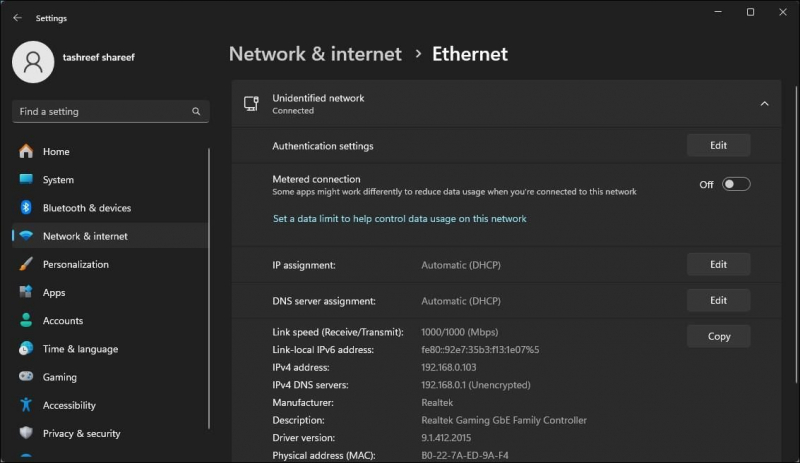
- Выберите раскрывающийся список Автоматический (DCHP) и выберите Ручной.
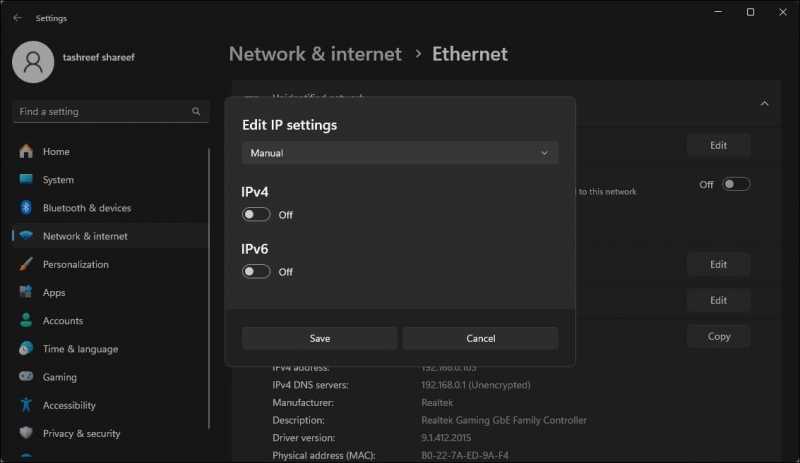
- Переключите переключатель, чтобы включить IPv4.
- Введите IP—адрес, убедившись, что первые три октета вашего IP-адреса совпадают с адресом IPv4, полученным с помощью команды ipconfig — например, введите 192.168.0.200. Как вы можете видеть, мы сохранили первые три октета IP-адреса (192.168.0), но изменили четвертый октет со 101 на 200.
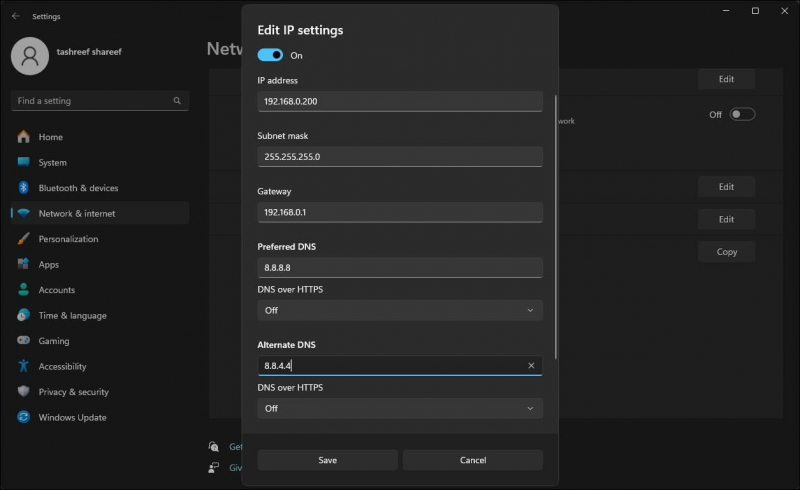
- Введите маску подсети и адрес шлюза по умолчанию для адаптера Ethernet, полученные с помощью команды ipconfig.
- В поле Предпочитаемый DNS введите 8.8.8.8; для альтернативного DNS введите 8.8.4.4. Это общедоступный DNS-сервер, предлагаемый Google.
- Оставьте другие настройки по умолчанию и нажмите Сохранить, чтобы настроить свой статический IP-адрес для устройства.
Как только у вас появится статический IP-адрес, вы можете выполнить приведенные ниже действия, чтобы изменить тип NAT на вашем компьютере с Windows.
1. Включите режим обнаружения в Windows
Обнаружение сети — это встроенная функция Windows, которая позволяет другим компьютерам в сети обнаруживать ваш компьютер. Вы можете включить или выключить режим обнаружения сети в Windows 10 в приложениях «Настройки». Вот как это сделать в Windows 11:
- Нажмите Win + I, чтобы открыть настройки.
- Откройте вкладку Сеть и Интернет на левой панели.
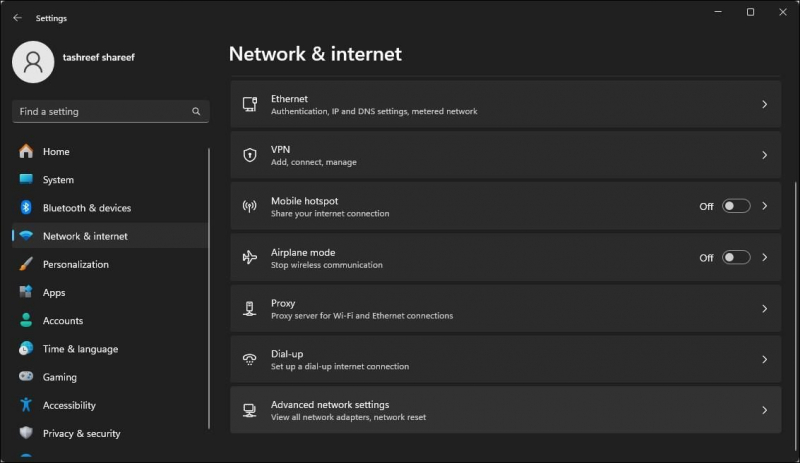
- Нажмите на Дополнительные настройки сети.
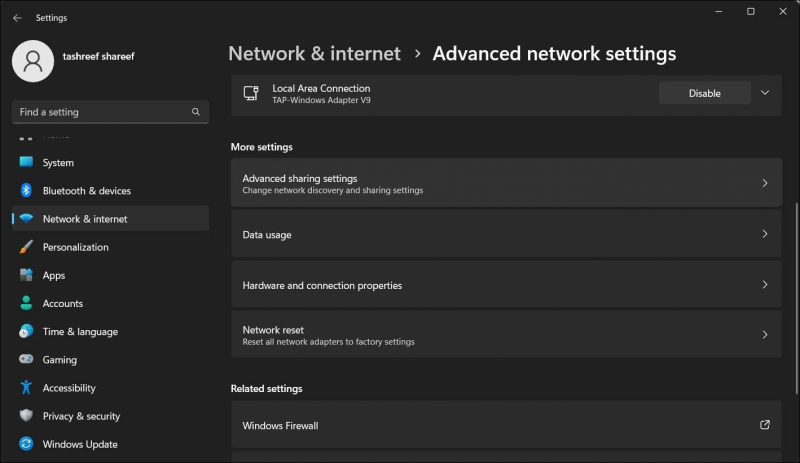
- Прокрутите страницу вниз и нажмите Дополнительные настройки общего доступа в разделе Дополнительные настройки раздел.
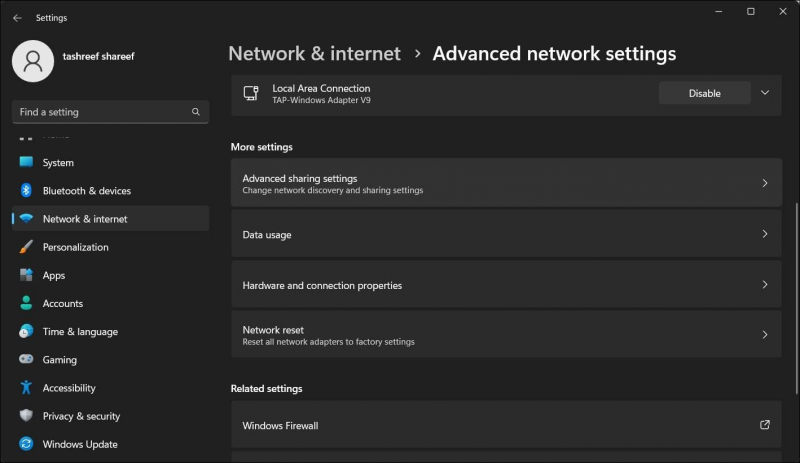
- Переключите переключатель для обнаружения сети, чтобы включить его для сетей общего пользования.
2. Включите UPnP на Вашем Маршрутизаторе
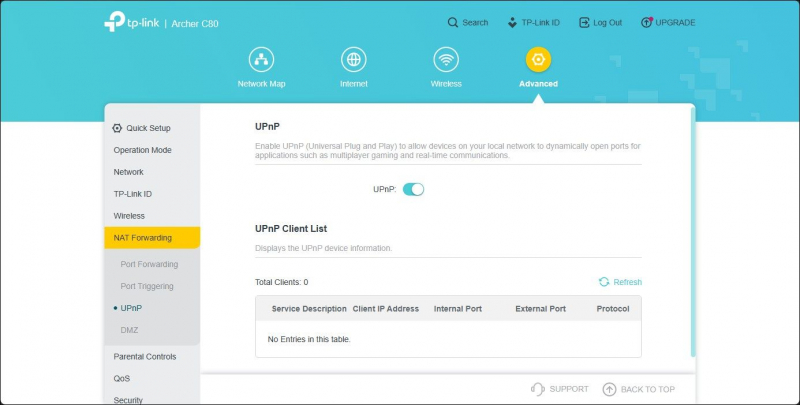
Вы можете изменить тип вашего NAT на открытый, включив Universal Plug and Play (UPnP) в настройках вашего маршрутизатора. Это самый простой способ изменить тип NAT, при условии, что вы можете получить доступ к странице конфигурации вашего маршрутизатора. Однако существуют проблемы с безопасностью, связанные с методом UPnP, которым могут воспользоваться хакеры.
Обратите внимание, что следующие шаги применимы к маршрутизатору TP-Link. Процесс включения UPnP может отличаться для маршрутизаторов других производителей. Ознакомьтесь с инструкциями в руководстве пользователя вашего маршрутизатора или в базе знаний производителя в Интернете.
Выполните следующие действия, чтобы включить UPnP:
- Войдите в веб-утилиту вашего маршрутизатора. Для этого введите адрес шлюза по умолчанию (например (http://192.168.0.1) в строке поиска и нажмите Enter. Если нет, то вот как найти IP-адрес вашего маршрутизатора.
- На панели мониторинга маршрутизатора откройте вкладку Дополнительно.
- Нажмите, чтобы развернуть NAT-переадресацию на левой панели.
- Откройте вкладку UPnP в разделе NAT Forwarding.
- Переключите переключатель, чтобы включить UPnP.
Теперь вы можете закрыть веб-утилиту вашего маршрутизатора и проверить, нет ли улучшений в вашем сетевом подключении.
3. Измените тип NAT с помощью переадресации портов
В качестве альтернативы вы можете использовать более безопасный метод переадресации портов, чтобы изменить свой тип NAT для определенного названия игры или приложения. Хотя этот процесс немного сложнее по сравнению с UPnP, переадресация портов дает больший контроль над открытыми портами и их использованием при повышенной безопасности.
Чтобы создать новую запись о переадресации портов, вам нужно знать порты TCP или UDP, используемые для вашей конкретной игры. Например, Call of Duty: Black Ops Cold War использует следующие порты:
TCP: 3074, 27014-27050
UDP: 3074-3079
Чтобы найти UDP- и TCP-порты вашей игры, выполните веб-поиск по названию вашей игры для переадресации портов. Часто разработчики игр размещают информацию о порте игры на своем веб-сайте.
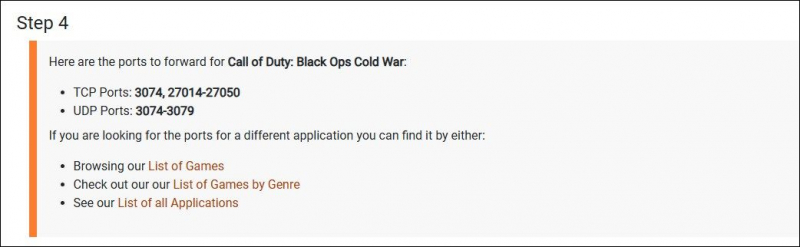
В качестве альтернативы, перейдите в portforward, выберите свою игру, а затем название и модель вашего маршрутизатора, используя указанные параметры. На следующей странице прокрутите вниз, чтобы найти конкретные порты для вашей игры. Port Forward хранит базу данных портов для игр на нескольких платформах и для разных производителей маршрутизаторов.
Для изменения типа NAT с помощью Power Forwarding:
- Войдите в веб-приложение вашего маршрутизатора. В данном случае мы будем использовать веб-утилиту TP-Link.
- Откройте вкладку Дополнительно.
- На левой панели щелкните, чтобы развернутьПереадресация NAT.
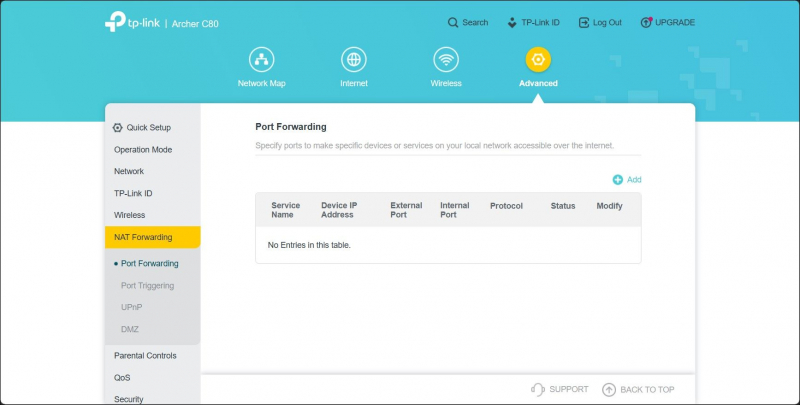
- Откройте вкладку Переадресация портов.
- Нажмите на значок + Добавить в правом верхнем углу, чтобы создать новую запись о переадресации портов.
- В диалоговом окне «Добавить запись о переадресации портов» введите имя для имени службы. Обязательно добавьте имя, чтобы было легко идентифицировать эту запись переадресации портов для дальнейшего использования.
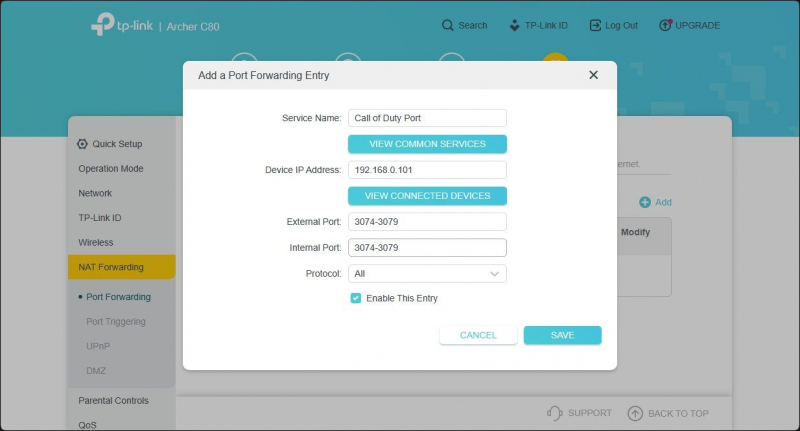
- В поле IP-адрес устройства введите статический IP-адрес вашего компьютера для Ethernet или Wi-Fi.
- Введите номер порта вашей игры в полях Внешний порт и Интернет-порт. Вы можете использовать порт UDP или TCP, но используйте один и тот же порт как в полях Внешний порт, так и во внутреннем порту.
- УстановитеПоле протокола для всех.
- После этого нажмите Сохранить, чтобы сохранить запись о переадресации портов.
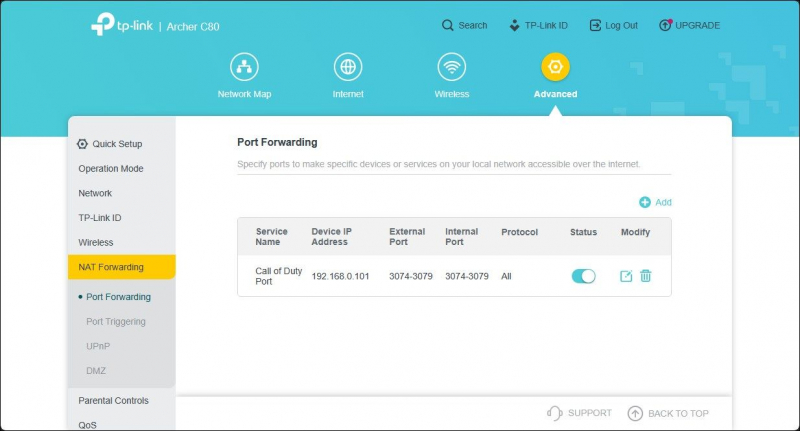
Запись будет сохранена в таблице переадресации портов. Вы можете включить или отключить запись с помощью переключателя состояния.
Помимо переадресации портов, вы также можете изменить тип NAT, изменив файл конфигурации вашего маршрутизатора. Однако некоторые производители маршрутизаторов, включая TP-Link, шифруют конфигурационный файл, что чрезвычайно затрудняет внесение необходимых изменений.
Изменение типа NAT в Windows для устранения сетевых проблем
Изменение типа NAT может потребоваться для устранения неполадок, связанных с сетью. Вы можете включить UPnP или включить обнаружение сети, чтобы ослабить сетевые ограничения. Однако мы рекомендуем переадресацию портов, чтобы уменьшить сетевые ограничения без ущерба для сетевой безопасности.