Как изменить размер значков на панели задач Windows 11 до 32×32
Устали от размытых значков на панели задач? Раскройте их истинный потенциал, визуализируя их в исходном размере 32×32 в Windows 11.

Значки на панели задач в Windows 11 отображаются в размере 24×24, но изначально имеют размер 32×32. Это означает, что значки уменьшаются, что может привести к размытию значков или другим раздражающим визуальным эффектам.
Давайте посмотрим, как изменить размер этих значков до исходного размера 32×32 в Windows.
Почему Вам следует изменить размер значков на панели задач
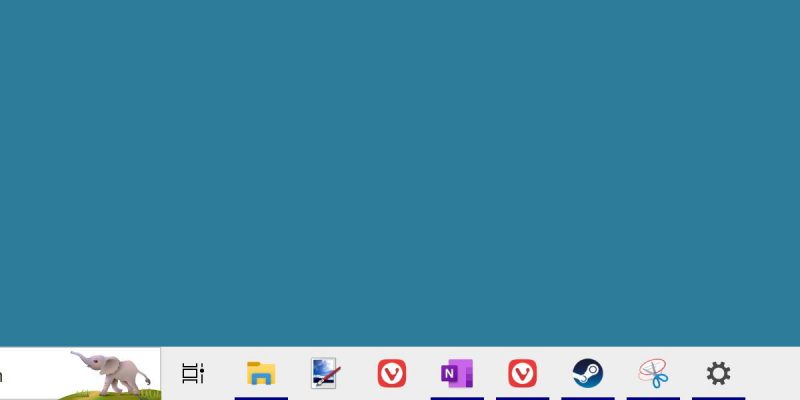
Если разрешение достаточно высокое, эти значки меньшего размера могут выглядеть размытыми или иметь искажения. Хотя вы можете решить эту проблему, установив собственные значки на панели задач в Windows, вы все равно ограничены предопределенными требованиями к размеру значков, которые есть в Windows 11.
Таким образом, размер значка 32×32 всегда будет уменьшен до 24×24, чтобы он отображался на панели задач. Постоянно изменяя размер этих значков, вы можете избавиться от размытия, сохранив при этом исходные значки Windows 11.
Как изменить размер значков на панели задач Windows 11 с помощью Windhawk
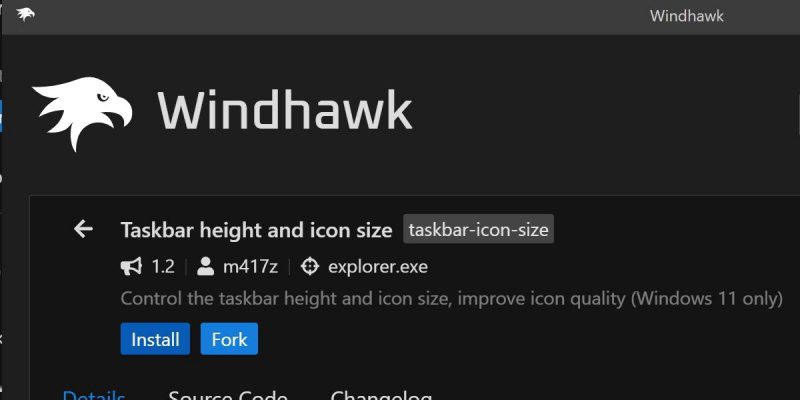
Самый простой способ изменить размер значков на панели задач Windows 11 — использовать программу Windhawk.
Windhawk позволяет вносить в Windows 11 ряд различных модификаций, улучшающих качество жизни. Для начала перейдите на веб-сайт Windhawk, чтобы загрузить и установить программное обеспечение.
После установки запустите программу и найдите кнопку «Исследовать.
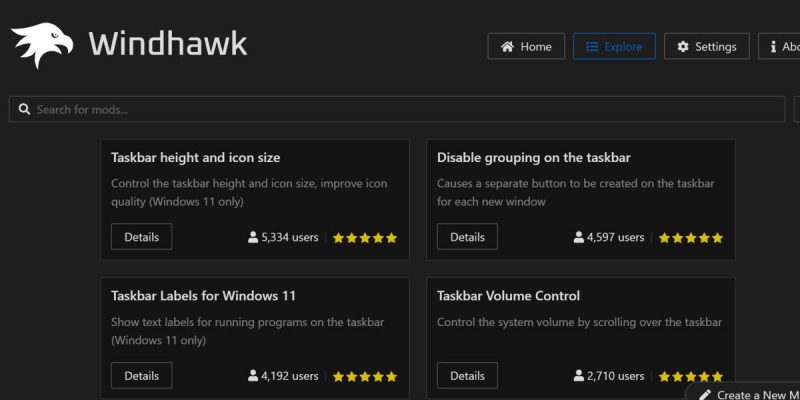
Здесь вы найдете мод под названием «Высота панели задач и размер значков». Нажмите на это и нажмите кнопку «Установить.
Установка займет некоторое время. После этого вы должны увидеть модификацию Windhawk на главном экране приложения. Вы можете не сразу увидеть изменения на панели задач. В этом случае перезапустите Проводник Windows или всю операционную систему

