Как изменить продолжительность блокировки после неудачных попыток входа в систему в Windows 10 и 11
Установите, через какое время Windows позволит пользователям снова войти в систему после неправильного ввода учетных данных определенное количество раз.

В Windows есть параметр политики, который может заблокировать вход в систему для кого-либо, если он также введет неверный пароль локальной учетной записи. много раз. Пользователю не разрешается входить в систему в течение определенного количества минут после блокировки, но вы можете изменить продолжительность блокировки.
Вот как изменить продолжительность использования определенного компьютера с Windows блокируются, если они вводят неправильные учетные данные определенное количество раз. Чтобы изменить эту политику, вам необходимо войти в систему как администратор.
Как изменить продолжительность блокировки учетной записи пользователя с помощью локальной политики безопасности
Этот метод будет работать до тех пор, пока в системе работает версия Pro, Enterprise или Выпуск Windows 10 или 11 для образовательных учреждений.
- Нажмите клавиша Windows + R.чтобы открыть диалоговое окно Выполнить.
- Введите “secpol.msc” в текстовое поле и нажмите Ввод.
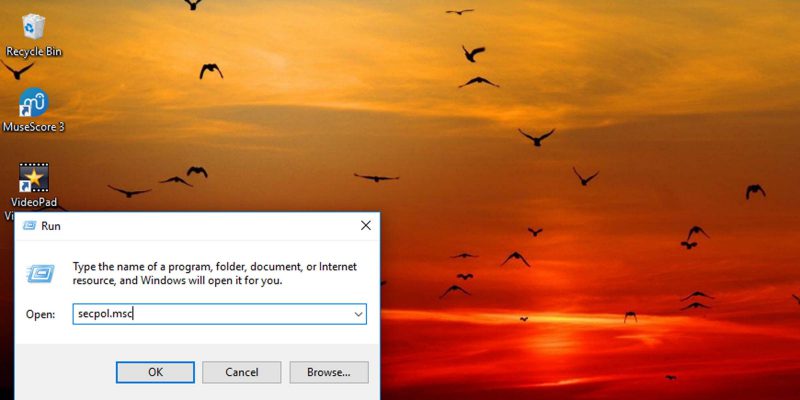
- На левой панели щелкните папку Политика блокировки учетной записи в разделе . Политика учетной записи.
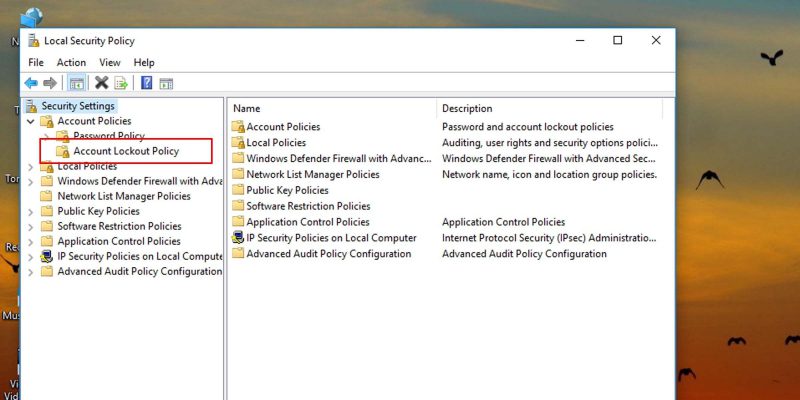
- На правой панели дважды щелкните Продолжительность блокировки учетной записи..
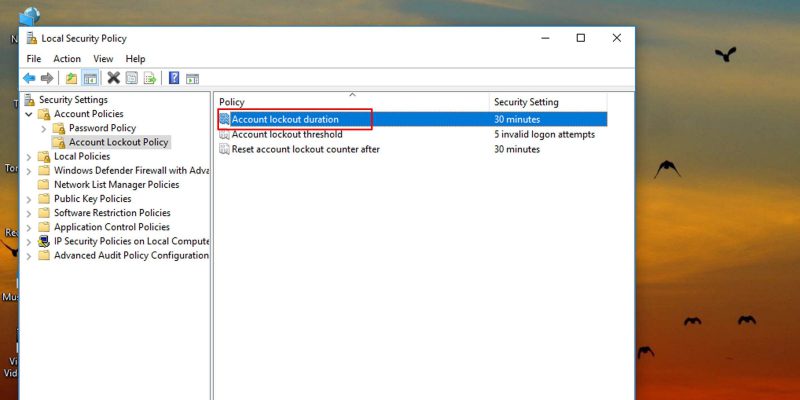
- Введите число от 0 до 99 999 и нажмите ОК. Здесь будет установлено, сколько времени (в минутах) потребуется системе, прежде чем она примет еще одну попытку входа в систему.
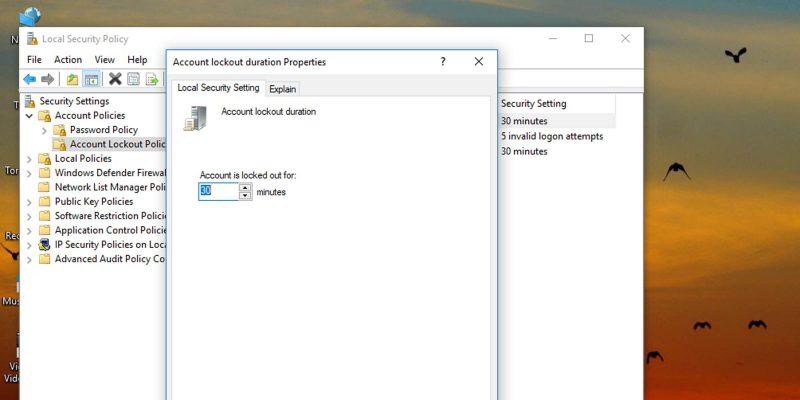
Как изменить продолжительность блокировки учетной записи в Windows через командную строку Если в системе не установлена версия Windows 10 или 11 Pro, Enterprise или Education, вам потребуется использовать командную строку, чтобы изменить время ожидания, прежде чем пользователь снова войдет в систему после неудачных попыток входа.
-
- Откройте командную строку от имени администратора. При желании вы также можете выполнить эту задачу с помощью Windows PowerShell.
- Введите в консоль следующую команду и нажмите Ввод: net account
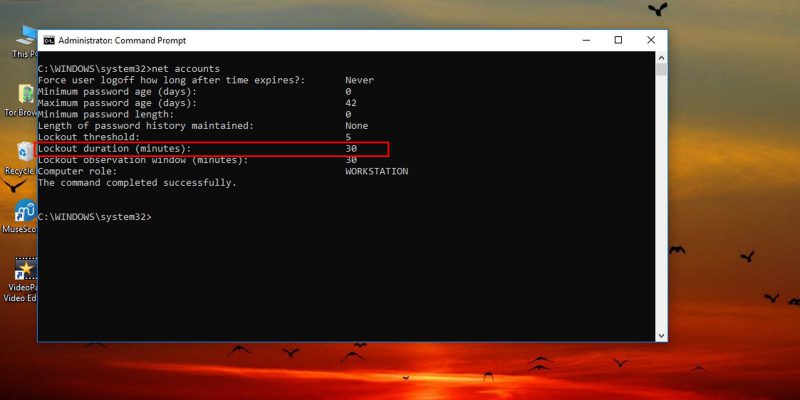
- Это позволит получить информацию, среди прочего, о том, как долго установлена продолжительность блокировки этой учетной записи.
Чтобы изменить продолжительность блокировки учетной записи в Windows 10 и 11, введите следующую команду в консоль и нажмите Enter. Замените число “60” в команде с любым другим числом от нуля до 99 999, чтобы указать, сколько минут пользователю придется подождать, прежде чем ему будет разрешена попытка повторного входа в систему. net account /lockoutduration:60
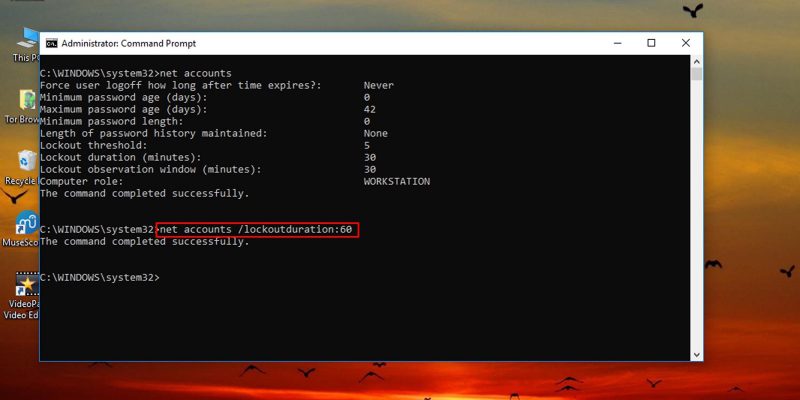
Установка этого значения в ноль означает, что заблокированный пользователь не сможет войти в систему, пока администратор не вмешается и не разблокирует его. Кроме того, продолжительность блокировки учетной записи должна быть больше или равна времени, чтобы система автоматически сбросила количество неудачных попыток входа в систему.
Если вы никогда не хотите, чтобы пользователи были заблокированы их локальные учетные записи, вы должны изменить количество неудачных попыток входа в систему, разрешенное пользователю.

