Как изменить формат даты и времени в Windows
Если вам нравится определенная дата и время, вот как можно изменить их формат в Windows.

Форматы даты и времени, хотя и стандартизированы, но варьируются от региона к региону. Таким образом, формат по умолчанию в Windows может отличаться от того, к которому вы привыкли.
К счастью, изменить форматы даты и времени в Windows довольно легко. Более того, вы даже можете определить свой собственный.
Как изменить формат даты и времени из Приложение «Настройки»
Изменить формат даты и времени в Windows можно либо через приложение «Настройки», либо через панель управления. Хотя изменить форматы немного проще с помощью приложения «Настройки», панель управления предоставляет вам больше возможностей.
Давайте сначала посмотрим, как изменить формат даты и времени с помощью приложения «Настройки». Параметры находятся на панели Регион в разделе Время и время. Язык.
- Нажмите Клавиша Windows + I, чтобы открыть меню «Настройки».
- Перейдите в раздел Время и amp; язык > Язык и усилитель; регион.
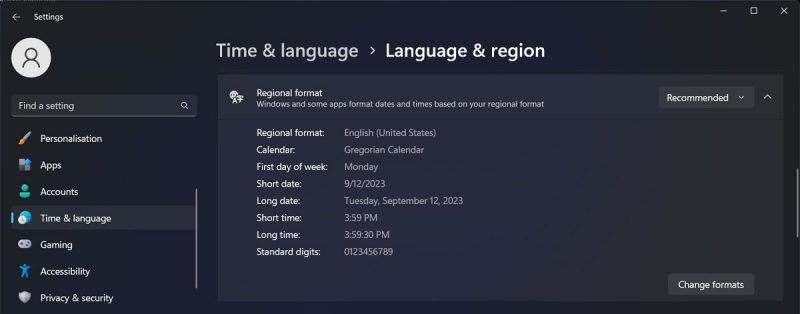
- Нажмите Региональный формат и выберите Изменить форматы. В разделе «Изменить форматы данных» у вас будет возможность изменить тип календаря, первый день недели, а также параметры изменения форматов даты и времени.
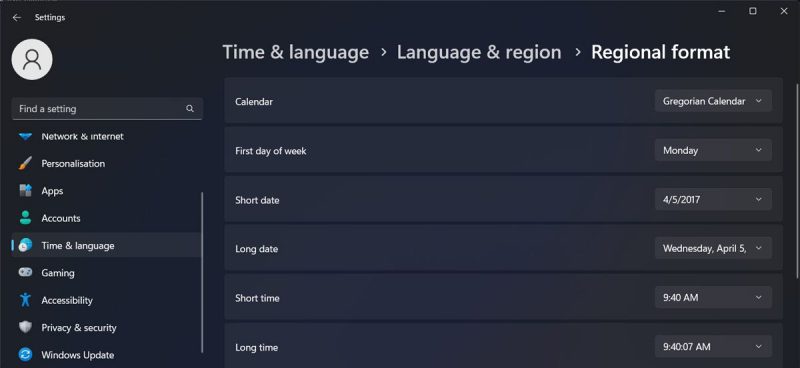
Чтобы изменить дату формат, нажмите Краткая дата и Длинная дата. Выбирайте любой, который вам нравится.
Windows отображает изменение формата даты на панели задач (короткая дата) и расширенное меню даты, когда вы щелкаете дату на панели задач (длинная дата). Изменение формата времени происходит по той же схеме. Нажмите Короткое время и Длинное время, чтобы отобразить доступные форматы.
И снова короткое время отображается на панели задач над датой, а Длинное время отображается при раскрытии панели даты на панели задач.
Как изменить дату и форматы времени через панель управления
Хотя изменение форматов даты и времени в приложении «Настройки» немного различается в Windows 10 и 11, изменение форматов из панели управления остается практически идентичным в обеих ОС.
- Сначала нажмите Win, введите «Панель управления» и выберите соответствующий параметр для запуска панели управления.
- Далее в разделе Часы и регион нажмите изменить формат даты, времени или чисел, чтобы открыть панель Регион.
- На панели «Регион» в разделе «Форматы даты и времени» вы найдете возможность выбрать Короткую дату, Длинную дату, Коротко, Длительно и Первый день неделииз соответствующих раскрывающихся меню.
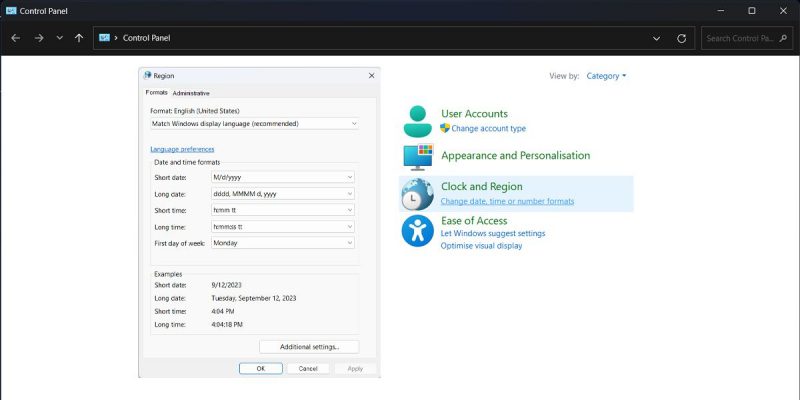
- Просматривая различные форматы, вы можете просмотреть предварительный просмотр в разделе Примеры. Если вы удовлетворены результатами, нажмите Применить.
Хотя заранее доступных форматов даты и времени в Windows достаточно для большинства людей, вы также можете определить ваши собственные форматы.
Как определить собственный формат времени в Windows
Вы можете определите собственный формат времени в Windows на вкладке Регион на панели управления.
- Откройте вкладку «Регион» на панели управления, выполнив действия, описанные выше.
- На вкладке «Регион» нажмите Дополнительные настройки, расположенный в нижней части экрана. Нажмите Время на следующей открывшейся панели.
- Прежде чем мы перейдем к определению нашего собственного формата времени, прочтите пояснения к символам, приведенные в нижней части панели Настроить формат.
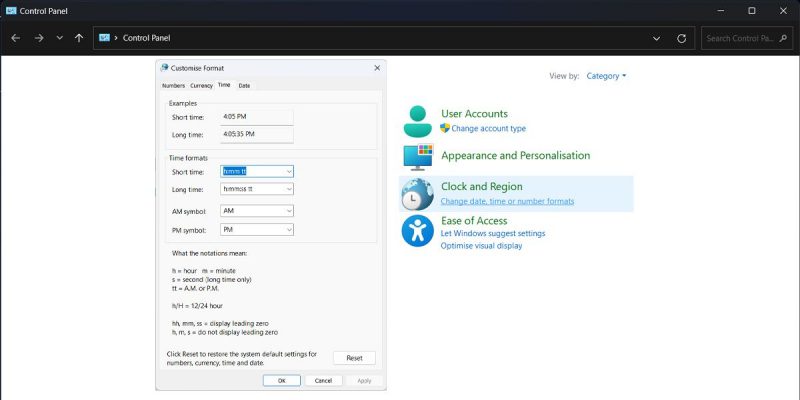
После того, как вы поймете, что означают разные символы, изменить формат времени в разделе Форматы времени будет относительно легко. . Вы можете выбрать один из доступных раскрывающихся меню или определить свой собственный: Короткое время, Длительное время и т. д. Вы даже можете определить собственные символы для обозначений AM/PM.
Как определить собственный формат даты в Windows
В Настроить формуt, перейдите на вкладку Дата, чтобы открыть параметры настройки формата даты в Windows.
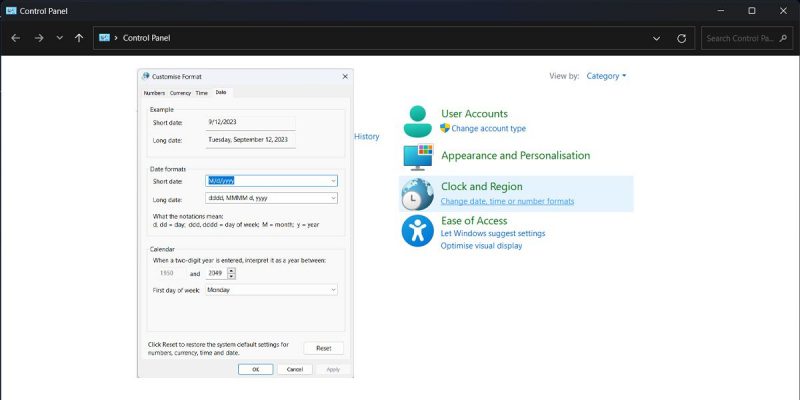
Еще раз прочитайте объяснение того, что означают разные обозначения, в разделе «Формат даты». Теперь вы можете установить свой собственный формат даты или выбрать из набора уже доступных форматов в раскрывающихся меню Короткая дата и Длинная дата.
Можете ли вы изменить формат даты и времени для нескольких часов?
Если вы хотите посетить мероприятие, которое проходит в другом часовом поясе, скорее всего, вы добавили в Windows 11 несколько часов. К сожалению, вы не можете установить для каждого отдельный формат даты и времени. часы, поскольку вы не можете управлять часами’ индивидуальные настройки.
Если вы хотите иметь разные часы в разных форматах, вы можете зайти в Microsoft Store и загрузить приложение для часов. Эти приложения не только смогут отслеживать различные часовые пояса, но и оснащены полезными функциями. Даже приложение часов для Windows 11 может помочь вам работать более продуктивно.

