Как изменить фоновое изображение терминала Windows
Устали от фона по умолчанию в терминале Windows? Дайте ему еще один оборот сегодня.
изменение фонового изображения терминала Windows — это простой способ настроить интерфейс командной строки. Это добавляет индивидуальности и делает ваш опыт визуально привлекательным. В этом руководстве объясняются три способа изменения фонового изображения терминала в Windows 11. Вы можете изменить фоновое изображение терминала Windows тремя способами: используя параметр выбора по умолчанию в приложении терминала или вручную отредактировав файл settings.json с помощью проводника и диалога запуска. Все три метода дают одинаковый результат и просты в использовании. Использование параметра по умолчанию — это самый простой способ изменить фоновое изображение при редактировании настроек. Файл Json обеспечивает больший контроль и настройку. Ниже мы познакомим вас с каждым вариантом. Самый простой способ изменить фоновое изображение терминала Windows — использовать опцию. Это можно сделать, открыв терминал Windows и изменив настройки в приложении. Вот как это сделать: Чтобы начать работу, сначала откройте приложение Windows Terminal. Для этого щелкните значок Windows, чтобы открыть меню «Пуск». Затем введите тип терминала в поле поиска и выберите его из списка. Когда вы открываете приложение «Терминал», щелкните раскрывающееся меню в левом верхнем углу и выберите «Настройки. Перейдите к настройкам по умолчанию в левом столбце окна настроек. Теперь перейдите в правую часть страницы и нажмите «Внешний вид», чтобы развернуть ее. Прокрутите вниз до раздела «Фоновое изображение» и выберите параметр «Путь к фоновому изображению». Затем нажмите кнопку «Обзор» и выберите изображение, которое хотите использовать в качестве фона. Нажмите кнопку Открыть, чтобы подтвердить свой выбор. Теперь вы должны увидеть выбранное изображение в качестве фона терминала. Вы также можете скопировать и вставить путь к файлу изображения непосредственно в параметр «Путь к фоновому изображению». Наконец, нажмите кнопку «Сохранить», и обои будут установлены. Чтобы улучшить внешний вид вашего изображения в Терминале Windows, вы можете настроить его, используя несколько параметров. Вы можете использовать режим растяжения фонового изображения, чтобы изменить размер изображения, чтобы заполнить окно. Кроме того, вы можете изменить выравнивание фонового изображения, чтобы отрегулировать положение изображения, и прозрачность фонового изображения, чтобы сделать его более или менее прозрачным. Когда вы будете удовлетворены изменениями, нажмите кнопку Сохранить, чтобы применить их. Теперь ваши пользовательские обои должны отображаться в терминале Windows. Чтобы переключиться на изображение по умолчанию, сбросьте настройки Windows Terminal по умолчанию. Это автоматически восстановит фон к изображению по умолчанию. Редактирование файла settings.json вручную — еще один отличный способ настроить фоновое изображение терминала Windows. Для этого откройте файл settings.json в любом текстовом редакторе, например Блокноте. Вот как это сделать: В файле settings.json вы найдете раздел под названием BackgroundImage. Вы можете использовать Ctrl + F, чтобы найти его быстро. Здесь вы можете ввести путь к вашему собственному изображению, чтобы установить его в качестве фона терминала Windows. Для этого сначала скопируйте полный путь к изображению, которое вы хотите использовать, включая имя файла. Затем вставьте этот путь в раздел BackgroundImage файла settings.json. Не забудьте поставить запятую (,) после пути, как показано на изображении выше. Вставив путь к изображению, сохраните файл настроек и закройте текстовый редактор. Чтобы использовать эти новые обои, просто перезапустите терминал Windows. Новое фоновое изображение должно появиться в окне терминала. Вы можете настроить прозрачность изображения, используя тот же метод. Просто введите значения для параметров backgroundImageOpacity, чтобы изменить настройки. Эти дополнительные параметры позволяют дополнительно настроить фоновое изображение терминала Windows. Перезапустите терминал Windows, чтобы изменения вступили в силу. Таким образом, вы можете легко настроить фоновое изображение вашего терминала Windows с помощью файла settings.json. Команда «Выполнить» также может помочь вам изменить фоновое изображение терминала Windows. Вместо того, чтобы искать файл settings.json в проводнике Windows, вы можете напрямую получить к нему доступ и изменить его с помощью этого инструмента. Следуйте этим инструкциям, чтобы установить обои терминала Windows с помощью инструмента «Выполнить: Вы закончили! Теперь вы знаете, как настроить фоновое изображение терминала Windows с помощью инструмента «Выполнить команду». Вы можете дополнительно изучить файл settings.json или использовать другие инструменты для настройки и настройки терминала Windows. Терминал Windows легко настроить, добавив или изменив фоновое изображение. Все, что вам нужно сделать, это получить доступ к файлу settings.json, где вы также можете настроить прозрачность вашего изображения. Только не забудьте перезапустить терминал Windows после внесения изменений. Прочтите это руководство, чтобы узнать, как легко настроить обои терминала Windows.
Как изменить фоновое изображение терминала Windows
1. Измените фоновое изображение терминала Windows с помощью его опций
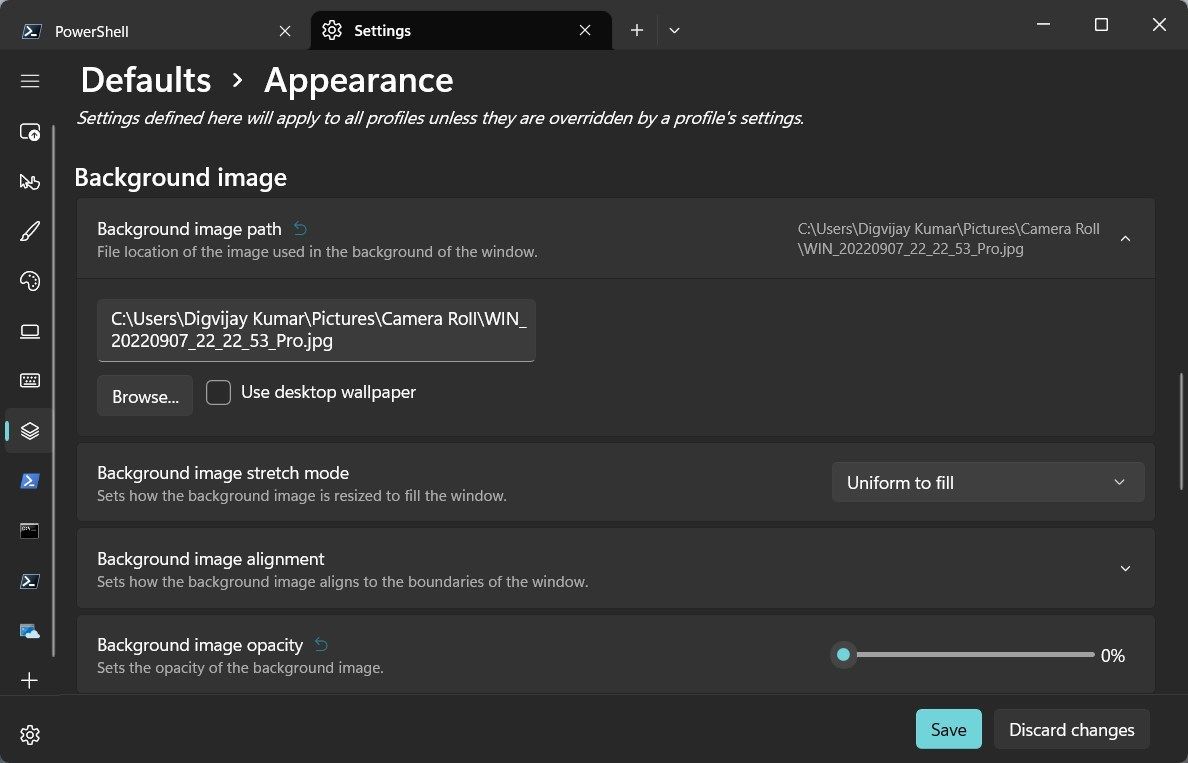
2. Измените фоновое изображение терминала Windows с помощью проводника файлов Windows
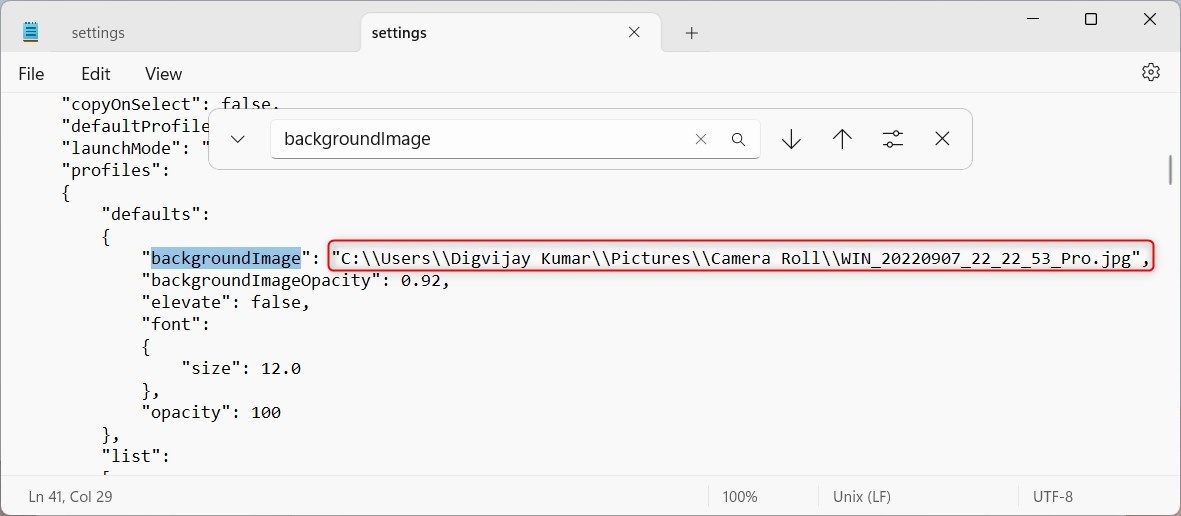
3. Измените фоновое изображение терминала Windows с помощью команды Выполнить
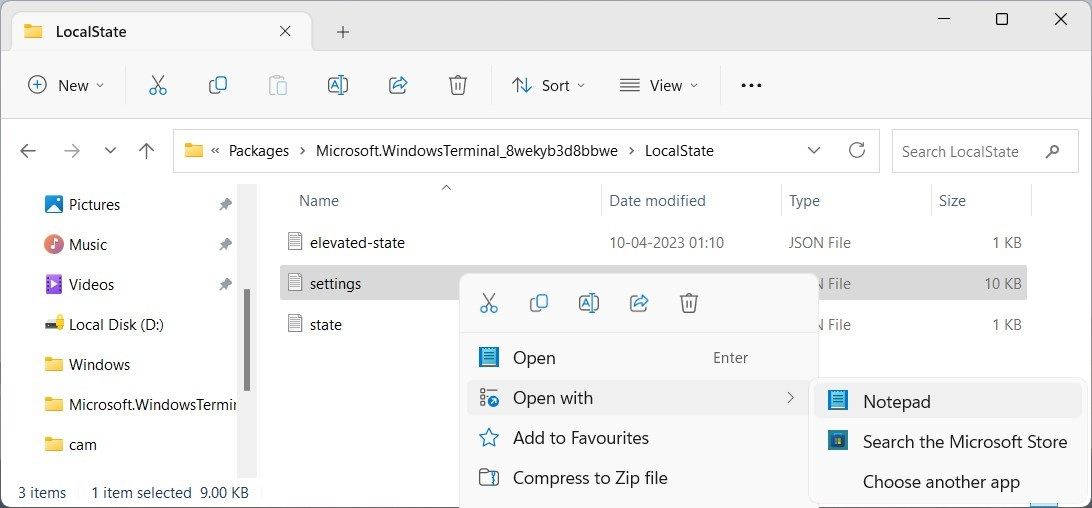
Установите новое фоновое изображение для терминала Windows

