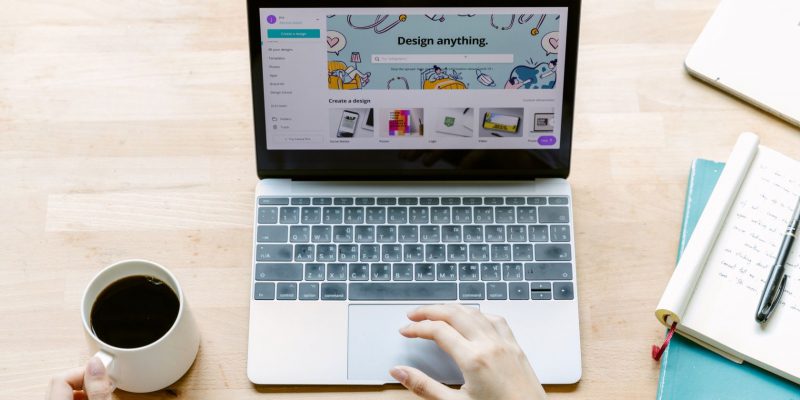Как изменить чувствительность сенсорной панели на ноутбуках с Windows 11
У вас ползает курсор? Или он отключается при малейшем прикосновении к тачпаду? Отрегулируйте скорость курсора в Windows 11.
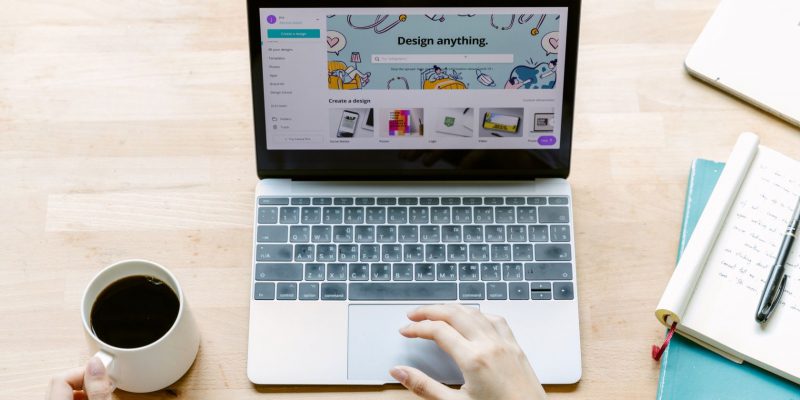
Тачпад — важный элемент ноутбука, позволяющий пользователям управлять своей системой без мыши. Однако иногда чувствительность сенсорной панели может быть слишком высокой или слишком низкой. К счастью, настроить чувствительность тачпада на ноутбуке с Windows очень просто.
В этом руководстве мы рассмотрим три быстрых способа изменить чувствительность тачпада на ноутбуках с Windows 11. Итак, приступим.
1. Измените чувствительность сенсорной панели с помощью приложения «Настройки»
Приложение «Параметры Windows» — отличный вариант для настройки чувствительности мыши, скорости прокрутки и других связанных параметров. Вот как вы можете использовать его для настройки чувствительности сенсорной панели по своему вкусу:
- Используйте клавиши Win + I, чтобы открыть приложение «Настройки». Если горячая клавиша не работает, попробуйте другие способы запуска настроек в Windows.
- Выберите Bluetooth и устройства на левой боковой панели и сенсорную панель на правой панели.
- Выберите сенсорный вариант.
- Щелкните значок раскрывающегося списка рядом с Чувствительность сенсорной панели и выберите нужный уровень чувствительности. Если вы не уверены, поэкспериментируйте с различными уровнями чувствительности и найдите тот, который подходит именно вам.
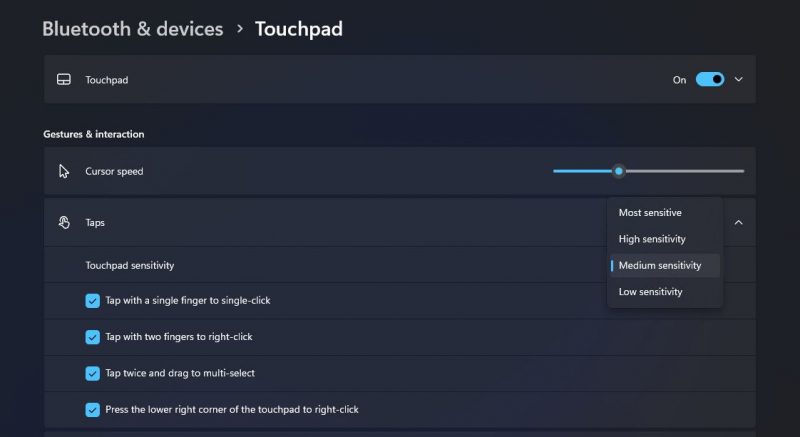
2. Измените чувствительность сенсорной панели с помощью панели управления
Панель управления является центральным узлом ОС Windows. Вы можете использовать его для настройки компьютера, создания новых локальных учетных записей пользователей Windows и многого другого. Его также можно использовать для настройки чувствительности тачпада. Вот как это сделать:
- Нажмите клавишу Windows, чтобы открыть меню «Пуск».
- Введите Панель управления в поле поиска и нажмите Enter.
- Нажмите значок раскрывающегося списка рядом с «Просмотр» и выберите «Крупные значки
- Нажмите на опцию Мышь.
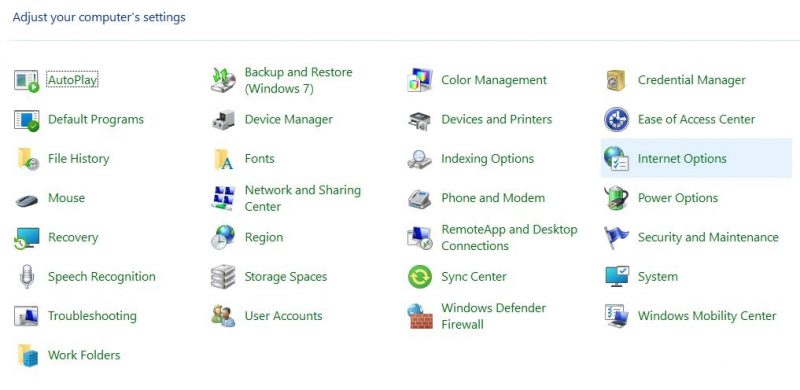
- В обрезанном окне свойств мыши выберите вкладку «Электропитание.
- Отрегулируйте ползунок движения, чтобы изменить чувствительность мыши.
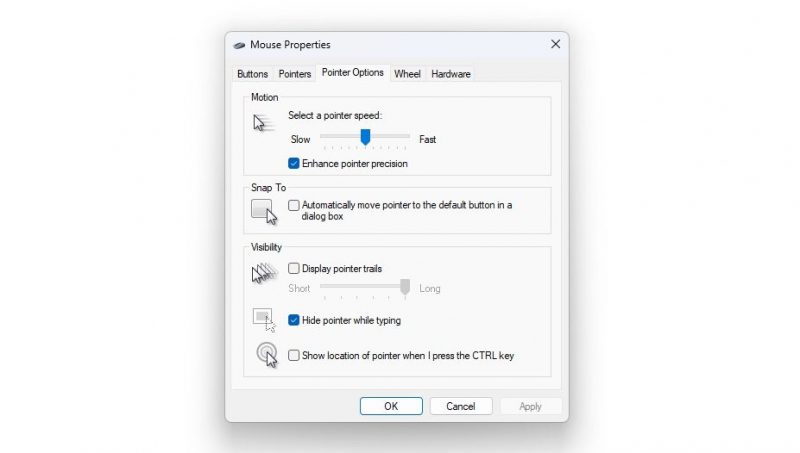
- Нажмите «Применить» и «ОК», чтобы сохранить изменения.
Вы также можете установить флажок «Увеличить точность указателя», чтобы повысить точность.
3. Измените чувствительность сенсорной панели с помощью редактора реестра
Если вы какое-то время использовали ПК с Windows, вы должны быть знакомы с редактором реестра. Это база данных, которая содержит различные параметры конфигурации. Здесь хранится большинство параметров конфигурации как для Windows, так и для сторонних приложений.
Вы можете отредактировать реестр, чтобы применить изменения к вашему ПК с Windows. Вот как отредактировать реестр, чтобы изменить чувствительность тачпада на ноутбуках с Windows 11:
Помните, что редактирование реестра связано с риском, так как одна ошибка может дестабилизировать вашу систему. Поэтому очень важно сделать резервную копию реестра и создать точку восстановления, прежде чем выполнять следующие действия.
- откройте меню «Пуск», введите «Редактор реестра». > и выберите «Запуск от имени администратора» на правой панели.
- Нажмите «Да» для появившегося UAC.
- Вставьте следующее в адресную строку и нажмите Enter. Компьютер\HKEY_CURRENT_USER\Software\Microsoft\Windows\CurrentVersion\PrecisionTouchPad
- Проверьте, присутствует ли AAPThreshold.value на правой панели. Если нет, щелкните правой кнопкой мыши папку PrecisionTouchPad на левой боковой панели, наведите указатель мыши на «Создать» и выберите «Значение DWORD (32-разрядное). >.
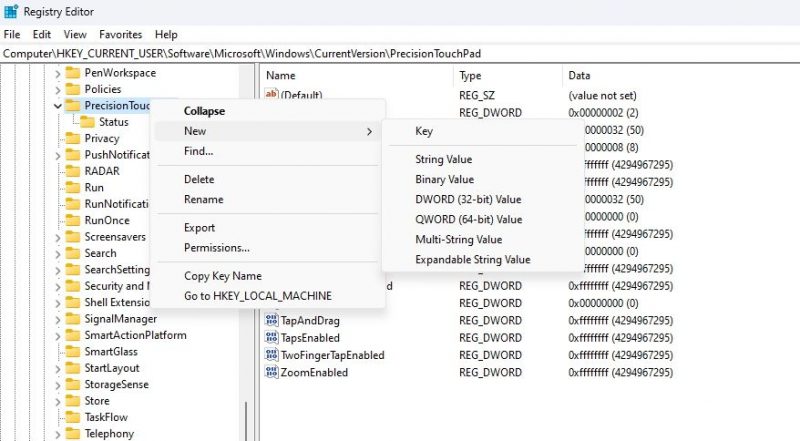
- Щелкните правой кнопкой мыши только что созданное значение на правой панели и выберите «Переименовать.
- Назовите значение AAPThreshold и нажмите Enter.
- Дважды щелкните значение AAPThreshold, введите одно из следующих чисел в разделе «Значение данных» и нажмите «ОК». Например, если вы хотите увеличить чувствительность, введите 1 в разделе «Значение». Самый чувствительный — 0
Высокая чувствительность — 1
Средняя чувствительность — 2
Низкая чувствительность — 3 /wordpress/wp-content/uploads/2023/05/value-data-section.jpg?q=50&fit=crop&w=1500&dpr=1.5″/>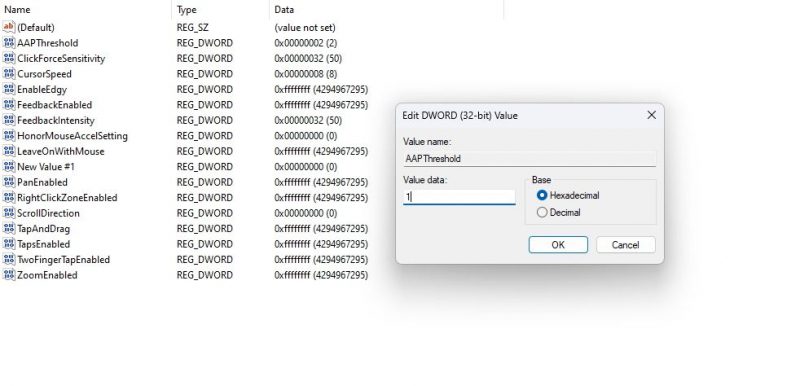
Затем перезагрузите компьютер, чтобы изменения вступили в силу.
Настройка сенсорной панели вашего ноутбука с Windows 11
Сенсорная панель вашего ноутбука работает слишком медленно или так быстро, что вы не можете ею управлять? Неуправляемая сенсорная панель — это последнее, что вам нужно на ноутбуке с Windows.
К счастью, есть способы настроить параметры тачпада. Просто следуйте приведенным выше методам, чтобы изменить чувствительность сенсорной панели на ноутбуках с Windows 11.