Как исправить звуковую ошибку 0xc00d36b4 в Windows 10 и 11
Вас сбила с толку страшная ошибка Windows 0xc00d36b4? Исправьте этот раздражающий звук легко и быстро с помощью нашего руководства.

Если вы пользователь Windows, который любит слушать музыку или смотреть видео на компьютере, обнаружение звуковой ошибки может стать настоящим раздражением. Одной из таких ошибок является ошибка 0xc00d36b4, которая часто вызывается несовместимым форматом файла или отсутствующими кодеками.
В этом руководстве мы объясним распространенные причины этой проблемы и предоставим вам несколько эффективных методов устранения неполадок, которые помогут вам ее устранить.
Понимание проблемы, стоящей за звуковой ошибкой 0xc00d36b4 в Windows
Звуковая ошибка 0xc00d36b4 возникает, когда Windows не удается воспроизвести звук из-за проблемы с аудиокодеком. Обычно это происходит в приложении Groove Music или Movies & TV и может быть вызвано одним или несколькими из следующих факторов:
- Несовместимые аудиокодеки — кодек, необходимый для воспроизведения целевого файла, может отсутствовать или быть несовместим с вашей системой, что не позволяет приложению функционировать должным образом.
- Поврежденные медиафайлы — возможно, сам файл имеет дело с ошибкой повреждения или был загружен неправильно, что приводит к звуковой ошибке. В некоторых случаях файл может просто не поддерживаться медиаплеером, который вы пытаетесь использовать.
- Известно, что сторонние кодеки — коды Nero, если они установлены в системе, вмешиваются в процесс воспроизведения музыки Groove или проигрывателя Windows Media.
- Устаревшие или поврежденные аудиодрайверы — основные драйверы, необходимые для воспроизведения аудиофайлов в Windows, могут быть устаревшими или заражены ошибкой, что мешает им правильно подключаться к аудиооборудованию и вызывает ошибку.
Ниже мы перечислили различные методы устранения неполадок, которые помогут вам устранить проблему в кратчайшие сроки, независимо от причины. Выберите решение, наиболее подходящее для вашей ситуации.
1. Проверьте формат файла, который вы воспроизводите
Различные медиаплееры и кодеки поддерживают разные форматы файлов, и если файл, который вы пытаетесь воспроизвести, находится в неподдерживаемом формате, проигрывателю не удастся воспроизвести его, что приведет к рассматриваемой проблеме.
Вот почему первое, что мы рекомендуем сделать, — это убедиться, что файл, который вы пытаетесь воспроизвести, находится в поддерживаемом формате. Вы можете сделать это, щелкнув правой кнопкой мыши по файлу и выбрав пункт Свойства. Перейдите на вкладку «Общие» и проверьте там расширение или тип файла.
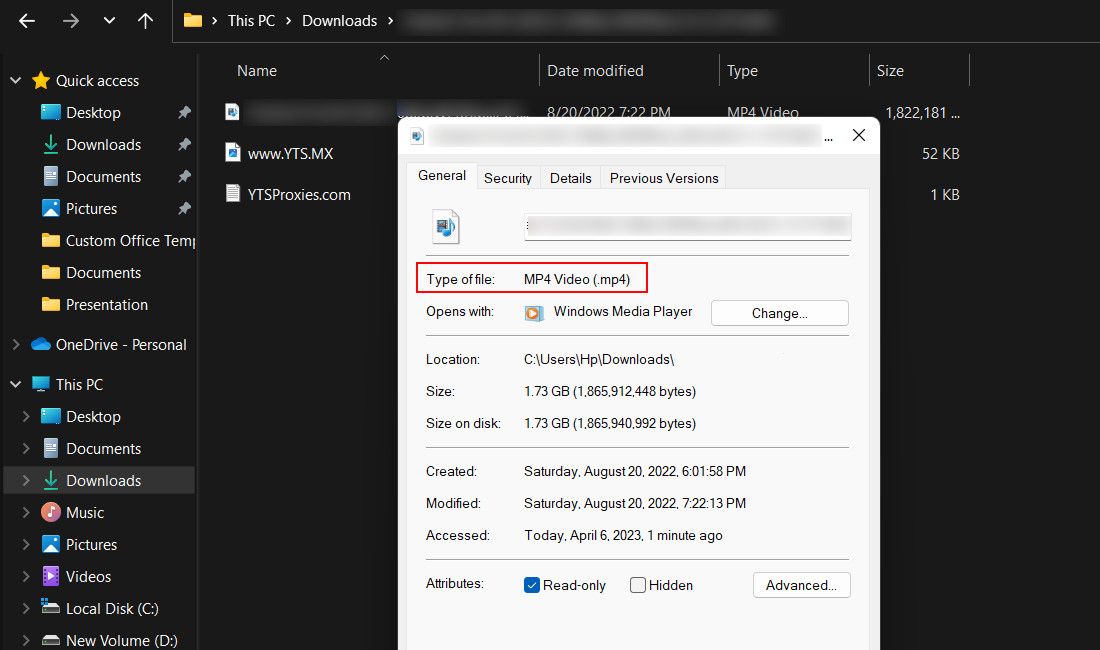
Если это не так, вы можете использовать стороннее приложение для преобразования его в совместимый формат. В качестве альтернативы вы можете попробовать использовать другое приложение, поддерживающее формат вашего аудиофайла.
2. Запустите средство устранения неполадок со звуком
Еще одним простым способом устранения проблем, связанных со звуком, в Windows является запуск средства устранения неполадок со звуком.
Это работает путем проверки ваших настроек звука и аппаратного обеспечения на наличие потенциальных проблем. Если будут выявлены какие-либо проблемы, средство устранения неполадок предложит исправления, которые вы можете применить с помощью кнопки Применить это исправление кнопка в утилите.
Мы рассмотрели, как использовать этот удобный инструмент, в нашем руководстве по исправлению отсутствия звука в Windows, так что ознакомьтесь с ним для получения более подробной информации.
3. Повторно включите проигрыватель Windows Media
В некоторых случаях, пока медиаплеер ожидает загрузки отсутствующего кодека или поврежденного файла, он может перестать отвечать на запросы, вызывая код ошибки 0xc00d36b4. Если это произойдет, лучше всего принудительно закрыть медиаплеер и повторно включить его, чтобы устранить проблему.
Вот как вы можете это сделать:
- Нажмите клавиши Win + R вместе, чтобы открыть диалоговое окно запуска.
- Введите Control Panel в текстовое поле «Выполнить» и нажмите «Ввод».
- Перейдите в раздел Программы > Программы и компоненты.
- В следующем окне нажмите на кнопку Включить или выключить функции Windows гиперссылка на левой панели.
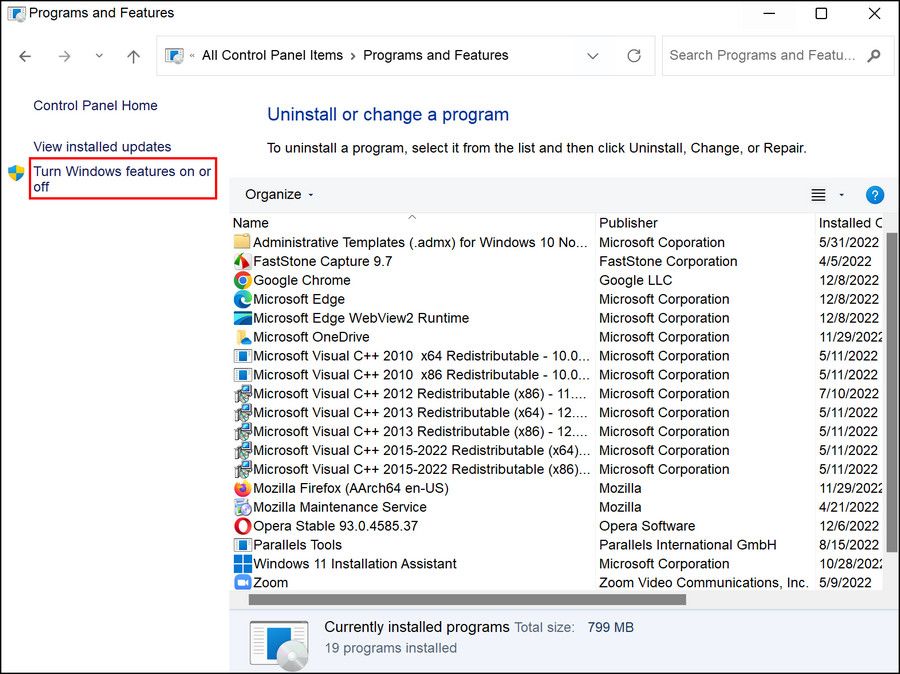
- Теперь прокрутите страницу вниз и разверните опцию «Мультимедийные функции«.
- Снимите флажок, связанный с проигрывателем Windows Media, и нажмите кнопку ОК, чтобы сохранить изменения.
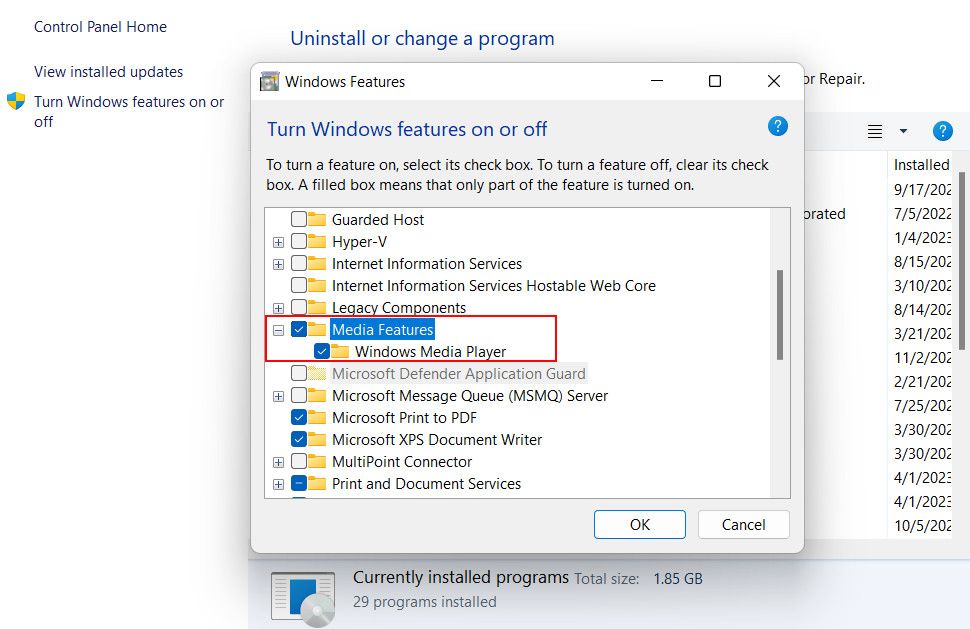
- Подтвердите свои действия в командной строке управления учетными записями пользователей и перезагрузите компьютер.
- После перезагрузки перезапустите службу, выполнив те же действия, что и выше.
- Наконец, снова перезагрузите компьютер и проверьте, устранена ли проблема.
4. Удалите кодеки Nero
Как мы упоминали выше, если на вашем компьютере установлены кодеки Nero, то есть вероятность, что это мешает работе Groove Music или проигрывателя Windows Media.
Если это относится к вам, то самый простой способ устранить проблему — удалить кодеки Nero. Вот как вы можете это сделать:
- Нажмите клавиши Win + R вместе, чтобы открыть «Выполнить».
- Введите «appwiz.cpl» в текстовое поле и нажмите Enter.
- Теперь найдите пакет кодеков Nero и щелкните по нему правой кнопкой мыши.
- Выберите Удалить и следуйте инструкциям на экране, чтобы завершить процесс.
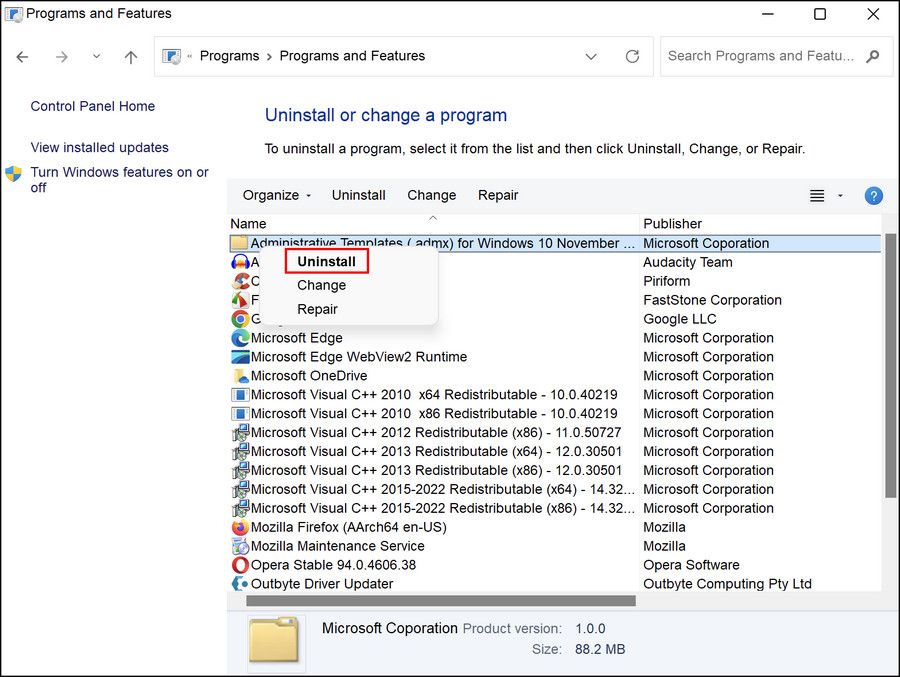
- После этого перезагрузите компьютер и проверьте, устранена ли проблема.
5. Отключите защиту от копирования
В некоторых случаях пользователи замечали, что функция защиты от копирования не позволяет воспроизводить определенные файлы. Эта функция обычно используется для предотвращения несанкционированного копирования и распространения контента, защищенного авторским правом, но также может вызвать конфликты с соответствующим оборудованием и программным обеспечением.
Отключив его, вы можете обойти любые ограничения, которые, возможно, были реализованы этой функцией и которые вызывают проблему.
Вот как вы можете это сделать:
- Откройте проигрыватель Windows Media и нажмите на кнопку Организовать кнопка в левом верхнем углу.
- Выберите Параметры в контекстном меню.
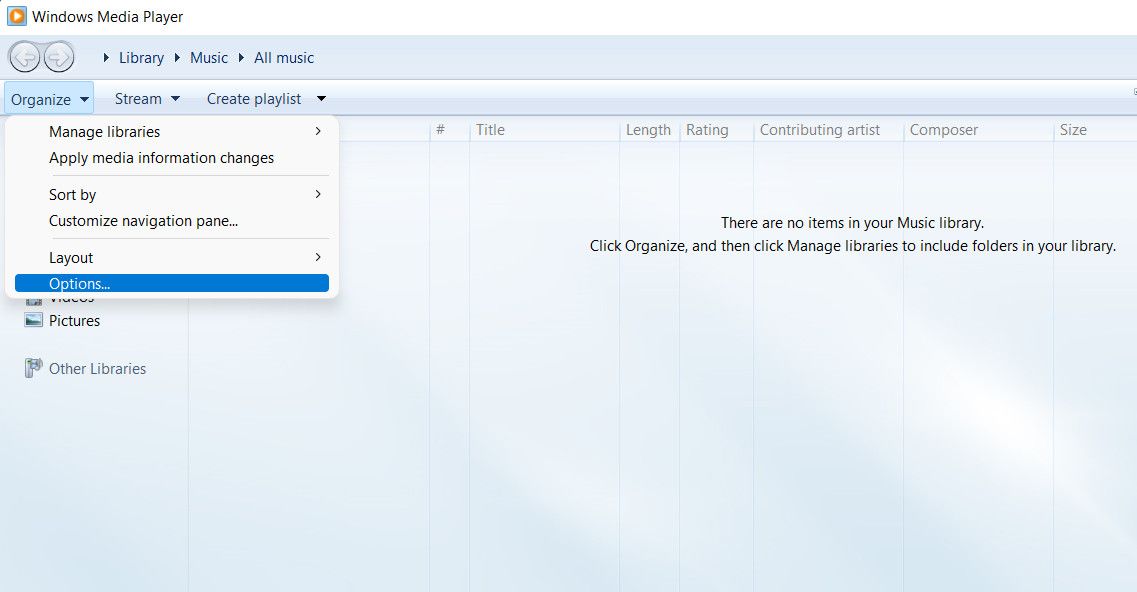
- Перейдите на вкладку Копировать музыку и снимите флажок, связанный с функцией Защиты музыки от копирования.
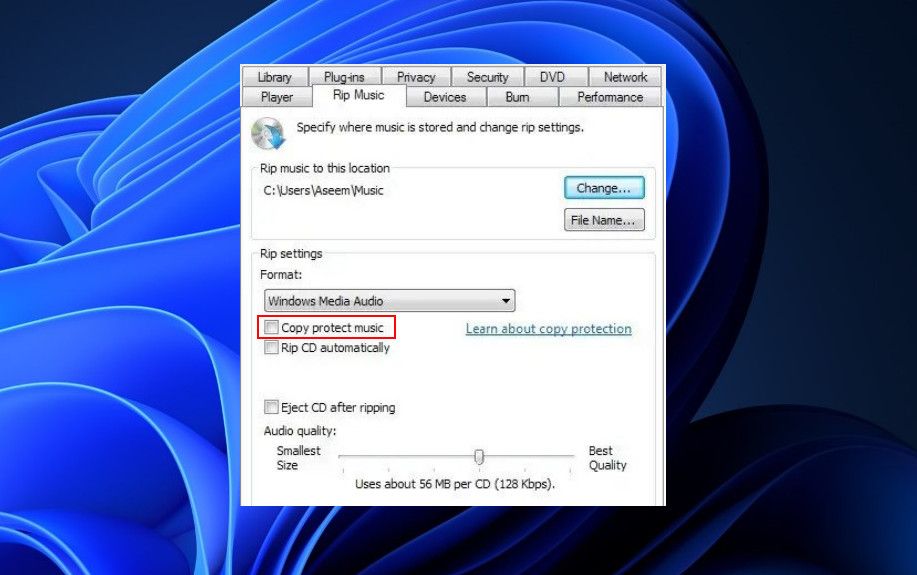
- Нажмите Применить > ОК, чтобы сохранить изменения.
6. Обновите звуковые драйверы
Может возникнуть проблема с установленными в системе аудиодрайверами, которая мешает им взаимодействовать с соответствующим оборудованием и приводит к возникновению проблемы.
Обычно это происходит, когда драйверы либо повреждены, либо устарели. К счастью, обе эти проблемы можно устранить, обновив аудиодрайверы в Windows. Самый простой способ сделать это — использовать утилиту диспетчера устройств, которая по умолчанию поставляется с Windows.
7. Переустановите проигрыватель Windows Media
Наконец, вы можете попробовать переустановить проигрыватель Windows Media, который устранит все неполадки в самом медиаплеере, которые могут способствовать возникновению проблемы.
В качестве альтернативы вы также можете рассмотреть возможность перехода на сторонний медиаплеер, который предлагает аналогичную функциональность, пока корпорация Майкрософт не выпустит официальное исправление этой проблемы. В нашем предыдущем руководстве мы рассмотрели некоторые из лучших бесплатных медиаплееров для Windows, к которым вы можете обратиться, чтобы принять обоснованное решение.
Проблемы со звуком в Windows устранены
Применив методы устранения неполадок, которые мы рассмотрели в этом руководстве, вы сможете устранить звуковую ошибку 0xc00d36b4 в вашей системе Windows раз и навсегда. Мы настоятельно рекомендуем поддерживать вашу систему и программное обеспечение в актуальном состоянии и убедиться, что у вас установлены необходимые кодеки, чтобы избежать возникновения подобных проблем в будущем.
Однако, если проблема не устранена, вы всегда можете обратиться за дополнительной помощью в официальную службу поддержки Майкрософт. Они смогут разобраться в проблеме и предоставить вам соответствующее решение.

