Как исправить зависание Logitech G HUB при загрузке для Windows
Если Logitech G Hub не позволяет вам настроить свои настройки, вот как это исправить в Windows.

Ваш клиент Logitech G HUB застрял на экране загрузки, не позволяя вам настроить свое снаряжение и получить удовольствие от игры, в которую вы хотите поиграть? Обычно это происходит из-за временного сбоя, который устраняется после перезапуска клиента. В других случаях это может быть более серьезно.
В этой статье мы обсудим, из-за чего клиент Logitech G HUB застревает на экране загрузки, и предложим решения, которые могут помочь вам устранить проблему.
Почему клиент Logitech G HUB застревает на экране загрузки?
Существует несколько причин, по которым клиент Logitech G HUB застревает на экране загрузки. Это может быть незначительный сбой, проблема с клиентской службой, ограниченный доступ к системным файлам, необязательное обновление, которое не было установлено, или нехватка памяти, которая не удовлетворяет потребностям клиента в обработке.
Чтобы устранить проблему, запустите клиент от имени администратора, перезапустите клиент, остановите процесс обновления, установите ожидающие необязательные обновления или остановите процессы, занимающие много памяти, чтобы обеспечить правильную загрузку клиента. Ниже мы объяснили, как применить эти решения для устранения проблемы с зависанием клиента Logitech G HUB на экране загрузки, которая может возникнуть у вас.
1. Примените некоторые предварительные исправления
Сначала вы должны исключить незначительные сбои, препятствующие полной загрузке клиента LGHUB. Чтобы сделать это, примените следующие исправления:
- Сначала закройте клиент Logitech G HUB. Откройте панель системных задач, щелкните правой кнопкой мыши значок клиента и нажмите «Выйти».. После этого перезапустите приложение.

- Отключите все устройства, которые вы собираетесь оптимизировать с помощью клиента Logitech G HUB, и перезапустите клиент.
- Закройте все другие приложения, работающие параллельно с клиентом-концентратором, особенно те, которые в данный момент используют периферийные устройства, которые вы хотите настроить в клиенте.
- Очистите загрузочную систему Windows 10 или Windows 11. Это приведет к прекращению работы всех сторонних служб, что позволит Windows работать только с необходимыми драйверами и программным обеспечением.
Если вышеуказанные проверки не устранили проблему, начните применять оставшиеся исправления.
2. Перезапустите клиент Logitech G HUB от имени администратора
Большинству сторонних приложений, которые изменяют системные или аппаратные настройки в операционной системе, для корректной работы требуются права администратора. Таким образом, крайне важно, чтобы они запускались от имени администраторов с правом изменять системные файлы. Если вы не запускаете клиент Logitech G HUB от имени администратора, выполните следующие действия:
- В поиске Windows введите «Logitech G HUB».
- Щелкните правой кнопкой мыши на значке клиента и выберите «Запуск от имени администратора«.

- В окне контроля учетных записей пользователей нажмите кнопку Да.
Если предоставление прав администратора не работает и клиент по-прежнему зависает на экране загрузки, попробуйте следующее исправление.
3. Закройте связанные с Logitech G HUB процессы в диспетчере задач
Закрытие самого клиента Logitech G HUB часто не приводит к завершению связанных с ним процессов. Поэтому вы должны вручную закрыть их. Чтобы сделать это, щелкните правой кнопкой мыши на кнопке «Пуск Windows» и выберите «Диспетчер задач». Проверьте в диспетчере задач наличие каких-либо клиентских процессов Logitech G HUB. Найдите процессы, щелкните по ним правой кнопкой мыши и выберите Завершить задачу.
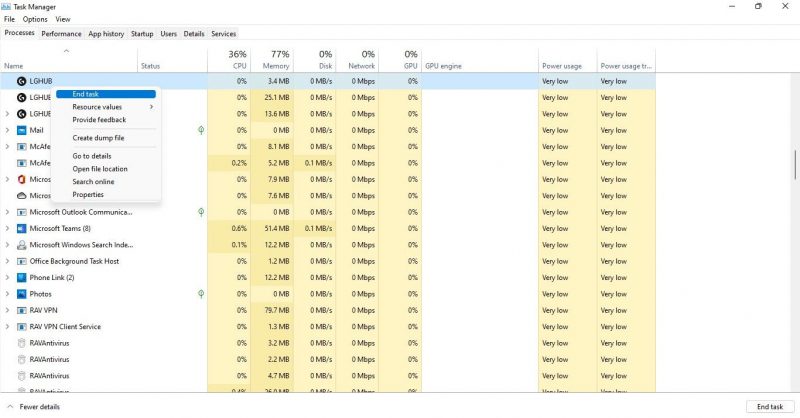
Скорее всего, вы найдете там три процесса: LGHUB,Агент LGHUB и средство обновления LGHUB. Закройте их и снова запустите клиент от имени администратора. Это автоматически перезапустит недавно закрытые процессы, что может помочь вам устранить проблему. Если клиент по-прежнему зависает, переходите к следующему исправлению.
4. Перезапустите службу обновления LGHUB
Перезапуск соответствующих служб также помогает устранить проблемы, с которыми пользователи сталкиваются при работе с приложениями. Таким образом, если перезапуск процессов не устраняет проблему, перезапустите службу обновления LGHUB. Вот как:
- Откройте приложение «Сервисы«, набрав «Сервисы». в окне поиска Windows. (Если поиск в Windows не дает никаких результатов, попробуйте другие способы открыть приложение «Службы»)

- Найдите службу обновления LGHUB.
- Щелкните правой кнопкой мыши на сервисе и выберите пункт Остановить в контекстном меню.
- Еще раз щелкните по нему правой кнопкой мыши и нажмите «Пуск«.
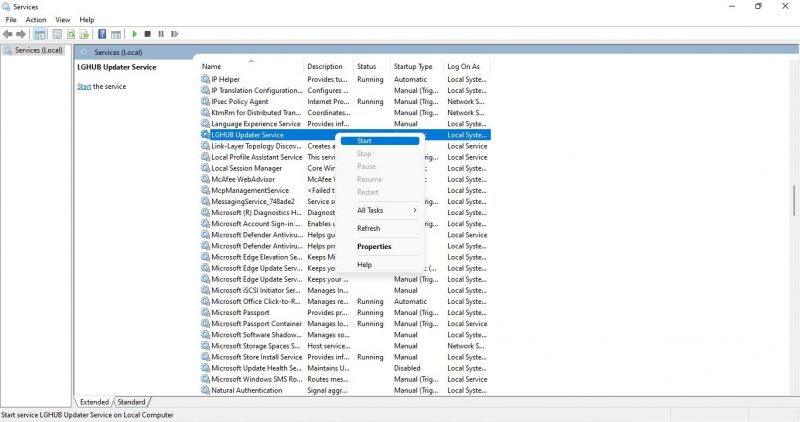
5. Убедитесь, что у клиента достаточно памяти для запуска
Недостаток памяти также может привести к неправильной работе приложений. Следовательно, для обеспечения бесперебойной работы вы должны убедиться в наличии достаточных ресурсов памяти. Чтобы подтвердить это, проверьте потребление ресурсов памяти в диспетчере задач и убедитесь, что конкретный процесс не перегружает их.
Щелкните правой кнопкой мыши на кнопке «Пуск Windows» и выберитеДиспетчер задач. Используйте диспетчер задач, чтобы определить, сколько памяти используется активными процессами. Если потребление памяти превышает 50%, а иногда достигает 100%, значит, ваши ресурсы памяти перегружены. Итак, освободите немного ресурсов оперативной памяти, чтобы другие приложения, такие как клиент Logitech G HUB, могли корректно функционировать.
Щелкните заголовок столбца «Память«, чтобы выровнять процессы, потребляющие наибольшее количество ресурсов, в порядке убывания (от самого высокого к самому низкому).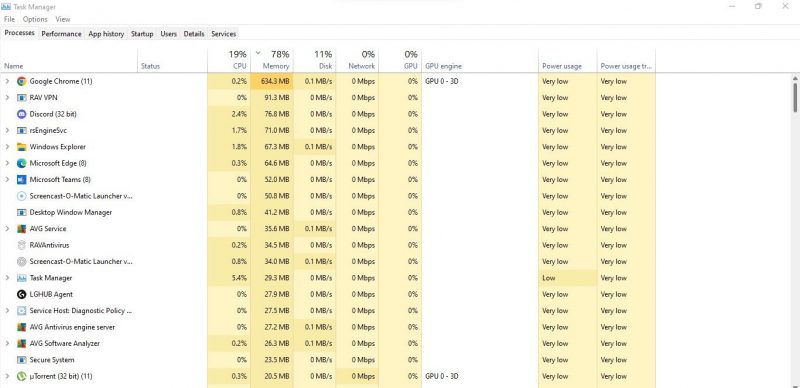
Определите процессы, которые потребляют больше всего ресурсов, и закройте их, если они больше не нужны. Чтобы закрыть задачу, щелкните по ней правой кнопкой мыши и выберите Завершить задачу. Если вы выделите больше ресурсов клиенту Logitech G HUB, проблема с зависанием клиента на экране может быть решена.
Если нет, продолжайте внедрять оставшиеся исправления.
6. Установите ожидающие установки дополнительные обновления
Logitech часто выпускает обновления, но помечает их как необязательные, что означает, что Windows не устанавливает их автоматически. Поэтому крайне важно проверить, доступно ли такое необязательное обновление. Если это так, установите его, чтобы устранить проблему клиента. Выполните следующие действия, чтобы установить дополнительные обновления:
- Щелкните правой кнопкой мыши на кнопке «Пуск Windows» и выберите «Настройки«.
- На левой боковой панели нажмите «Центр обновления Windows«.
- На правой панели нажмите Дополнительные параметры.
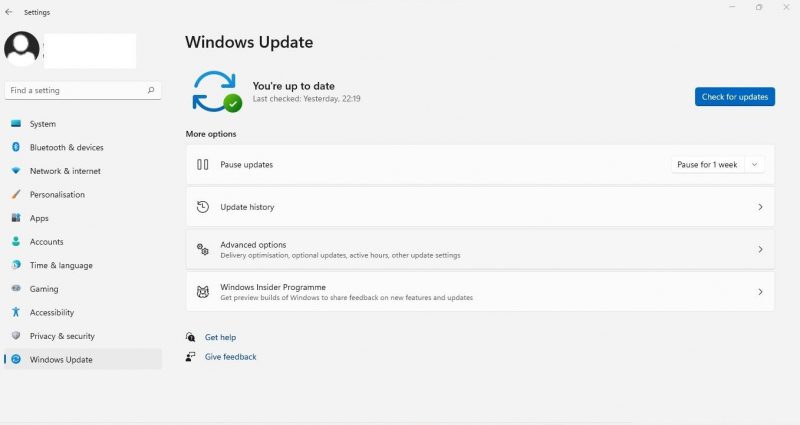
- Нажмите на Необязательные обновления в разделе Дополнительные параметры.
- Установите флажок для доступных дополнительных обновлений от Logitech, затем нажмите Загрузить и установить.
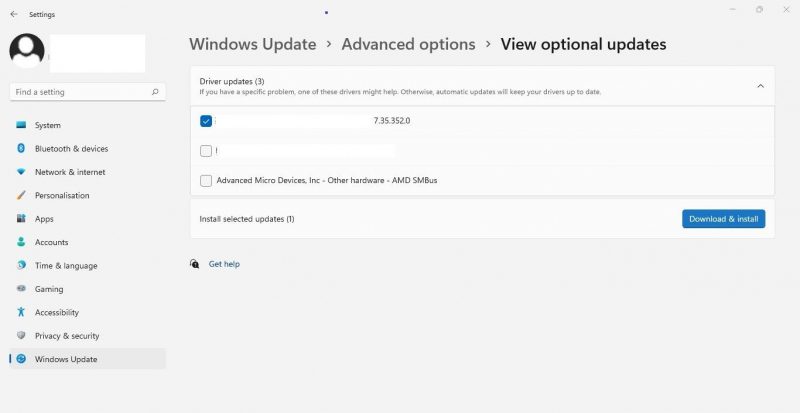
Если вы используете Windows 10, наше руководство по установке дополнительных обновлений Windows поможет вам найти и установить отсутствующие обновления Logitech.
7. Обновите или переустановите драйверы для периферийных устройств Logitech
Использование несовместимых драйверов или несвоевременное обновление драйверов для периферийных устройств Logitech также может привести к зависанию Logitech G Hub на экране загрузки. Проблема определенно вызвана несовместимыми драйверами или неисправным устройством, если она перестает возникать после отключения определенного периферийного устройства Logitech.
Независимо от того, подозреваете ли вы, что обсуждаемая проблема может быть вызвана конкретным периферийным устройством Logitech, или не имеете об этом ни малейшего представления, мы рекомендуем обновить драйверы для всех периферийных устройств Logitech. Вы можете сделать это несколькими способами, но рекомендуемый способ — загрузить соответствующие драйверы с официального сайта Logitech и установить их вручную.
8. Переустановите клиент Logitech G HUB
Если ни одно из исправлений не работает и приложение продолжает зависать на экране загрузки, вам следует переустановить его. Прежде чем начать, удалите приложение и все файлы в его каталоге. Выполните следующие действия, чтобы правильно удалить клиент Logitech G HUB и его файлы:
- Щелкните правой кнопкой мыши на кнопке «Пуск Windows» и выберите «Приложения и компоненты«.
- В поле поиска введите Logitech G HUB.
- Когда вы найдете клиент в результатах поиска, нажмите на три вертикальные точки рядом с ним и выберите Удалить.
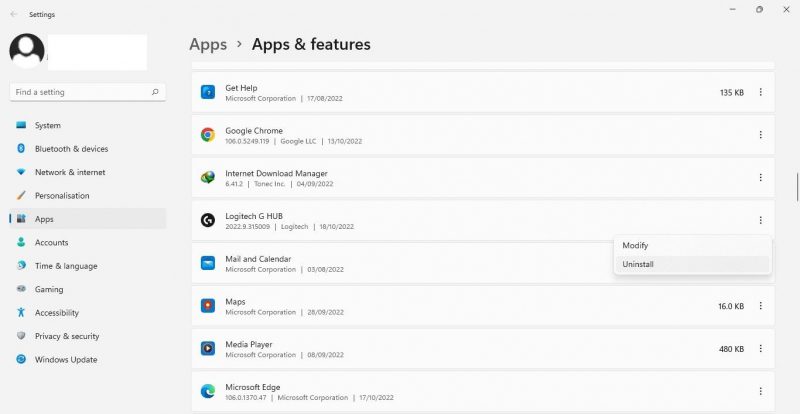
- Во всплывающем окне подтверждения нажмите Удалить.
- Затем перейдите по следующим двум путям в проводнике файлов и удалите все папки, связанные с Logitech G HUB: C:Users <имя пользователя>AppDataРоуминг
C:Program Файлы - Затем перейдите на официальный веб-сайт Logitech, загрузите последнюю версию и установите ее.
9. Отключите автоматическое обновление Logitech G Hub
Пользователи могут настроить клиент Logitech G Hub на установку новых обновлений, когда они станут доступны автоматически. Несмотря на удобство, автоматическая установка обновлений с ошибками может привести к неожиданным проблемам. Некоторые пользователи рекомендуют отключить автоматическое обновление Logitech G Hub после новой установки, чтобы предотвратить повторение вышеупомянутой проблемы.
Чтобы отключить автоматическое обновление Logitech G Hub, выполните следующие действия:
- Откройте приложение Logitech G Hub.
- Нажмите кнопку меню в левом верхнем углу, представленную тремя горизонтальными линиями.
- Перейдите к настройкам.
- Снимите флажок рядом с пунктом Включить автоматическое обновление.
Исправлена проблема с зависанием клиента Logitech G HUB на экране загрузки
Зависший клиент Logitech G HUB разрушает наши планы играть в нашу любимую игру с максимально оптимизированными настройками. Надеемся, что исправления, перечисленные в статье, помогут вам устранить проблему с зависанием экрана загрузки клиента, и вы сможете получить доступ к клиенту.
Вы пробовали мыши MX Master от Logitech? Если вы еще не пробовали это, то вам стоит попробовать. Благодаря его впечатляющим функциям и фантастическому времени автономной работы вы сможете наслаждаться играми в полной мере.

