Как исправить зависание или сбой программы запуска Epic Games в Windows
Трудно играть в игры, когда программа запуска Epic Games продолжает блокировать вас. К счастью, есть несколько исправлений для Windows, которые вы можете попробовать.

Программа запуска Epic Games служит центральным узлом для запуска и управления всеми вашими играми, купленными или загруженными из Epic Store. Однако вы не сможете сделать ничего из этого, если Epic Games Launcher продолжает зависать или давать сбой на вашем ПК с Windows.
Если вы столкнулись с похожей проблемой, это руководство содержит несколько советов по устранению неполадок, которые помогут вам.
1. Полностью закройте программу запуска Epic Games и снова откройте ее
Программа запуска Epic Games может зависнуть на вашем ПК с Windows из-за сбоев или отсутствия ответа на запросы приложений. В большинстве случаев проблему можно решить, полностью закрыв программу запуска Epic Games, а затем снова открыв ее. Поэтому это первое, что вы должны попробовать.
- Нажмите Ctrl + Shift + Esc, чтобы открыть диспетчер задач.
- Найдите и выберите EpicGamesLauncher из списка.
- Нажмите кнопку «Завершить задачу» вверху.
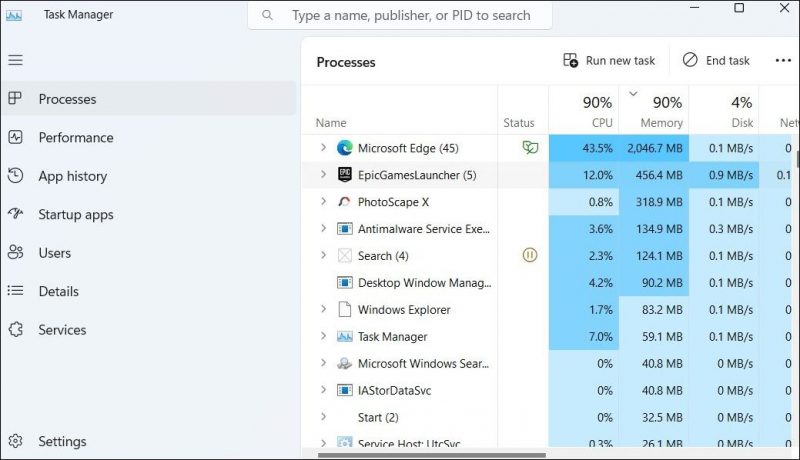
снова откройте программу запуска Epic Games и попробуйте ее использовать.
2. Запустите Epic Games Launcher от имени администратора
запуск программы запуска Epic Games от имени администратора может помочь вам избежать проблем, вызванных отсутствием надлежащих прав доступа к системным файлам и настройкам. Щелкните правой кнопкой мыши ярлык программы запуска Epic Games и выберите «Запуск от имени администратора». Выберите «Да» при появлении запроса UAC (контроль учетных записей).
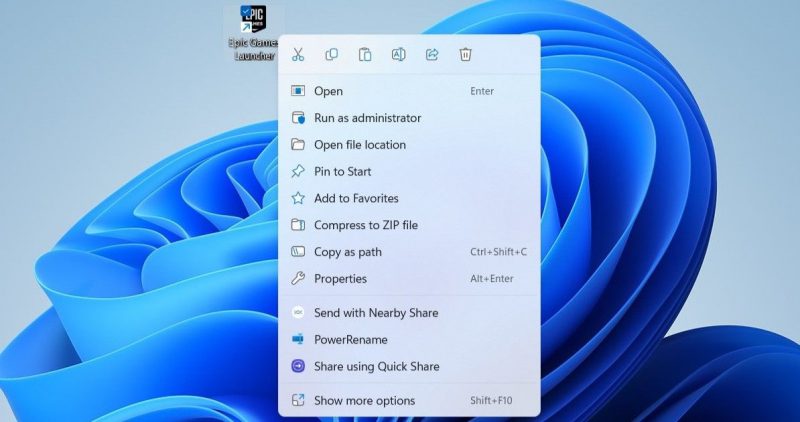
Если этот метод обеспечивает бесперебойную работу программы запуска Epic Games, вы можете настроить ее так, чтобы она всегда запускалась от имени администратора в Windows.
3. Проверьте статус сервера Epic Games
Проблемы с серверами Epic Games также могут привести к тому, что программа запуска не будет работать должным образом на вашем ПК с Windows. Вам следует проверить состояние серверов Epic Games, чтобы убедиться, что они работают без сбоев.
Если есть проблема с серверами, у вас нет другого выбора, кроме как ждать, пока компания решит проблему самостоятельно. После этого вы сможете использовать программу запуска Epic Games, как и раньше.
4. Проверьте наличие обновлений приложения
Использование устаревшей версии Epic Games Launcher также может привести к сбою или зависанию программы в Windows. Поэтому рекомендуется обновить программу запуска Epic Games, если вы еще этого не сделали. Вот шаги для того же.
- Запустите программу запуска Epic Games на своем компьютере.
- Нажмите на значок своего профиля в правом верхнем углу и выберите «Настройки» из списка.
- Если доступна более новая версия, нажмите появившуюся кнопку «Перезапустить и обновить.
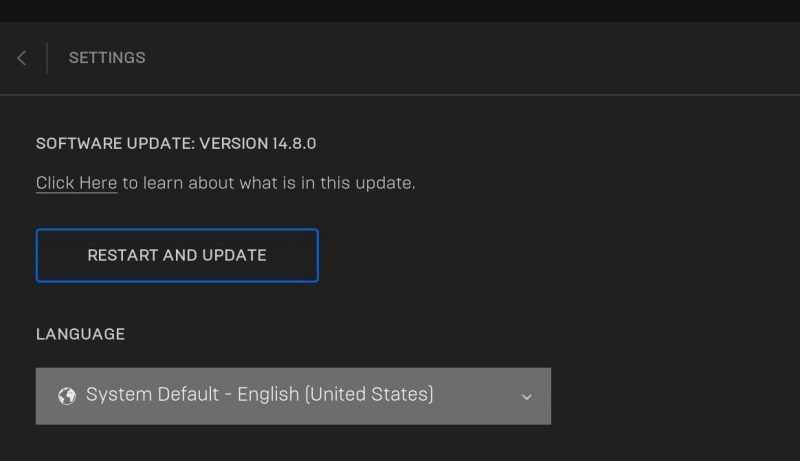
5. Отключите полноэкранную оптимизацию
Включение полноэкранной оптимизации для приложения в Windows может повысить производительность в полноэкранном режиме. Однако иногда эта функция может вызывать проблемы совместимости, приводящие к внезапным сбоям приложения. Вы можете попробовать отключить полноэкранную оптимизацию для Epic Games Launcher, чтобы увидеть, восстанавливает ли это нормальную производительность.
- Закройте программу запуска Epic Games с помощью диспетчера задач.
- Щелкните правой кнопкой мыши ярлык программы запуска Epic Games и выберите «Свойства.
- Перейдите на вкладку «Совместимость.
- Снимите флажок Отключить полноэкранную оптимизацию.
- Нажмите «Применить», а затем «ОК».
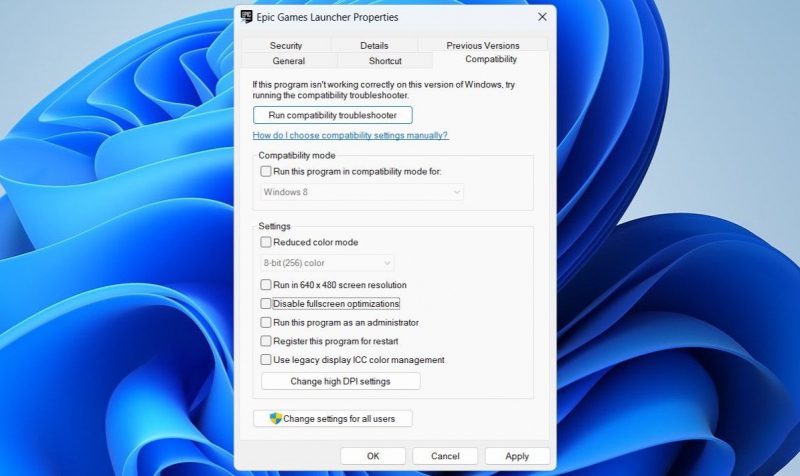
6. Очистите папку Webcache программы запуска Epic Games Launcher
Epic Games Launcher, как и любая другая программа, создает файлы кеша на вашем компьютере, чтобы быстрее загружать контент и повышать производительность. Но когда эти данные устаревают или искажаются, это приносит больше вреда, чем пользы. Когда это происходит, программа запуска Epic Games может перестать отвечать или аварийно завершать работу на вашем ПК с Windows.
Вы можете попробовать очистить существующие данные кеша, связанные с Epic Games Launcher, чтобы решить эту проблему. Для этого выполните следующие действия:
- Щелкните правой кнопкой мыши значок «Пуск» на панели задач, чтобы открыть меню «Опытный пользователь».
- Выберите «Выполнить» из списка.
- Введите %localappdata% в поле «Открыть» и нажмите «ОК.
- Перейдите в EpicGamesLauncher > Сохраненная папка.
- Найдите и выберите папки webcache.
- Щелкните значок корзины вверху, чтобы удалить их.
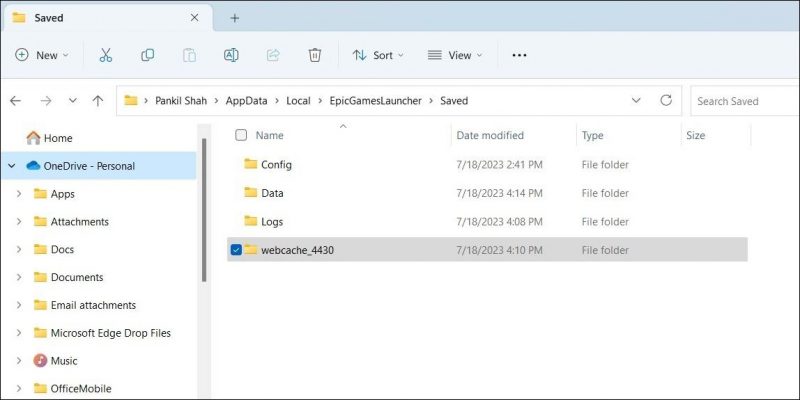
7. Исправьте D3DCOMPILER_43.dll Файл
Видите ли вы ошибку D3DCOMPILER_43.dll при сбое Epic Games Launcher в Windows? В этом случае файл D3DCOMPILER_43.dll на вашем компьютере может быть поврежден или отсутствует. Вот что вы можете сделать, чтобы это исправить.
- Нажмите Win + E, чтобы открыть проводник.
- Перейдите в C: > Windows > SysWOW64.
- Найдите файл D3DCOMPILER_43 и удалите его.
- Перейдите на веб-сайт Microsoft и загрузите веб-установщик среды выполнения DirectX для конечных пользователей.
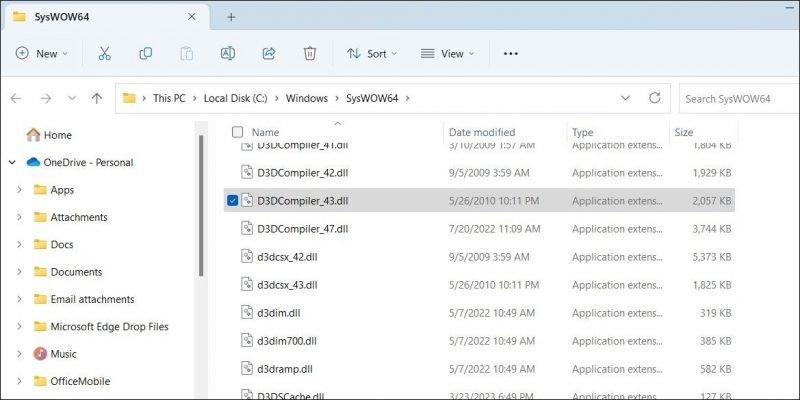
Запустите установочный файл и следуйте инструкциям на экране, чтобы завершить процесс. После этого попробуйте снова использовать программу запуска Epic Games.
8. Отремонтируйте лаунчер Epic Games
На вашем ПК с Windows включена функция восстановления приложений, которая может помочь вам решить подобные проблемы с помощью Epic Games Launcher, не затрагивая ваши данные. Вы можете попробовать использовать эту функцию, чтобы проверить, поддерживает ли она работу программы запуска Epic Games.
- Нажмите Win + S, чтобы открыть меню поиска.
- Войдите в панель управления в поле и выберите первый появившийся результат.
- Нажмите «Программы и компоненты.
- Выберите программу запуска Epic Games из списка.
- Нажмите кнопку Восстановить вверху.
- Выберите «Да» при появлении запроса на контроль учетных записей (UAC).
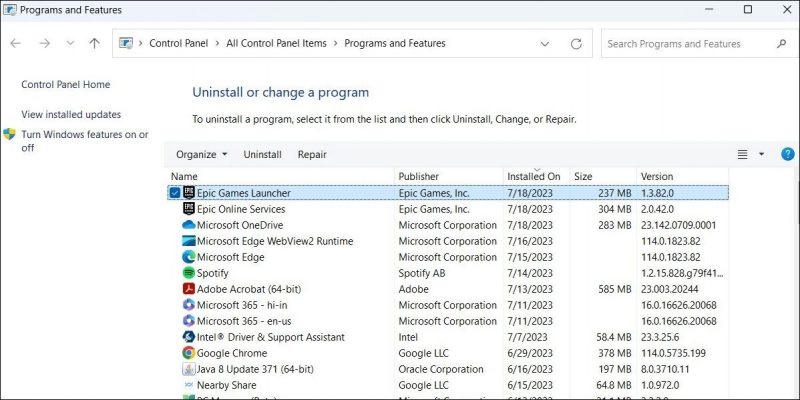
Следуйте инструкциям на экране, чтобы исправить программу запуска, и попробуйте использовать ее снова.
9. Переустановите программу запуска Epic Games
Если восстановление Epic Games Launcher окажется неэффективным, попробуйте переустановить его в своей системе. Это должно перезапустить программу запуска на вашем компьютере и исправить все проблемы с ней. Если вам нужна помощь в удалении программы запуска Epic Games, ознакомьтесь с нашим руководством по удалению программного обеспечения в Windows и выполните описанные в нем шаги.
После удаления программы запуска Epic Games нажмите Win + R, чтобы открыть диалоговое окно запуска. Введите %localappdata% в поле и нажмите Enter. В появившемся окне проводника удалите папку автозагрузки Epic Games. После этого перейдите на официальный сайт Epic Games, скачайте установочный файл и запустите его.
10. Попробуйте другие распространенные исправления
Если приведенные выше исправления не помогают, возможно, проблема связана с вашим ПК с Windows. В этом случае вы можете использовать следующие советы по устранению неполадок, чтобы решить проблему.
- Обновите графический драйвер: устаревшие или неисправные графические драйверы также могут вызывать эти проблемы. Попробуйте обновить графический драйвер на вашем компьютере, чтобы увидеть, решит ли это проблему.
- Проверка на наличие вредоносных программ. Если у вас возникают аналогичные проблемы с другими программами и приложениями, ваш компьютер может быть заражен вредоносным ПО. Чтобы проверить эту возможность, просканируйте свой ПК с Windows на наличие вредоносного ПО и примите необходимые меры для его устранения.
Исправление сбоев Epic Games Launcher в Windows
Проблемы с программой запуска Epic Games могут раздражать, поскольку они мешают вам играть в ваши любимые игры. В большинстве случаев эти проблемы вызваны отсутствием разрешений или поврежденным кешем приложения. В любом случае, один из приведенных выше советов должен помочь вам навсегда решить основную проблему.

