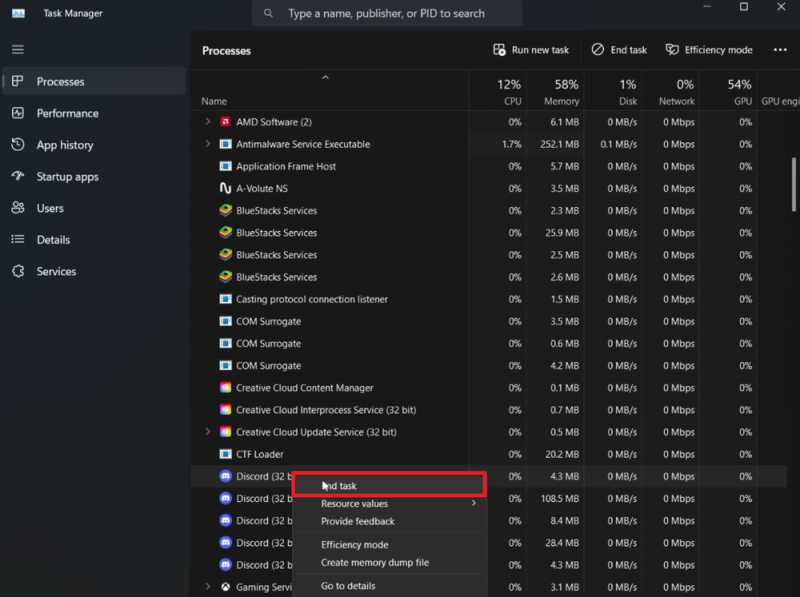Как исправить зависание Discord на сером экране — Руководство по Windows
Вступление
Появление серого экрана при запуске Discord в Windows может вызвать разочарование, но не бойтесь — это руководство предназначено для того, чтобы помочь вам быстро и эффективно устранить проблему. Мы рассмотрим различные решения, начиная от простой перезагрузки и заканчивая обновлением драйверов и очисткой файлов кэша. Будь то конфликт программного обеспечения, устаревшие компоненты или поврежденные файлы, вызывающие проблемы, это руководство проведет вас через каждый шаг, чтобы ваш Discord снова заработал без сбоев. Приготовьтесь попрощаться с этим надоедливым серым экраном и с легкостью вернуться к своим чатам и звонкам в Discord!
Перезапуск приложения Discord
Как правильно перезапустить Discord
Простой перезапуск приложения Discord часто может решить проблему с серым экраном. Вот что вам нужно сделать:
-
Откройте диспетчер задач: нажмите Ctrl + Shift + Esc на клавиатуре или найдите «Диспетчер задач» в меню «Пуск» Windows.
-
Завершите процессы Discord: В диспетчере задач перейдите на вкладку “Процессы”. Найдите все процессы с именем «Discord». Щелкните по ним, а затем выберите «Завершить задачу», чтобы убедиться, что Discord полностью закрыт.
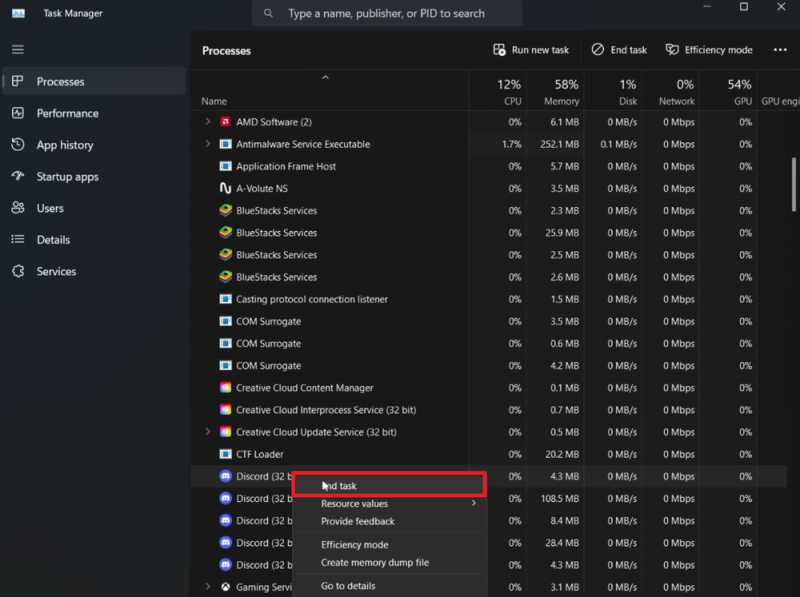
Диспетчер задач > Процессы > Discord > Завершить задачу
Очистка кэша Discord
Шаги по очистке поврежденных файлов кэша
Поврежденные файлы кэша иногда могут вызывать проблему с серым экраном в Discord. Их очистка может помочь:
-
Откройте папку AppData: нажмите клавишу Windows + R, введите %AppData% и нажмите enter. Это откроет проводник для папки AppData.
-
Удалить кэш Discord: Найдите и откройте папку «Discord». Удалите эту папку, чтобы очистить все кэшированные данные. Это не повлияет на данные вашей учетной записи Discord, такие как список друзей или история сообщений.
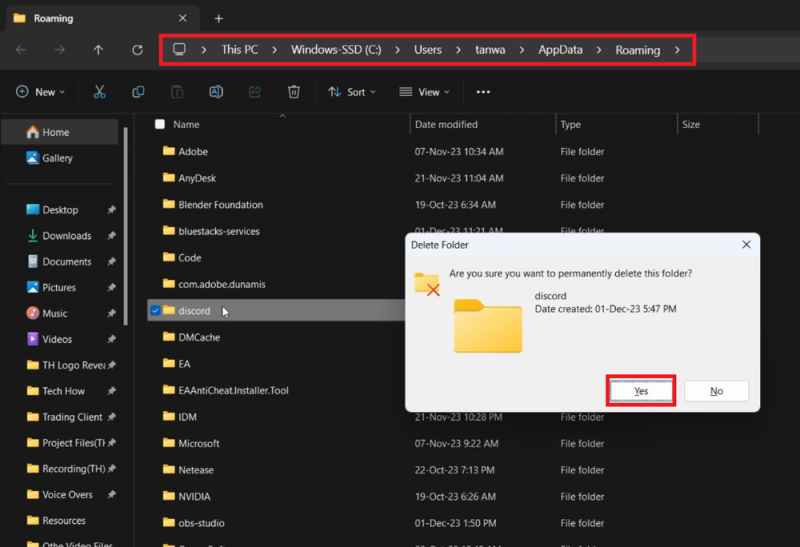
AppData > Roaming > Discord (Удалить папку)
Обновление драйвера видеокарты
Обеспечение совместимости с Discord
Устаревшие или поврежденные графические драйверы могут привести к проблемам с отображением в таких приложениях, как Discord. Вот как обновить драйвер:
-
Откройте диспетчер устройств: Найдите «Диспетчер устройств» в строке поиска Windows и откройте его.
-
Обновить графический драйвер: В диспетчере устройств разверните раздел «Адаптеры дисплея». Щелкните правой кнопкой мыши на вашей видеокарте и выберите «Обновить драйвер». Следуйте инструкциям, чтобы завершить обновление драйвера.
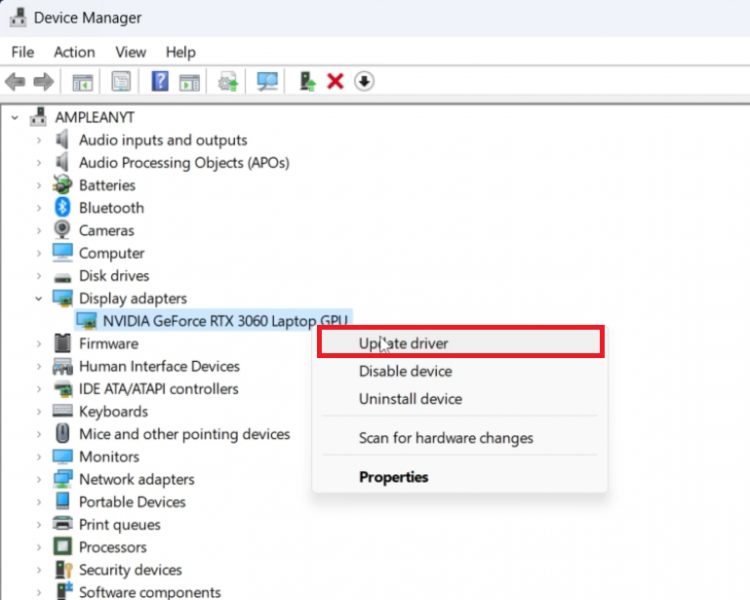
Диспетчер устройств > Адаптеры дисплея > Обновить драйвер
Обновление Windows для устранения проблем с Discord
Обеспечение актуальности вашей Windows
Иногда устаревшая операционная система Windows может привести к неправильной работе таких приложений, как Discord. Вот как проверить и установить обновления Windows:
-
Закройте Discord и другие процессы: Следуйте предыдущим шагам, чтобы полностью закрыть Discord.
-
Доступ к обновлениям Windows: Нажмите клавишу Windows + I, чтобы открыть настройки, затем перейдите в раздел «Обновление и безопасность».
-
Проверьте наличие доступных обновлений: Нажмите «Центр обновления Windows», а затем выберите «Проверить наличие обновлений». Подождите, пока система найдет и загрузит все доступные обновления.
-
При необходимости перезагрузите компьютер: для завершения установки некоторых обновлений может потребоваться перезагрузка системы. Это также обновляет все процессы и потенциально может решить проблему с серым экраном Discord.
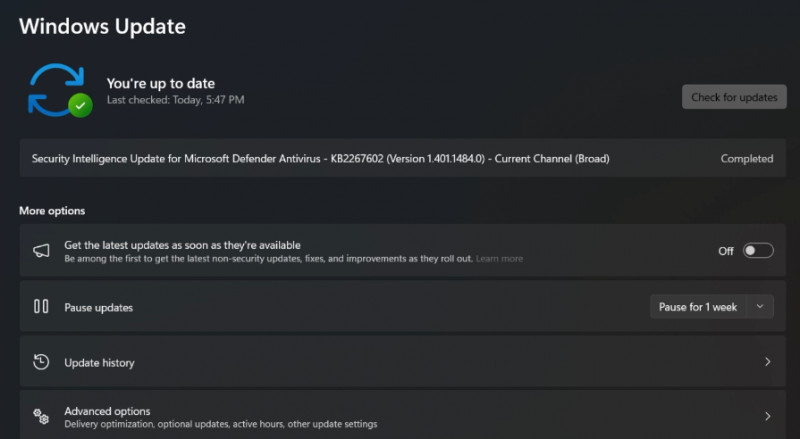
Настройки Windows > Центр обновления Windows
Переустановка Discord в качестве окончательного решения
Шаги по переустановке Discord
Если вышеуказанные методы не устраняют проблему с серым экраном, рассмотрите возможность переустановки Discord:
-
Удалите Discord: Перейдите на панель управления, найдите Discord в списке установленных программ и выберите его удаление.
-
Загрузите последнюю версию: Посетите официальный веб-сайт Discord (www.discord.com), чтобы загрузить последнюю версию приложения.
-
Установите Discord еще раз: Запустите загруженный установщик, чтобы переустановить Discord на вашем компьютере.
Выполнив эти шаги, вы сможете устранить проблему с серым экраном в Discord, обеспечив плавную и бесперебойную работу на платформе.
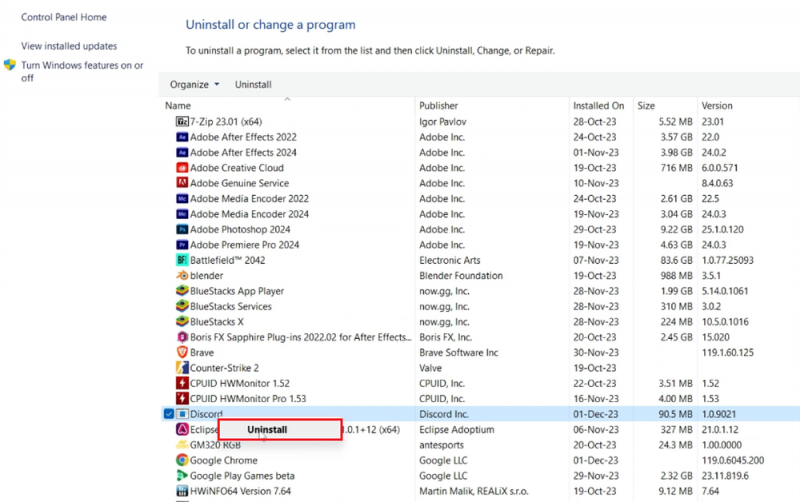
Панель управления > Удалить или изменить программу > Discord (Деинсталляция)
-
Почему Discord застревает на сером экране в Windows?
Проблема с серым экраном в Discord может быть вызвана устаревшими драйверами Windows или графики, поврежденными файлами кэша Discord или конфликтами программного обеспечения.
-
Как я могу исправить Discord, если он зависает на сером экране?
Начните с перезапуска Discord, очистки кэша, обновления графических драйверов и обеспечения актуальности вашей Windows. Если это не сработает, рассмотрите возможность переустановки Discord.
-
Удаляет ли очистка кэша Discord мои личные данные?
Нет, очистка кэша Discord не приведет к удалению ваших личных данных, таких как список друзей или история сообщений. Удаляются только временные файлы, которые могут вызывать проблемы.
-
Как часто мне следует обновлять графический драйвер для оптимальной производительности в Discord?
Рекомендуется регулярно, по крайней мере раз в месяц, проверять наличие обновлений графических драйверов, чтобы обеспечить оптимальную производительность и совместимость с такими приложениями, как Discord.
-
Может ли переустановка Discord устранить проблему с серым экраном?
Да, переустановка Discord часто может устранить проблему с серым экраном, особенно если она связана с поврежденными установочными файлами. Просто удалите Discord и загрузите последнюю версию с официального веб-сайта.