Запуск от имени администратора не работает в Windows — как исправить
Не можете ли вы запускать программы на компьютере с Windows от имени администратора? Вот как это исправить.

Windows предлагает опцию «Запуск от имени администратора», которая позволяет пользователям запускать приложения и программы с правами администратора. Вы также можете использовать его для устранения неполадок вашего компьютера. Но что, если эта функция выйдет из строя и вы потеряете права администратора?
Именно здесь в игру вступает это руководство. Итак, давайте посмотрим, что вы можете сделать, чтобы исправить «Запуск от имени администратора», который не работает в Windows.
Что приводит к тому, что запуск от имени администратора не работает?
Прежде чем приступить к исправлению ситуации, следует понять, что является причиной данной проблемы. Как правило, проблема «Запуск от имени администратора» может не работать по следующим причинам:
-
- Групповая политика или контроль учетных записей пользователей (UAC) блокируют приложение или программу, которую вы пытаетесь запустить.
- Учетная запись пользователя, связанная с вашим устройством, не является учетной записью администратора и, следовательно, не имеет необходимых прав.
- поврежденные системные файлы или записи реестра могут помешать запуску программ администратора.
Заражение вашего компьютера вредоносным ПО может помешать работе этой функции.
Теперь, когда вы знаете потенциальные причины этой проблемы, давайте посмотрим, как ее исправить.
1. Перезагрузите компьютер
Если у вас возникли проблемы с запуском приложений от имени администратора, перезагрузка компьютера, скорее всего, решит проблему. Это простое решение устраняет любые временные проблемы и возвращает систему в состояние по умолчанию.
2. Проверьте тип своей учетной записи
Не все учетные записи пользователей одинаковы. Для запуска программ с правами администратора необходима учетная запись администратора. Итак, зайдите в панель управления и проверьте тип своей учетной записи. Если она не помечена как учетная запись администратора, переключитесь на другую или создайте новую учетную запись.
3. Проверьте настройки контроля учетных записей пользователей
Контроль учетных записей пользователей Windows (UAC) предотвращает установку вредоносного программного обеспечения на ваш компьютер. Эта функция безопасности может помешать вам использовать повышенные привилегии.
Чтобы убедиться, что проблема не связана с UAC, зайдите в панель управления и проверьте настройки учетной записи. Если для него установлен самый высокий уровень, понизьте его до значения по умолчанию. Вот как это сделать:
- Нажмите одновременно Win + S, чтобы открыть окно поиска.
- Введите Панель управления в поле поиска и нажмите Enter. Откроется окно Панели управления.
- Просмотрите элементы с помощью больших значков на панели управления и нажмите «Учетные записи пользователей.
- Нажмите «Изменить настройки контроля учетных записей» на правой панели. Откроется окно настроек контроля учетных записей пользователей.
- Здесь вы увидите ползунок с четырьмя параметрами: «Всегда уведомлять», «По умолчанию», «Уведомлять меня только тогда, когда приложения пытаются внести изменения в мой компьютер» и «Никогда не уведомлять.
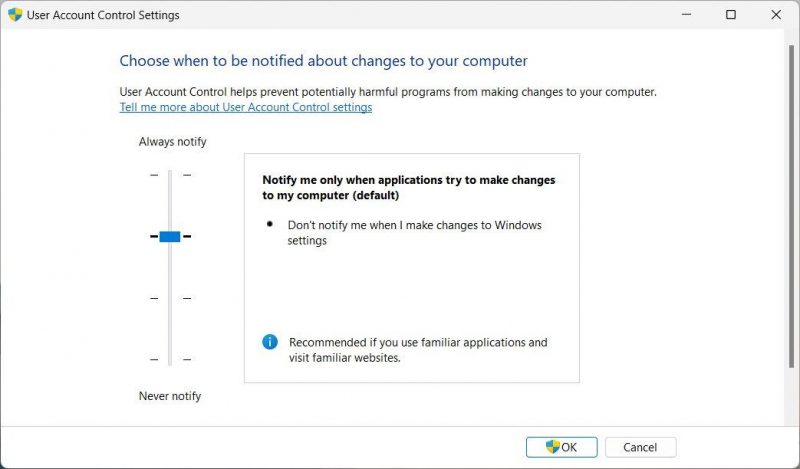
- Перетащите ползунок в положение «По умолчанию», затем нажмите «ОК». Это установит UAC на уровень по умолчанию и позволит вам запускать программы с повышенными привилегиями.
Теперь закройте окно и перезагрузите компьютер. После этого попробуйте запустить программу с функцией «Запуск от имени администратора» и посмотрите, работает ли она.
4. Измените настройки групповой политики
Функция «Запуск от имени администратора» не работает, несмотря на приведенные выше предложения? Вероятно, настройки групповой политики блокируют эту функцию. Чтобы это исправить, зайдите в редактор локальной групповой политики и проверьте настройки.
Вот что вам нужно сделать:
- Нажмите одновременно Win + R, чтобы открыть диалоговое окно «Выполнить».
- Введите gpedit.msc в текстовое поле и нажмите Enter. На экране вашего компьютера откроется окно редактора локальной групповой политики.
- На левой панели навигации перейдите по следующему пути: Конфигурация компьютера > Настройки Windows > Параметры безопасности > Локальные правила > Параметры безопасности
- На правой панели вы увидите список различных параметров безопасности. Прокрутите вниз и дважды щелкните политику «Контроль учетных записей пользователей: запуск всех администраторов в режиме одобрения администратором.
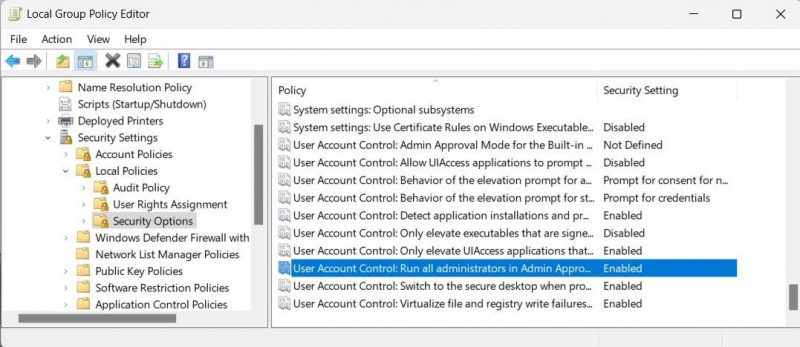
- Откроется еще одно окно. Здесь выберите «Отключено» и нажмите «Применить» > «ОК.
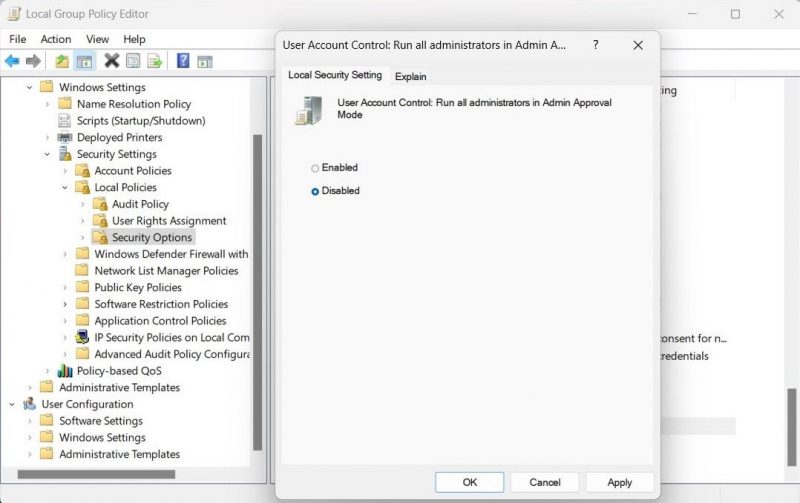
- Закройте редактор локальной групповой политики и перезагрузите компьютер.
После перезагрузки попробуйте запустить программу с повышенными привилегиями. Теперь это должно сработать. Не забудьте повторно включить режим аутентификации администратора после завершения устранения неполадок.
Когда вы щелкаете правой кнопкой мыши по программе или файлу, вы часто видите в контекстном меню опцию «Запуск от имени администратора». Если он отсутствует, вам следует просмотреть записи контекстного меню для root.
Это решение включает в себя редактирование реестра Windows. Одна ошибка может стать причиной серьезных проблем. Поэтому действуйте осторожно и создайте резервную копию реестра перед применением изменений.
Выполните следующие действия, чтобы очистить контекстное меню:
- Нажмите Win + R > на клавиатуре, чтобы открыть команду «Выполнить».
- Введите regedit в текстовое поле и нажмите Enter. Откроется редактор реестра Windows.
- Если появится окно «Контроль учетных записей», нажмите «Да», чтобы предоставить права администратора.
- В окне редактора реестра перейдите по следующему пути: Computer\HKEY_CLASSES_ROOT\*\shellex\ContextMenuHandlers
- Затем разверните папку ContextMenuHandlers и найдите подозрительные записи. Если вы их обнаружите, удалите их.
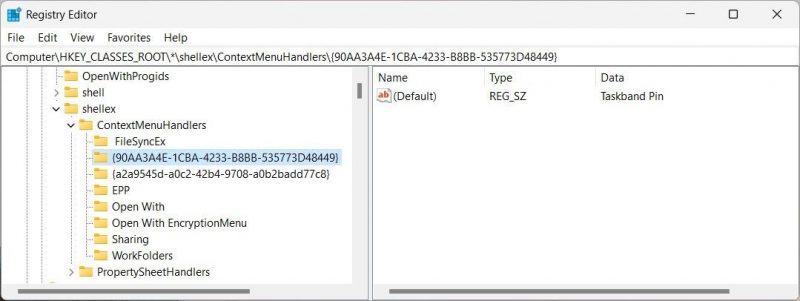
- Выйдите из редактора реестра и перезагрузите компьютер.
После перезагрузки компьютера в контекстном меню вы увидите опцию «Запуск от имени администратора». Попробуйте запустить программу с повышенными привилегиями и посмотрите, работает ли она.
6. Попробуйте несколько общих исправлений
Помимо упомянутых выше исправлений, некоторые общие решения работают во всех ситуациях. Если у вас по-прежнему возникают проблемы с запуском программ с повышенными привилегиями, попробуйте следующее:
- Восстановление поврежденных системных файлов: восстанавливает поврежденные и отсутствующие системные файлы на вашем компьютере. Используйте их, чтобы устранить причину проблемы.
- Выполните чистую загрузку. Когда вы запускаете Windows в режиме чистой загрузки, операционная система запускает только необходимые службы и программы. Он определяет любое стороннее программное обеспечение, вызывающее проблему.
- Создайте новую учетную запись администратора. Если ничего не помогло, попробуйте создать новую учетную запись администратора и войти в систему. Это определит, сломана ли ваша существующая учетная запись или нет.
Устранение неполадок при запуске от имени администратора в Windows
Мы надеемся, что это руководство помогло вам решить проблему «Запуск от имени администратора» не работает в Windows. Несмотря на распространенность этой проблемы, ее относительно легко исправить, если знать, что делать.
Если ни один из шагов по устранению неполадок не помог, попробуйте запустить сканирование системы с помощью усовершенствованной антивирусной программы. Некоторые вредоносные программы не позволяют вам работать от имени администратора. Полное сканирование системы должно найти и удалить все вредоносные программы на вашем компьютере, чтобы вы могли снова начать им пользоваться.

