Как исправить запрос «Требуется действие» для Wi-Fi в Windows
Вопрос «Требуется действие» может показаться пугающим, но не волнуйтесь. Вы можете быстро исправить это с помощью нашего руководства.

Подсказка о необходимости действия Wi-Fi в Windows появляется, когда пользователи пытаются подключиться к сети Wi-Fi на своих устройствах, и может возникать как в новых, так и в старых/надежных сетях.
Ниже мы обсудим распространенные причины этой проблемы, а также методы устранения неполадок, которые вы можете попробовать исправить раз и навсегда.
1. Отключите NCSI Probe из реестра Windows
В большинстве случаев сообщение «Требуется действие» появляется при наличии корпоративной сети Wi-Fi с несколькими доступными конечными точками. Это сообщение связано с функцией индикатора состояния подключения к сети (NCSI), которая проверяет подключение к сети и доступ в Интернет.
Иногда функция NCSI может ошибочно отображать это сообщение при выполнении теста подключения к сети, даже если сеть работает правильно.
Чтобы решить эту проблему, вы можете вручную отключить активный зонд NCSI через реестр Windows. Но прежде чем продолжить, рекомендуем на всякий случай сделать резервную копию реестра.
Как только это будет сделано, вы можете продолжить следующим образом:
- Нажмите вместе клавиши Win + R, чтобы открыть «Выполнить».
- Введите «regedit» в поле «Выполнить» и нажмите «Ввод».
- Выберите «Да» в окне «Контроль учетных записей».
- В редакторе реестра перейдите в следующую папку: HKEY_LOCAL_MACHINE\SYSTEM\CurrentControlSet\Services\NlaSvc\Parameters\Internet
- Перейдите на правую панель и щелкните правой кнопкой мыши значение EnableActiveProbing.
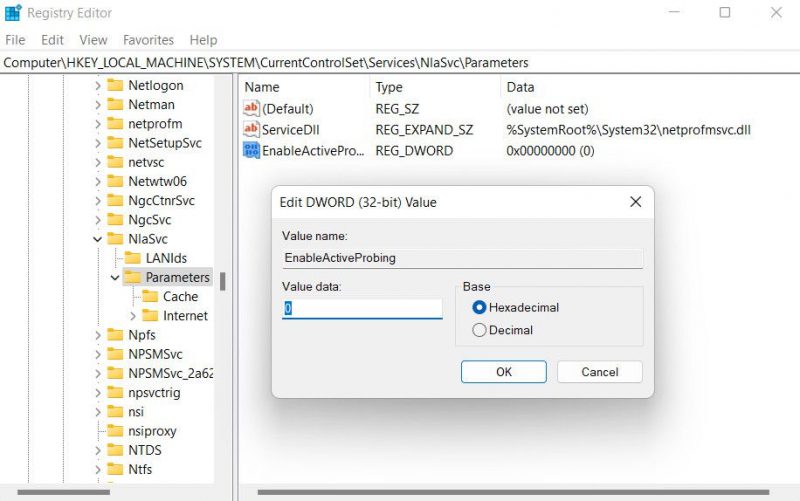
- Введите 0 в текстовое поле, чтобы ввести данные значения, и нажмите OK.
- Теперь перейдите в следующую папку: HKLM\Software\Policies\Microsoft\Windows\NetworkConnectivityStatusIndicator
- Переместитесь вправо и щелкните правой кнопкой мыши пустую область.
- Выберите «Создать» > «Значение DWORD (32-разрядное)» и переименуйте его в NoActiveProbe.
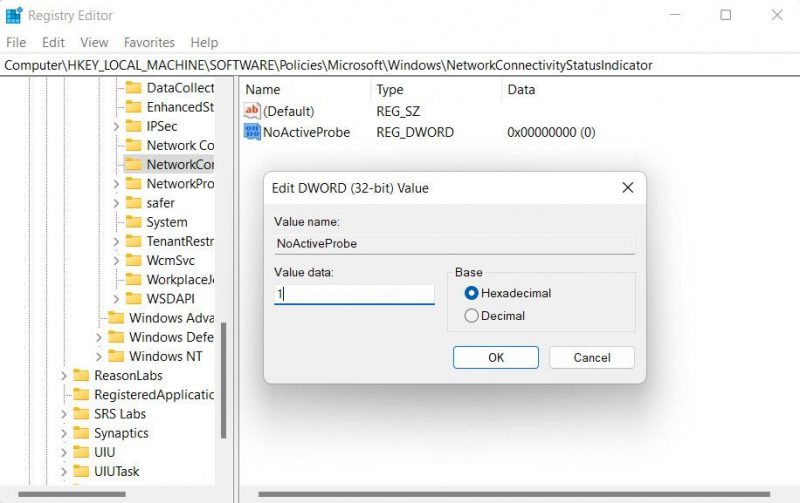
- Дважды щелкните это вновь созданное значение и измените данные значения на 1.
- Теперь таким же образом создайте еще одно значение и назовите его DisablePassivePolling.
- Дважды щелкните DisablePassivePolling и измените значение на 1.
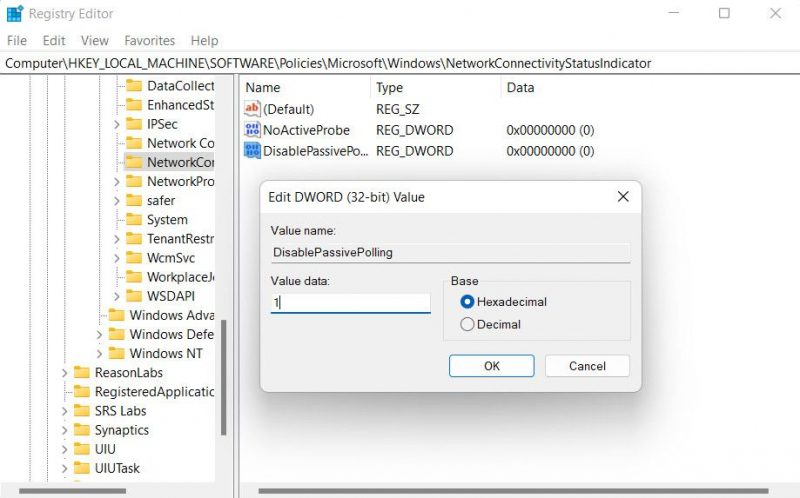
- Нажмите OK, чтобы сохранить изменения и выйти из редактора реестра.
- Наконец, перезагрузите компьютер и после перезагрузки проверьте, решена ли проблема.
2. Отключите датчик NCSI от GPE
Если использование реестра Windows не помогло, вы также можете внести те же изменения с помощью редактора групповой политики.
Выполните следующие действия, чтобы продолжить:
- Нажмите вместе клавиши Win + R, чтобы открыть «Выполнить».
- Введите «gpedit.msc» в поле «Выполнить» и нажмите «Ввод».
- Выберите «Да» в окне «Контроль учетных записей».
- В редакторе групповой политики перейдите в следующую папку: Конфигурация компьютера\Административные шаблоны\Система
- Выберите «Управление подключением к Интернету» > «Настройки подключения к Интернету» и нажмите «Отключить активные тесты индикатора состояния сетевого подключения Windows».
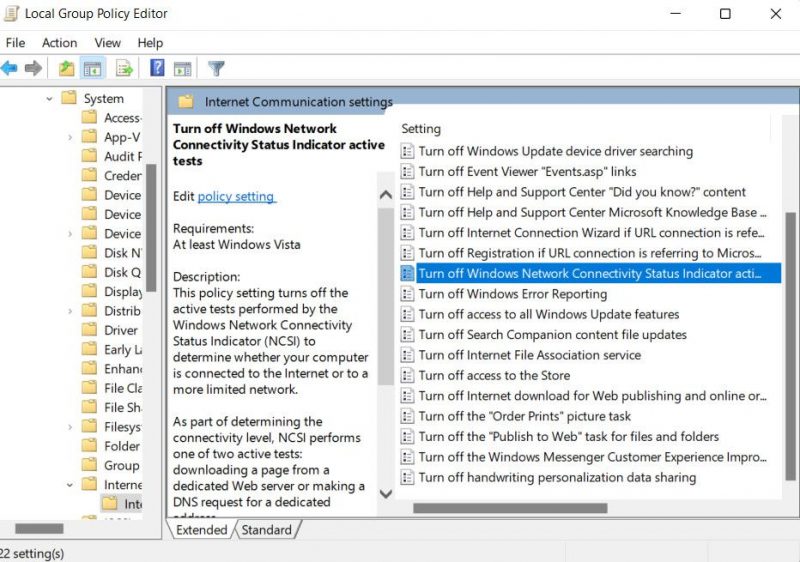
- Установите флажок «Включено» и нажмите «Применить» > «ОК», чтобы сохранить изменения.
- Затем перейдите в следующую папку: Конфигурация компьютера\Административные шаблоны\Сеть
- Выберите Индикатор состояния сетевого подключения > Указать пассивный опрос.
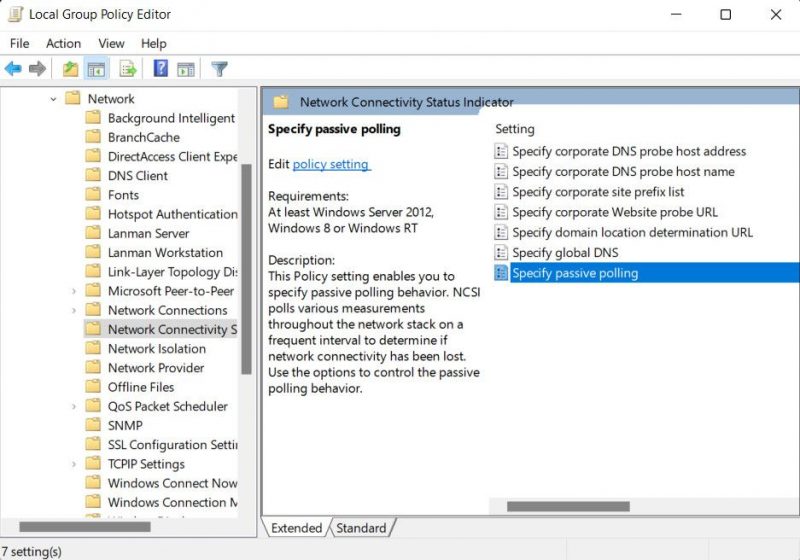
- Выберите «Включено» и нажмите «Применить» > «ОК», чтобы сохранить изменения.
- Закройте редактор групповой политики и перезагрузите компьютер.
Будем надеяться, что после перезагрузки проблема больше не возникнет.
3. Запустите средство устранения неполадок подключения к Интернету
Если сценарии, которые мы обсуждали выше, к вам не применимы, возможно, вы также столкнулись с проблемой из-за временного сбоя в системе. В этом случае вы можете запустить средство устранения неполадок подключения к Интернету. Это встроенный инструмент, который сканирует систему на наличие связанных проблем. Если проблема выявлена, она либо исправит ее для вас, либо предложит решение, которое вы сможете использовать автоматически.
Вот как это сделать:
- Нажмите одновременно клавиши Win + I, чтобы открыть приложение «Настройки».
- Нажмите «Система» и выберите «Устранение неполадок».
- Выберите другие инструменты устранения неполадок.
- Теперь вы должны увидеть список средств устранения неполадок, предоставляемых Windows. Найдите средство устранения неполадок с подключением к Интернету и нажмите кнопку «Выполнить.
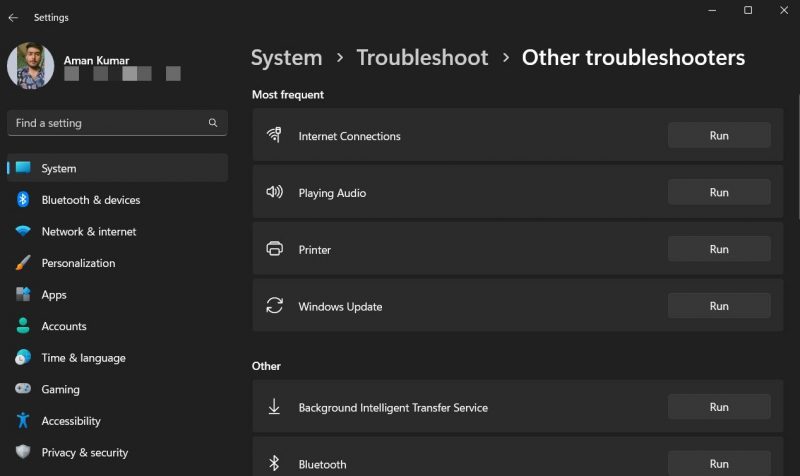
- Подождите, пока средство устранения неполадок завершит проверку, а затем проверьте, обнаружена ли проблема. Если это так, нажмите Применить это решение. Вы также можете использовать решение вручную.
- Если средство устранения неполадок не может определить виновника, нажмите кнопку «Закрыть средство устранения неполадок» и перейдите к следующему способу ниже.
4. Отключите быстрый запуск
Вы также можете столкнуться с проблемой, если функция быстрого запуска мешает сетевым процессам в Windows. Если эта функция включена на вашем компьютере, ее отключение может помочь устранить основную ошибку, поскольку это позволит системе полностью завершить работу, что может помочь обновить настройки сети и устранить любые проблемы, связанные с сетью.
Вот что вы можете сделать:
- откройте «Выполнить», одновременно нажав клавиши Win + R.
- Введите «control» и нажмите «Enter».
- На панели управления разверните «Вид сечения» и выберите «Крупные значки.
- Нажмите «Электропитание» в списке и выберите «Выберите, что делают кнопки питания».
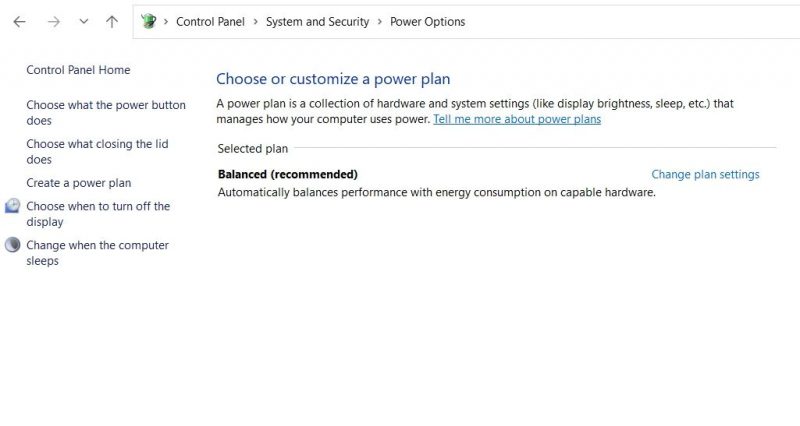
- Выберите «Изменить параметры, которые в данный момент недоступны», и перейдите к параметру «Выход из настроек.
- Снимите флажок, чтобы включить быстрый запуск (рекомендуется).
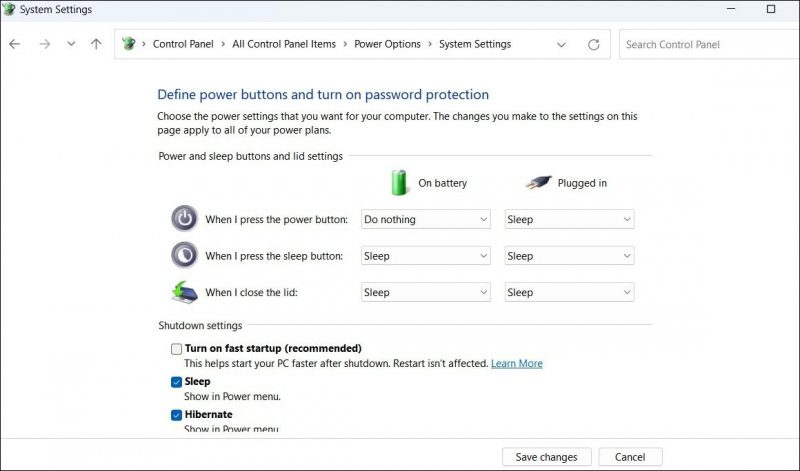
- Нажмите кнопку Сохранить изменения и выйдите из панели управления. Проверьте, решена ли проблема.
5. Попробуйте эти дополнительные общие исправления
Если конкретные исправления, которые мы перечислили выше, не сработали для вас, вы можете попробовать еще несколько сетевых исправлений Windows.
К ним относятся обновление сетевых драйверов, повторная активация адаптера беспроводной сети, установка последних системных обновлений и сброс сетевых настроек на компьютере. Наше руководство по устранению распространенных сетевых ошибок Windows подробно описывает все, поэтому вы можете следовать пошаговым инструкциям.
Упростилось исправление сетевых подключений в Windows
Проблемы с сетью в Windows могут раздражать, особенно если они мешают установить стабильное соединение. Мы надеемся, что приведенные выше шаги помогут вам навсегда решить проблему «Требуется действие».
Если вам когда-нибудь понадобится отменить изменения, внесенные вами в редакторе реестра или GPE, чтобы решить эту проблему, вы можете просто повторно включить соответствующие ключи и политики, посетив места, которые мы упоминали ранее в этом руководстве. Вы также можете обратиться в официальную службу поддержки Microsoft, если ошибка все еще появляется даже после того, как вы попробовали все решения.

