WSReset.exe не работает в Windows — что делать?
Восстановите работоспособность WSReset.exe с помощью этого руководства.

WSReset.exe — это незаменимая утилита командной строки, которая поставляется с Windows для выполнения различных задач и устранения неполадок. Он сбрасывает Windows App Store и устраняет проблемы с кешем, которые могут привести к снижению производительности или ошибкам.
Однако, если у вас возникают проблемы с WSReset.exe или возникают частые ошибки, возможно, на вашем ПК возникла основная проблема, которую необходимо устранить. В этой статье приведены рекомендации по устранению неполадок и исправлению WSReset.
Как исправить WSReset.exe Не работает в Windows
Прежде чем приступить к устранению неполадок, давайте посмотрим, для чего используется WSReset.exe. Программа WSReset.exe сбрасывает Магазин Windows и устраняет проблемы с кешем, которые могут вызывать ошибки. Он устраняет проблемы с Магазином Windows и приложениями, в том числе те, которые не загружаются или не запускаются должным образом.
Теперь приступим к устранению неполадок.
1. Запустите WSReset.exe в качестве администратора
Для правильной работы WSReset.exe требуются права администратора. Если вы не запустите его как администратор, вы не сможете сбросить кеш Магазина Windows.
Чтобы решить эту проблему, убедитесь, что вы используете учетную запись администратора Windows, а затем попробуйте снова запустить WSReset.exe.
2. Запустите средство устранения неполадок в приложении магазина Windows
Эта проблема также возникает из-за повреждения системных файлов или проблем с приложением Магазина Windows. Чтобы решить эти проблемы, Windows предлагает встроенное средство устранения неполадок, которое выявляет и устраняет проблемы с приложением Store.
Выполните следующие действия, чтобы запустить отладчик.
- Нажмите Win + I на клавиатуре, чтобы открыть меню настроек.
- Выберите «Система» на левой боковой панели.
- На правой панели выберите Устранение неполадок > Другие средства устранения неполадок.
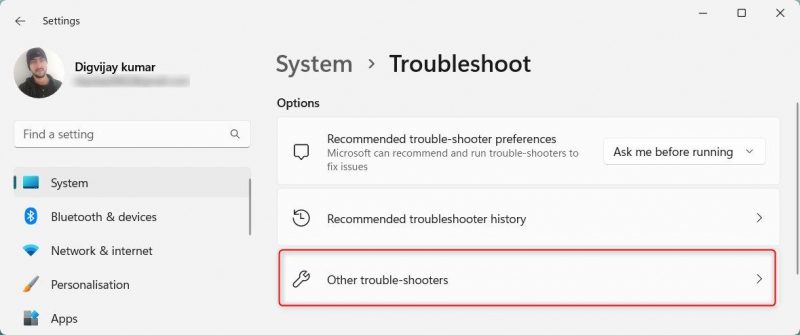
- На странице устранения неполадок прокрутите вниз до приложений Магазина Windows и нажмите «Выполнить».
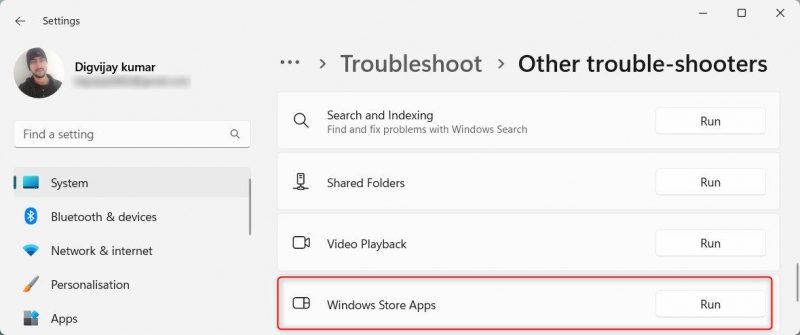
При сканировании средство устранения неполадок обнаруживает и устраняет все существующие проблемы. Как только это будет сделано, перезагрузите компьютер и попробуйте снова запустить WSReset.exe.
Если вы используете версию для Windows 10, процесс будет немного отличаться. Нажмите Win+R, введите ms-settings:debug и нажмите Enter. В меню настроек выберите «Обновление и безопасность» > «Устранение неполадок» > «Дополнительные средства устранения неполадок.
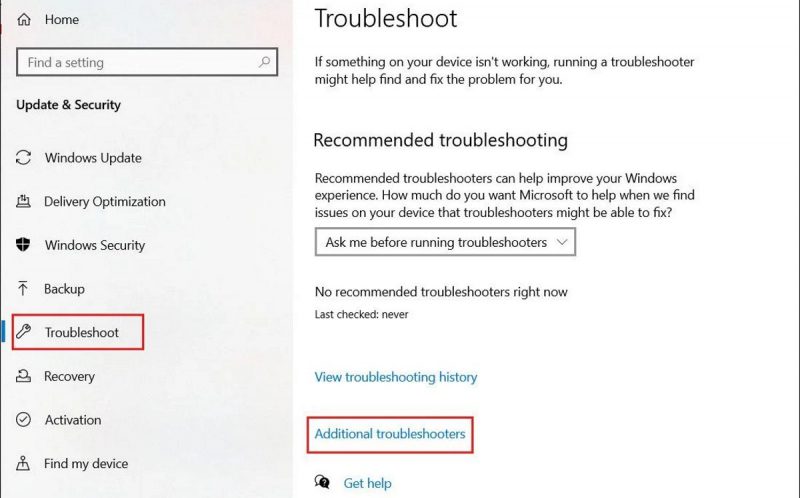
Выберите приложения Магазина Windows из списка и нажмите «Запустить средство устранения неполадок.
3. Восстановите и сбросьте Windows Store
Если WSReset.exe по-прежнему не работает, скорее всего, приложение Магазина Windows не работает или работает неправильно. В этом случае попробуйте восстановить и сбросить настройки Магазина Windows. Это восстановит настройки приложения по умолчанию и часто исправит ошибки
4. Удалите последние обновления Windows
Хотя Microsoft регулярно выпускает обновления для Windows для повышения общей производительности системы, иногда эти обновления вызывают проблемы. WSReset.exe не работает — это одна из таких проблем, связанных с недавним обновлением Windows.
Поэтому, если вы недавно применили некоторые обновления и теперь у вас возникли проблемы с WSReset.exe, удалите обновление и посмотрите, решит ли это проблему.
- Нажмите Win + S на клавиатуре, чтобы открыть окно поиска.
- Введите Панель управления в поле поиска и выберите ее из списка результатов.
- Затем перейдите в «Приложения» > «Программы и компоненты» > «Удалить программу.
- Выберите Показать установленные обновления на левой боковой панели. Откроется окно настроек со списком примененных обновлений Windows.
- Теперь найдите последнее обновление и нажмите «Удалить» рядом с ним.
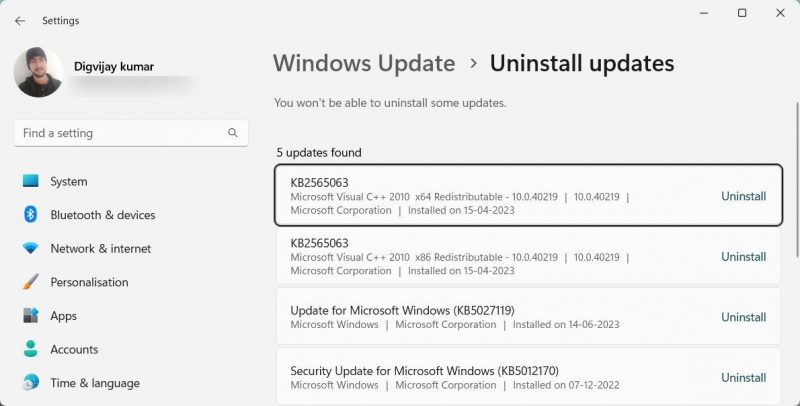
- При появлении запроса нажмите «Удалить» еще раз.
Следуйте инструкциям на экране и перезагрузите компьютер, когда закончите.
5. Очистите кэш Microsoft Store с помощью реестра
Если у вас все еще есть проблемы с WSReset.exe, очистите кеш Магазина Microsoft через реестр. Это удалит временные файлы, настройки или настройки, которые могут вызывать эту проблему.
Это сложный процесс для тех, кто не знаком с изменениями реестра, так как неправильные настройки могут вызвать серьезные проблемы. Однако, если все сделано правильно, это очищает кеш и устраняет проблему с ошибкой WSReset.exe. Во избежание потери данных сделайте резервную копию реестра и будьте осторожны при его изменении.
- Нажмите Win + R на клавиатуре, чтобы открыть диалоговое окно «Выполнить».
- Введите cmd в текстовое поле и нажмите Ctrl + Shift + Enter. Это откроет окно командной строки с правами администратора.
- Если появится приглашение UAC, выберите «Да», чтобы продолжить.
- В окне командной строки введите следующую команду и нажмите Enter: wmic useraccount get name,sid
- Выполнение этой команды выведет список всех учетных записей пользователей на вашем компьютере. Найдите SID своей учетной записи пользователя и скопируйте его.
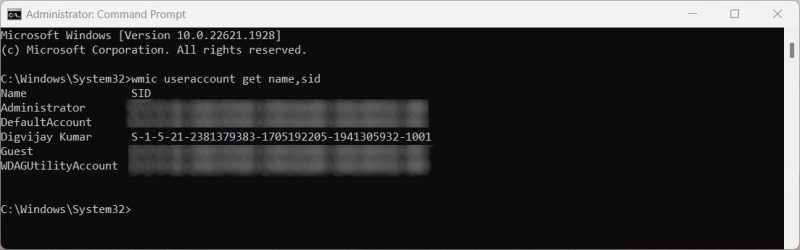
- Затем откройте редактор реестра. Для этого нажмите «Пуск» > введите regedit в поле поиска и выберите его из списка результатов.
- Если появится всплывающее окно UAC, нажмите «Да», чтобы продолжить.
- Когда откроется редактор реестра, перейдите к следующему разделу реестра: HKEY_LOCAL_MACHINE\SOFTWARE\Microsoft\Windows\CurrentVersion\Appx\AppxAllUserStoreВы также можете вставить этот путь в адресную строку редактора реестра и нажать Enter. Это направит вас к разделу реестра AppxAllUserStore.
- В ключе AppxAllUserStore вы найдете скопированный ранее SID.
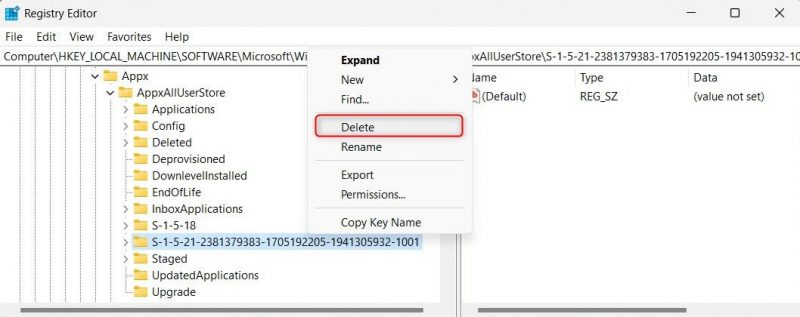
- Щелкните его правой кнопкой мыши и выберите Удалить.
- Если появится всплывающее окно подтверждения, нажмите Да. Это очистит кеш Магазина Microsoft.
- Закройте редактор реестра и перезагрузите компьютер.
теперь снова откройте окно командной строки с правами администратора и запустите WSReset.exe, чтобы проверить, работает ли он должным образом. Если это так, вы очистили кеш Магазина Microsoft с помощью реестра.
6. Переустановите Microsoft Store
Иногда файлы Магазина Windows повреждены. Для этого может потребоваться переустановка приложения Microsoft Store. Этот процесс заменяет поврежденные или отсутствующие файлы и предотвращает сбой WSReset.exe.
7. Попробуйте некоторые общие исправления
Также есть несколько общих решений, которые работают в разных сценариях. К ним относятся запуск сканирования на наличие вредоносных программ в вашей системе или создание и переключение на новую учетную запись пользователя.
Если вы по-прежнему сталкиваетесь с ошибкой WSReset.exe, перезагрузите компьютер с Windows. Это обновляет память вашего компьютера и удаляет временные файлы или настройки.
Вы также можете запустить средство проверки системных файлов, чтобы исправить ошибки и заменить поврежденные файлы. Если ни один из вышеперечисленных шагов не помог, выполните восстановление системы и восстановите свой компьютер до предыдущей точки, когда он работал нормально.
Решение проблемы WSReset.exe Проблема в Windows
Сегодня WSReset.exe — хорошо известный инструмент среди пользователей Windows. Хотя это просто, это может быть сложно устранить, если вы не можете сбросить или очистить Магазин Windows. Будем надеяться, что это просто системная ошибка, и вы сможете решить проблему, следуя советам в этой статье.

