Как исправить Windows 11, когда она не может подключиться к Wi-Fi с частотой 5 ГГц
Wi-Fi с частотой 5 ГГц имеет свои преимущества, но иногда Windows 11 это не нравится, даже если она может нормально подключаться к сетям с частотой 2,4 ГГц.

У вас возникли проблемы с подключением к Wi-Fi с частотой 5 ГГц на вашем компьютере с Windows 11?
При возникновении этой проблемы может быть трудно определить точную причину. Это может быть проблемный сетевой драйвер, неправильные системные настройки, ошибка Windows или, возможно, вы используете неправильный интернет-протокол.
Если вы уверены, что ваш компьютер поддерживает подключение с частотой 5 ГГц, но безуспешно пытаетесь подключиться к Wi-Fi с частотой 5 ГГц, воспользуйтесь приведенными ниже решениями.
1. Обновите Windows
Как всегда, при возникновении проблемы вам следует проверить, установлена ли у вас последняя версия Windows. Проблема с подключением на частоте 5 ГГц может быть сбоем, вызванным устаревшей версией операционной системы.
Вот как обновить Windows 11:
- Нажмите клавишу Windows + I, чтобы запустить настройки Windows.
- На левой панели выберите Центр обновления Windows.
- Нажмите кнопку Проверить наличие обновлений.
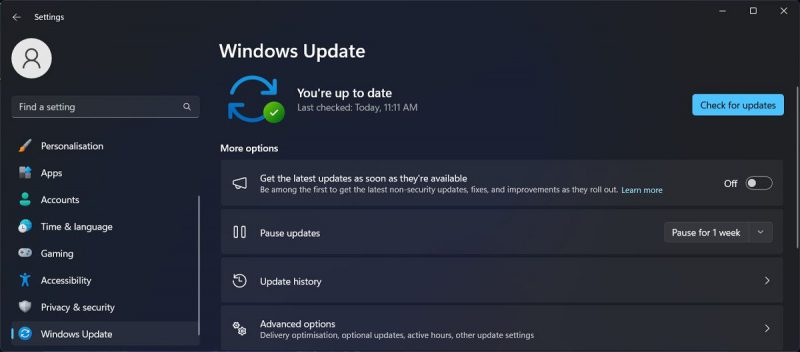
Теперь, если вы не хотите пропустить больше никаких обновлений, вы можете заставить Windows получать новейшие функции, как только они станут доступны.
2. Проверьте учетные данные
Прежде чем углубиться в процесс устранения неполадок, убедитесь, что вы ввели правильный пароль и имя пользователя при подключении к диапазону 5 ГГц. Даже если вы используете один и тот же маршрутизатор, администратор сети мог установить разные пароли для диапазонов Wi-Fi 2,4 ГГц и 5 ГГц.
Если вы ранее подключали свой телефон к той же сети, вы можете ознакомиться с нашим руководством о том, как просмотреть сохраненные пароли Wi-Fi на Android, чтобы узнать пароль.
3. Запустите средство устранения неполадок в сети и Интернете
Это может быть действительно неприятно всякий раз, когда вы сталкиваетесь с сетевой проблемой на вашем компьютере. К счастью, в Windows есть встроенное средство устранения неполадок, которое поможет вам устранить это, в том числе когда вы не можете подключиться к Wi-Fi с частотой 5 ГГц.
- Щелкните правой кнопкой мыши на кнопке «Пуск» и выберите «Настройки«.
- Перейдите в раздел Система > Устранение неполадок > Другие средства устранения неполадок.
- В другом списке нажмите кнопку Выполнить рядом с пунктом Сеть и Интернет.
- Дождитесь, пока Windows обнаружит проблему, и следуйте инструкциям на экране.
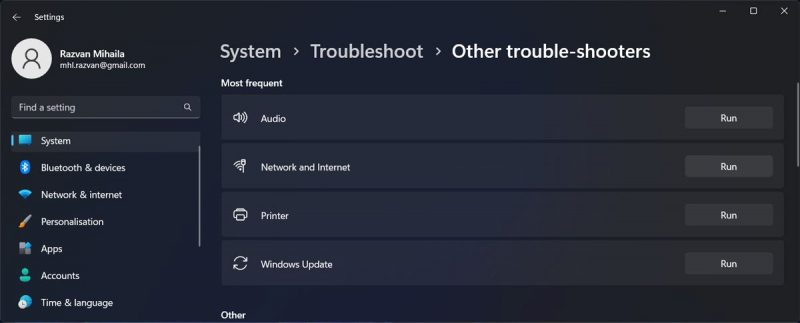
4. Перезагрузите маршрутизатор
Неспособность Windows 11 подключиться к Wi-Fi с частотой 5 ГГц может быть вызвана сбоем в работе маршрутизатора. Хотя мы часто игнорируем это, нам следует перезапустить маршрутизатор, чтобы он продолжал работать бесперебойно. Однако простого отключения его на несколько минут может оказаться недостаточно для устранения проблемы. Вместо этого используйте правильный способ перезапуска вашего маршрутизатора.
5. Забудьте о сети Wi-Fi с частотой 2,4 ГГц
Если ваш компьютер автоматически подключается к диапазону Wi-Fi 2,4 ГГц, возможно, поможет удалить его из списков известных сетей. Вот как вы можете управлять списком своих сетей в Windows 11:
- Нажмите клавишу Windows + I, чтобы открыть окно настроек.
- Перейдите в раздел Сеть и Интернет > Wi-Fi.
- Там выберите пункт Управление известными сетями.
- Найдите сеть с частотой 2,4 ГГц и нажмите кнопку «Забыть» рядом с ней.
- Попробуйте подключиться к диапазону Wi-Fi 5 ГГц.
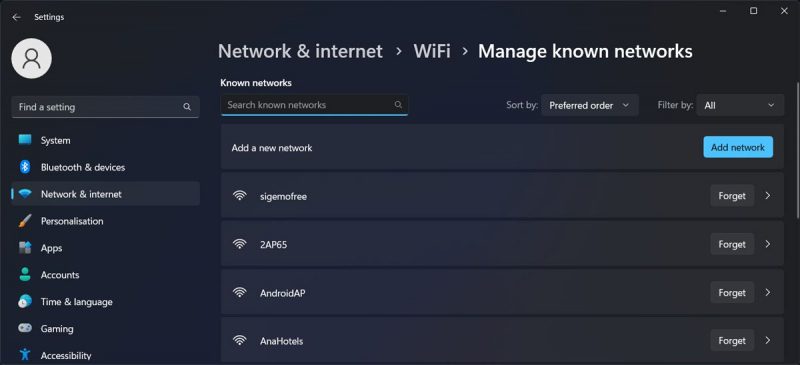
6. Установите 5 ГГц в качестве предпочтительного диапазона
Частота 2,4 ГГц имеет лучшее покрытие, поэтому это имеет смысл, если вы не хотите удалять ее со своего компьютера. Однако вы можете переключить Windows с 2,4 на 5 ГГц, если хотите наслаждаться более высокими скоростями.
Если вы находитесь не так близко к маршрутизатору и сигнал становится слабым, вам следует вручную переключиться обратно на диапазон 2,4 ГГц.
7. Обновите сетевой драйвер
Другой возможной причиной неполадок Windows при подключении к диапазону 5 ГГц может быть устаревший или поврежденный драйвер Wi-Fi. К счастью, вы можете легко обновить его через диспетчер устройств.
- Щелкните правой кнопкой мыши на кнопке «Пуск» и перейдите в «Диспетчер устройств«.
- Расширьте список сетевых адаптеров.
- Щелкните правой кнопкой мыши драйвер Wi-Fi и выберите Обновить драйвер.
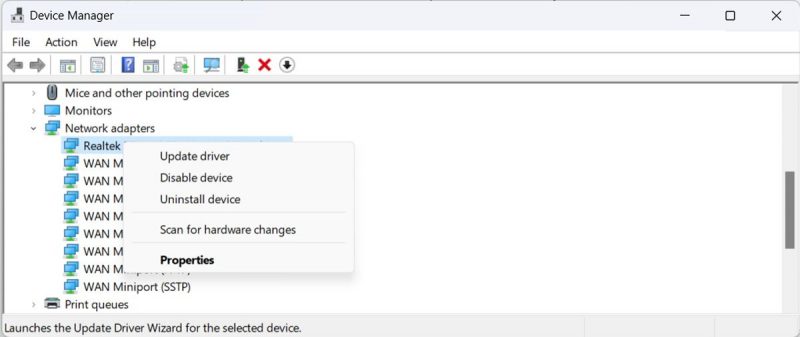
Если Windows показывает сообщение «Лучшие драйверы для вашего устройства уже установлены«, перейдите на веб-сайт производителя и проверьте, доступны ли какие-либо обновления.
8. Установите другую версию драйвера Wi-Fi
Если вы обновили драйвер Wi-Fi и по-прежнему не можете подключиться к 5 ГГц, вы можете переключиться на другую версию драйвера Wi-Fi.
- Откройте Диспетчер устройств > Сетевые адаптеры.
- Щелкните правой кнопкой мыши драйвер Wi-Fi и выберите Обновить драйвер.
- В окне свойств драйвера нажмите Просмотреть драйверы на моем компьютере.
- Выберите «Разрешить мне выбрать» из списка доступных драйверов на моем компьютере.
- Установите флажок Показывать совместимое оборудование.
- Выберите один из доступных драйверов и нажмите кнопку Установить.
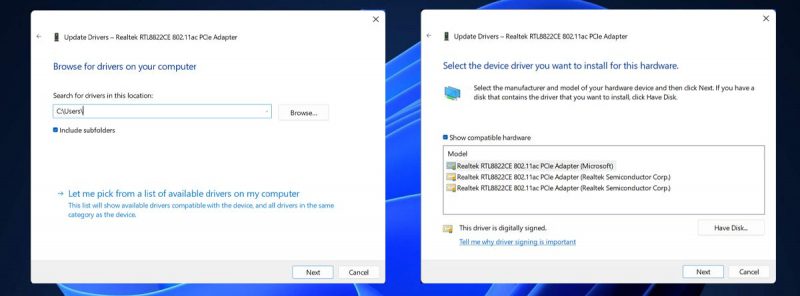
9. Включите IPv6
Internet Protocol версии 6 (или IPv6) — это новейшая версия Internet Protocol (или IP), и новые маршрутизаторы и сети уже используют ее. Если IPv6 отключен на вашем компьютере с Windows, это может привести к конфликту, из-за которого вы не сможете подключиться к диапазону 5 ГГц.
Чтобы исправить это, вам следует включить функцию IPv6 на вашем компьютере.
- Запустите панель управления.
- Перейдите в раздел «Сеть и Интернет» > «Центр управления сетями и общим доступом».
- Выберите свою сеть Wi-Fi и нажмите кнопку Свойства.
- Проверьте версию интернет-протокола 6 (TCP/IPv6).
- Нажмите кнопку ОК, чтобы сохранить новые сетевые настройки.
- Перезагрузите компьютер и попробуйте подключиться к диапазону Wi-Fi 5 ГГц.
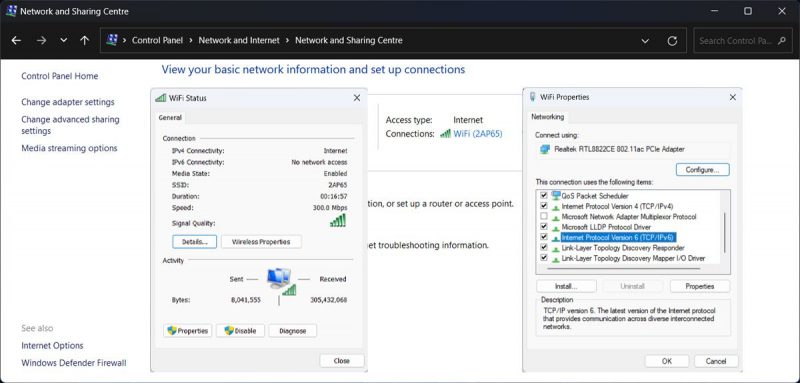
10. Используйте двухдиапазонный USB-ключ Wi-Fi
Если у вас уже есть двухдиапазонный ключ Wi-Fi, вы можете использовать его для решения проблемы подключения. Однако, если вы планируете его приобрести, возможно, лучше просто придерживаться диапазона 2,4 ГГц, поскольку Wi-Fi-ключи обладают не самой лучшей производительностью.
11. Сбросьте настройки сети
Если вы не можете найти ничего неправильного на своем компьютере, есть вероятность, что неправильные настройки сети мешают вам подключиться к диапазону 5 ГГц. В этом случае вам следует сбросить настройки вашей сети до значений по умолчанию. Перед этим лучше всего сохранить все незавершенные работы, так как Windows попросит вас перезагрузить устройство после завершения сброса.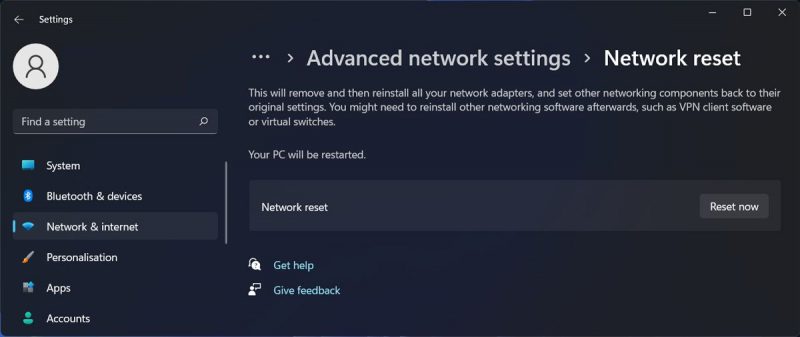
Снова подключите Windows 11 к Wi-Fi с частотой 5 ГГц
Устранение сетевых неполадок Windows может оказаться непростой задачей, особенно если вы не можете найти для них никаких логических причин. Однако мы надеемся, что вышеуказанные исправления помогли вам, и теперь вы подключены к Wi-Fi с частотой 5 ГГц.
Хотя частота 5 ГГц должна обеспечивать лучшую скорость Интернета, она не обладает такой же способностью охвата, как диапазон 2,4 ГГц. Особенно, если ваш сигнал Wi-Fi должен проходить через толстые бетонные стены. Если вы перемещаетесь по дому, возможно, лучше переключиться между двумя диапазонами Wi-Fi, чтобы получить лучшее из обоих вариантов.

