Как исправить высокую загрузку ЦП при игре в Windows
Разгрузите процессор с помощью этих советов по играм в Windows.
Высокая загрузка ЦП в диспетчере задач указывает на то, что ваш ЦП испытывает серьезную нагрузку и выходит за пределы своих возможностей. Если вы не удалите дополнительную нагрузку, вы столкнетесь с постоянными сбоями игры, низкой производительностью и длительной загрузкой. Чрезмерная нагрузка, если ее не устранить вовремя, может даже повредить ЦП.
Ниже приведены несколько способов предотвратить загрузку ЦП до 100% во время игры, помогая вашей системе работать с максимальной производительностью.
1. Выполните некоторые основные исправления Windows
Начните процесс устранения неполадок, применив следующие основные проверки и исправления, так как они могут сразу снизить нагрузку на ЦП:
- Перезагрузите устройство, чтобы убедиться, что проблема не вызвана временным сбоем.
- Обновите графические драйверы, чтобы максимально эффективно использовать процессор.
- Отключить эффекты анимации Windows 11. Выполнение этого шага, несомненно, снизит нагрузку на ЦП, но также повлияет на внешний вид вашей игры и Windows®. интерфейс.
- Поскольку устаревшая ОС Windows также может вызывать обсуждаемую проблему, найдите и установите все ожидающие обновления Windows.
- Отключите фоновые приложения и запускаемые программы, чтобы освободить процессор.
- Запустите сканирование SFC, чтобы убедиться, что поврежденные системные файлы не замедляют работу ЦП.
Если ни одна из вышеперечисленных проверок не помогла или не решила проблему, переходите к следующему шагу.
2. Проверьте, действительно ли игра нагружает ЦП.
Во-первых, дважды проверьте, действительно ли игра, которую вы обвиняете в высокой загрузке ЦП, нагружает его. Есть вероятность, что некоторые другие программы, работающие одновременно с игрой, могут использовать больше ресурсов процессора, чем сама игра. Таким образом, закрытие только этих ресурсоемких задач может высвободить достаточно ресурсов и снизить нагрузку на ЦП.
Чтобы просмотреть, какие процессы больше всего перегружают ЦП, щелкните правой кнопкой мыши значок «Пуск» Windows и откройте Диспетчер задач. . Затем щелкните заголовок столбца ЦП, чтобы отсортировать процессы по потреблению ресурсов в порядке убывания. Затем посмотрите на процент ресурсов, потребляемых каждым процессом.
Если кажется, что другие задачи занимают больший процент ресурсов ЦП, эти процессы более требовательны к ЦП, чем игра. Поэтому закройте их, если они не нужны, и загрузка ЦП резко упадет. Чтобы завершить любую задачу, щелкните ее правой кнопкой мыши и выберите Завершить задачу.
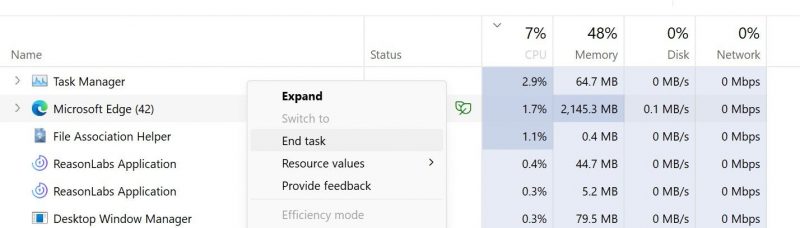
Однако, если кажется, что игра сама по себе вызывает наибольшую нагрузку на ЦП, вам следует дополнительно изучить проблему.
Если на вашем устройстве установлен выделенный графический процессор, следуйте инструкциям в следующем разделе. Если нет, пропустите следующее исправление и сразу переходите к заголовку №4. Если вы не уверены, есть ли на вашем компьютере выделенная видеокарта, обратитесь к нашему руководству о том, как проверить видеокарту в Windows.
3. Заставьте игру обрабатывать графику с помощью выделенного графического процессора (если он доступен)
Обычно выделенный графический процессор обрабатывает задачи с интенсивным использованием графики, если он&# 39;s установлены на устройстве. Если у вас установлен выделенный графический процессор, но по-прежнему наблюдается высокая загрузка ЦП во время игры, возможно, игра не использует графический процессор для обработки графики. Поэтому настройте игру на использование графического процессора, чтобы решить эту проблему. Вот как это сделать:
- Введите "Настройки графики" в поиске Windows и откройте настройки графики.
- Нажмите Обзор и выберите исполняемый файл игры (EXE).
- Нажмите Параметры и выберите Высокая производительность.
Принуждение игры к использованию выделенного графического процессора, скорее всего, снизит нагрузку на ЦП. Если нет, проверьте, связана ли проблема с игрой.
4. Убедитесь, что проблема Не ограничивается одной игрой
Проверьте, не увеличивается ли загрузка ЦП при запуске определенной игры или для всех игр с интенсивным использованием графики. Если проблема возникает только с одной нетребовательной к ресурсам игрой, причиной может быть устаревшая или поврежденная версия игры. Чтобы исключить эту возможность, обновите игру и игровой клиент, если игра запускается через него.
Точно так же, если у вас возникла эта проблема с недавно выпущенной игрой, убедитесь, что проблема не исчезла. не соответствует версии игры. Узнайте, сталкивались ли другие пользователи с такой же проблемой, на официальном форуме игры. Если у других возникает такая же проблема, возможно, проблема связана с версией игры. В этом случае вам нужно дождаться выхода обновленной версии.
5. Пожертвуйте качеством графики.
Если вышеуказанные проверки и исправления не снижают потребление ресурсов процессора, уменьшите настройки графики в игре. Это уменьшит требования игры к обработке графики, снизив нагрузку на ваш процессор. Этот шаг, несомненно, снизит нагрузку на ЦП, но за счет качества графики вашей игры.
6. Включите режим эффективности для игры
Если ни одно из вышеперечисленных исправлений не решает проблему, последним средством должно быть включение режима эффективности для игры. Функция режима эффективности Windows 11 ограничивает использование ресурсов ЦП для менее важных задач, поэтому критические процессы могут выполняться в первую очередь. Если вы включите режим эффективности для игры, она будет рассматриваться как процесс с низким приоритетом и не будет занимать все ресурсы вашего процессора.
При запуске игры как низкоприоритетный процесс значительно снизит загрузку процессора, это может привести к вылетам игры, замедлениям, лагам и другим проблемам. Однако, если вас интересует только снижение использования ЦП, даже если это означает снижение производительности игры, вы можете включить этот режим следующим образом:
- Щелкните правой кнопкой мыши Пуск в Windows. и перейдите в Диспетчер задач.
- Найдите процесс игры среди других процессов.
- Щелкните процесс правой кнопкой мыши и выберите Эффективный режим.
Иногда Windows не позволяет нам включить режим эффективности для некоторых игр, и эта опция будет отображаться серым цветом в диспетчере задач для них.
Чтобы такие игры не потребляли много ресурсов ЦП, вам необходимо включить режим эффективности для их подпроцессов. Чтобы включить режим эффективности для подпроцесса, разверните игровой процесс, найдите подпроцесс, который больше всего нагружает ЦП, щелкните его правой кнопкой мыши и выберите Режим эффективности.
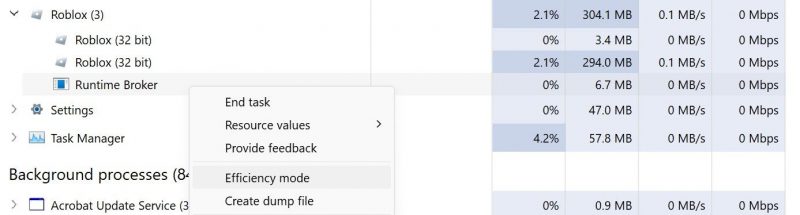
Уменьшите использование ЦП во время игры в Windows
Высокая загрузка ЦП влияет на игровой процесс и снижает общую производительность системы. Мы объяснили причины, которые приводят к высокой загрузке ЦП, чтобы помочь вам лучше понять, почему это происходит. Будем надеяться, что после применения описанных выше исправлений процент использования ЦП в конечном итоге снизится.
Если ничего не работает, проверьте процент использования ЦП во время простоя. Если он остается высоким, даже когда на вашем устройстве не запущены никакие процессы или игры, возможно, ваш процессор неисправен. Если это так, пора проверить ваше устройство.

