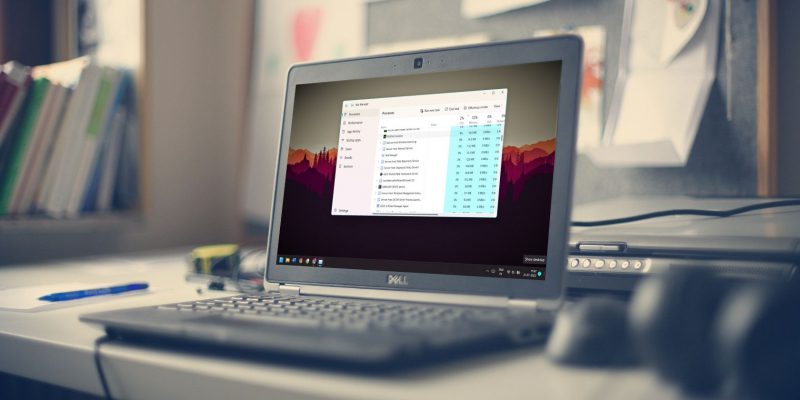Как исправить высокую загрузку ЦП и ОЗУ UnrealCEFSubprocess в Windows
Если вы опытный игрок, вы могли заметить, что UnrealCEFSubprocess требует больших ресурсов. Вот почему и как это остановить.
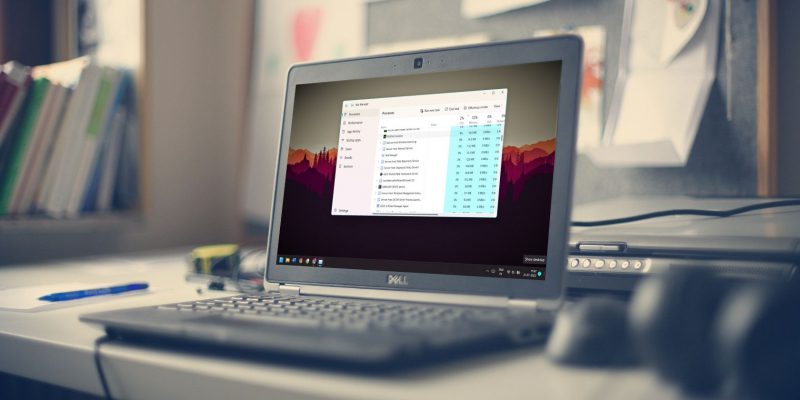
UnrealCEFSubprocess потребляет много ресурсов ЦП и ОЗУ в диспетчере задач, что приводит к сбою игры? Продолжает ли он нагружать ваше оборудование даже после того, как вы закроете все активные приложения и приложения? Вы также можете увидеть его размножение в диспетчере задач, что может заставить вас поверить, что это вирус.
Не волнуйтесь, это не вирус, а законный процесс, принадлежащий Valorant. Ниже мы обсудим, почему этот процесс потребляет много системных ресурсов и как уменьшить его использование, чтобы снизить нагрузку на оборудование.
Процесс UnrealCEFSubprocess потребляет большие ресурсы процессора и оперативной памяти?
UnrealCEFSubprocess — это законный и значимый процесс, поэтому он не должен занимать ваши системные ресурсы. Если этот процесс начинает нагружать ваше оборудование и вызывает резкое увеличение использования ЦП, ОЗУ или графического процессора в диспетчере задач, он либо не работает должным образом, либо ему мешает другой процесс.
Как отмечают многие пользователи в сообщениях Reddit, одной из основных причин, по которой этот процесс является столь ресурсоемким, является вмешательство встроенного пакета безопасности Windows, Защитника Windows и стороннего антивирусного программного обеспечения, включая AVG Antivirus и Avast Antivirus, Если Вы используете программное обеспечение безопасности, и это может вызвать проблемы.
Можно ли отключить процесс UnrealCEFSubprocess через Диспетчер задач?
Отключение процесса UnrealCEFSubprocess может негативно повлиять на ваши активные игровые сессии в Valorant. Элементы игры, управляемые этим процессом, будут аварийно завершать работу и вести себя странно. По этой причине мы не рекомендуем его отключать.
Кроме того, клиент Valorant или Riot автоматически перезапустит этот процесс при следующем открытии, поэтому отключение этого процесса само по себе не решит проблему. Поэтому мы рекомендуем вам исправить основную проблему, а не просто отключить этот процесс.
Как уменьшить нагрузку UnrealCEFSubprocess на ЦП и ОЗУ
Самый простой способ уменьшить потребление ресурсов ЦП и ОЗУ UnrealCEFSubprocess — это навсегда отключить Защитник Windows, программное обеспечение безопасности, встроенное в Windows, и удалить любой сторонний антивирус, который вы используете в настоящее время. Хотя это легко и быстро сделать, мы не рекомендуем это делать. Почему?
Защитник Windows и стороннее антивирусное программное обеспечение, установленное на ноутбуке, обеспечивают надежную защиту от вирусов и вредоносных программ. Они предотвращают повреждение вашего устройства любыми потенциально опасными веществами. Если вы удалите или отключите их, вы уберете своих воинов с линии фронта, позволив врагу без страха атаковать вашу территорию.
Эти пакеты безопасности, скорее всего, поместили в карантин многие угрозы и предотвратили попадание потенциально опасных файлов на ваш компьютер. Их отключение или удаление может устранить эти угрозы и снять ограничения на вредоносные файлы. Следовательно, это может негативно повлиять на ваш компьютер в долгосрочной перспективе.
Учитывая связанные с этим риски, разумно не отключать программное обеспечение безопасности сразу. Вместо этого вы можете внести в белый список процесс UnrealCEFSubprocess. Внесение любого файла в белый список указывает программному обеспечению безопасности не вмешиваться в его работу. Таким образом, внесение в белый список файлов, связанных с этим процессом, предотвратит вмешательство в него антивирусных программ.
Таким образом, вы успешно сократите потребление ресурсов без ущерба для безопасности.
Как добавить в белый список UnrealCEFSubprocess из Защитника Windows
Выполните следующие действия, чтобы внести UnrealCEFSubprocess в белый список в Защитнике Windows:
- Введите «Безопасность Windows» в поиске Windows и откройте приложение «Безопасность Windows.
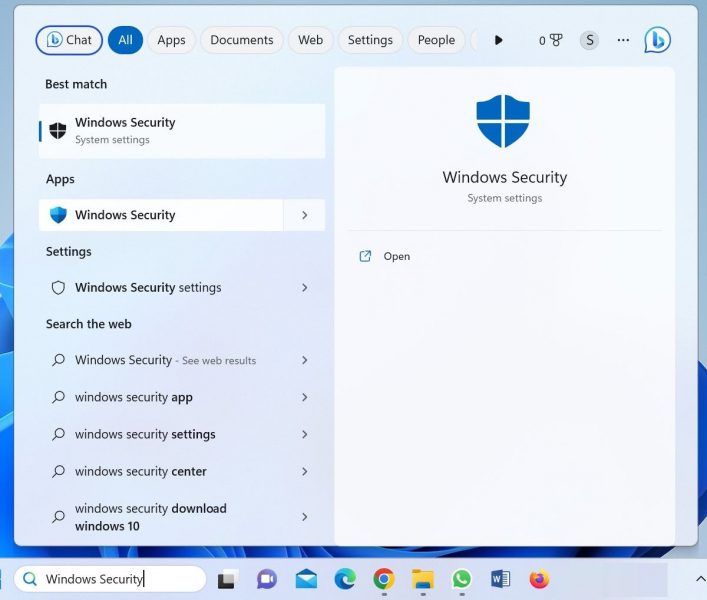
- Нажмите на вкладку Брандмауэр и защита сети слева.
- Щелкните ссылку Разрешить приложение через брандмауэр в правой части экрана.
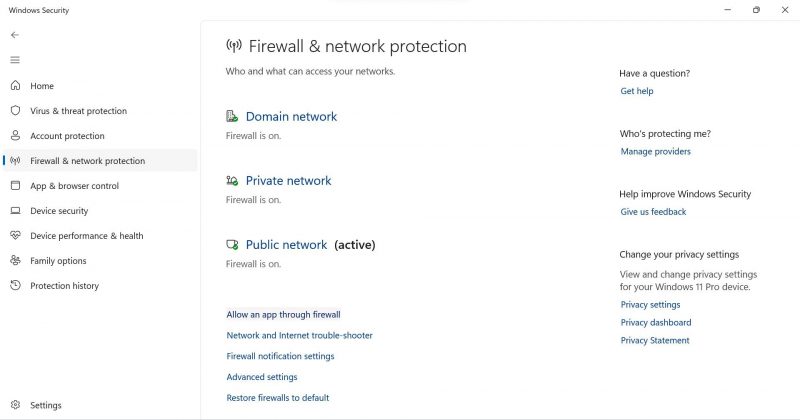
- Нажмите кнопку «Изменить настройки.
- Нажмите кнопку Разрешить другое приложение.
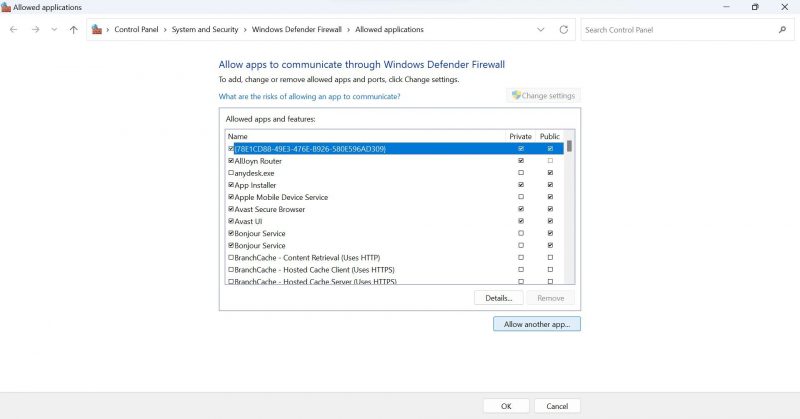
- В окне «Добавить приложение» нажмите кнопку «Обзор».
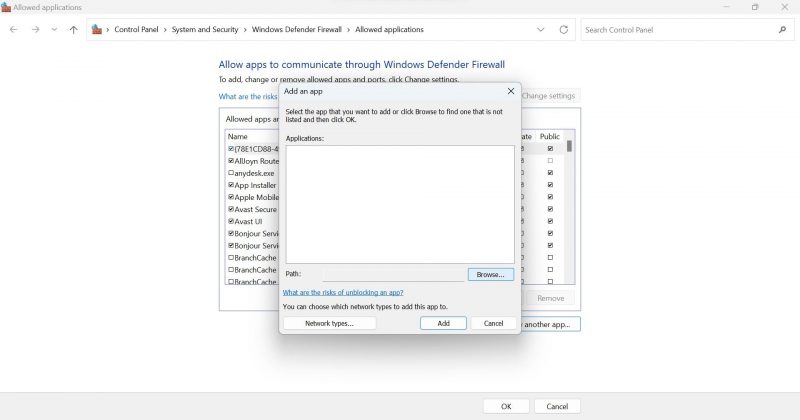
- Затем перейдите по следующему пути: C:\Program files\Riot Games\VALORANT\live\Engine\binaries\Win64
- Здесь выберите UnrealCEFSubProcess из списка.
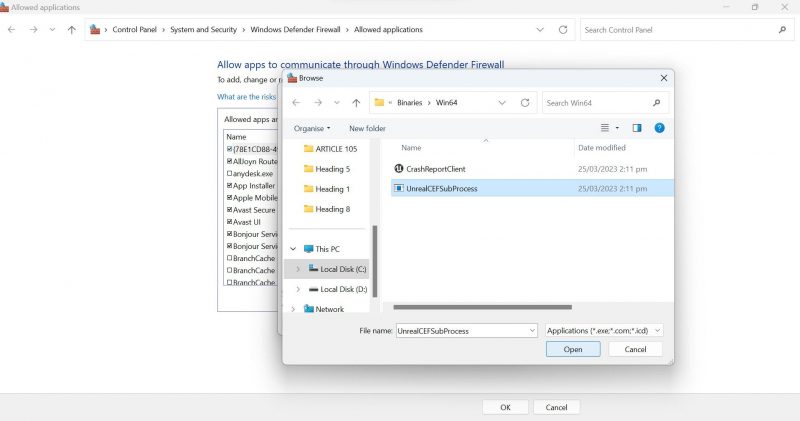
- Затем нажмите кнопку «Добавить.
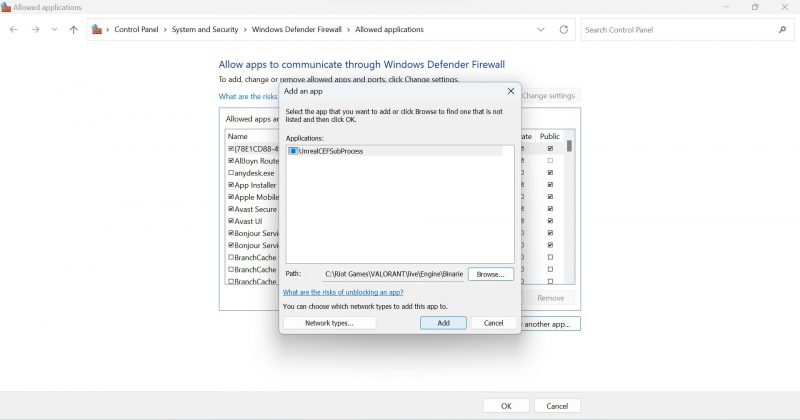
- После этого установите флажки Public и Private рядом с UnrealCEFSubProcess и нажмите OK.
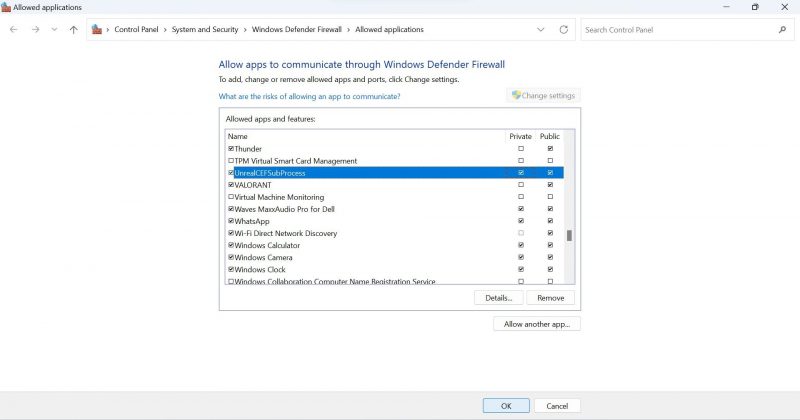
- Перезагрузите компьютер после внесения этого процесса в белый список.
Если вы установили Valorant в другую папку или ваша ОС находится на другом диске, измените указанные выше пути, чтобы они соответствовали правильному местоположению.
Как добавить в белый список UnrealCEFSubprocess в Avast Antivirus
Выполните следующие действия, чтобы внести unrealcefsubprocess в белый список в Avast Antivirus:
- Запустите антивирус Аваст.
- Нажмите кнопку меню в правом верхнем углу экрана (представлена тремя горизонтальными линиями, наложенными друг на друга.
- Перейдите в настройки.
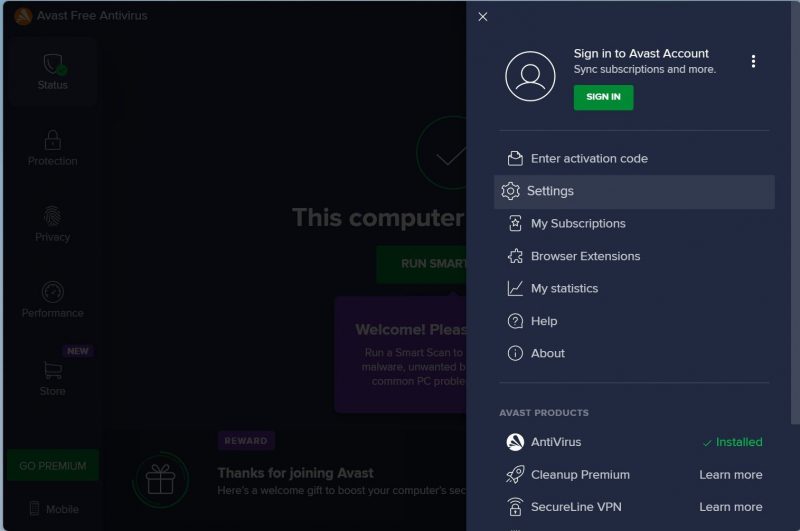
- Перейдите на вкладку Исключения в общих настройках.
- Нажмите кнопку «Добавить исключение.
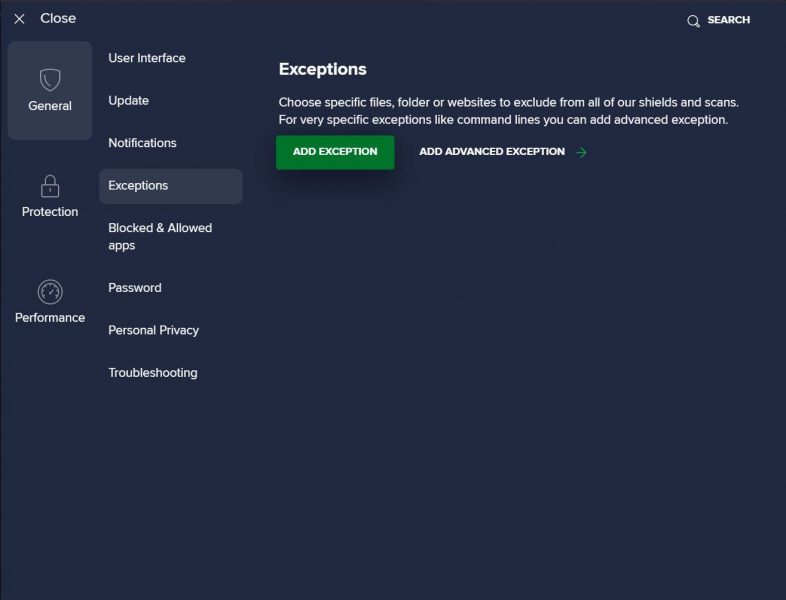
- Нажмите кнопку «Обзор» в окне «Добавить исключение.
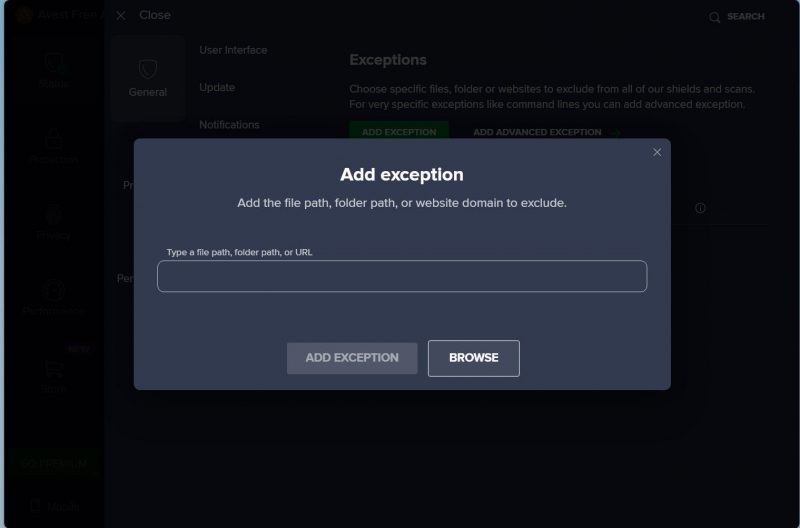
- Если вы установили Valorant без изменения пути установки по умолчанию, перейдите по следующему пути: C:\Program files\Riot Games\VALORANT\live\Engine\binaries\Win64
- Установите флажок рядом с UnrealCEFSubprocess и нажмите OK.
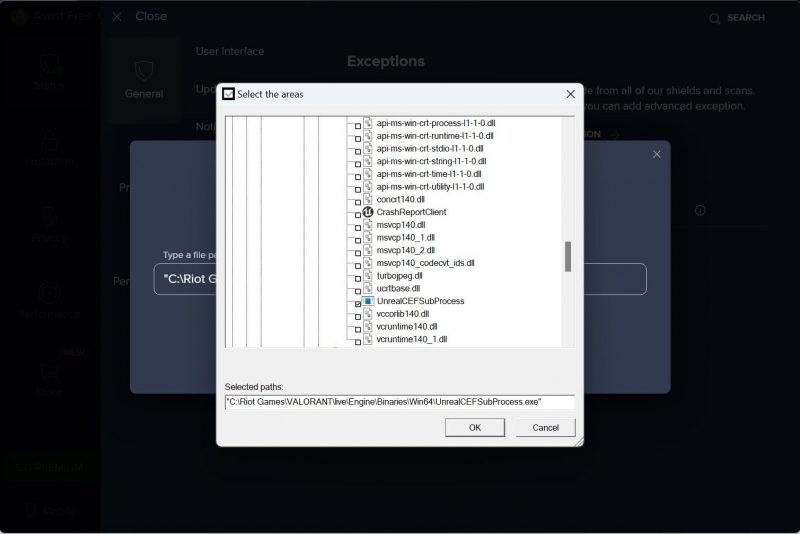
- После этого перезагрузите компьютер один раз, и, надеюсь, этот процесс больше не будет перегружать ресурсы вашего компьютера.
Как добавить в белый список UnrealCEFSubprocess в AVG Antivirus
Интерфейс AVG Antivirus почти идентичен интерфейсу Avast Antivirus. Поэтому вы можете внести его в белый список в UnrealCEFSubprocess, выполнив описанные выше действия. После внесения файлов в белый список перезагрузите компьютер один раз, и, надеюсь, потребление ресурсов этим процессом значительно сократится.
по мнению некоторых пользователей, добавление файлов unrealcefsubprocess в белый список антивируса AVG не всегда снижает потребление ресурсов. Поэтому пользователям необходимо удалить антивирус AVG со своих компьютеров. Поэтому вы можете удалить антивирус AVG, если добавление файлов в белый список не снижает нагрузку на ваше оборудование.
Перед этим включите Защитник Windows (если он выключен) или установите альтернативный антивирус, который заменит AVG и защитит ваш компьютер от входящих угроз.
Если вы не используете два вышеуказанных антивирусных ПО, а процесс UnrealCEFSubprocess занимает более половины системных ресурсов, вам также необходимо добавить файл UnrealCEFSubprocess в белый список. Если вы не знакомы с процессом внесения в белый список, посетите официальный веб-сайт вашего антивирусного программного обеспечения.