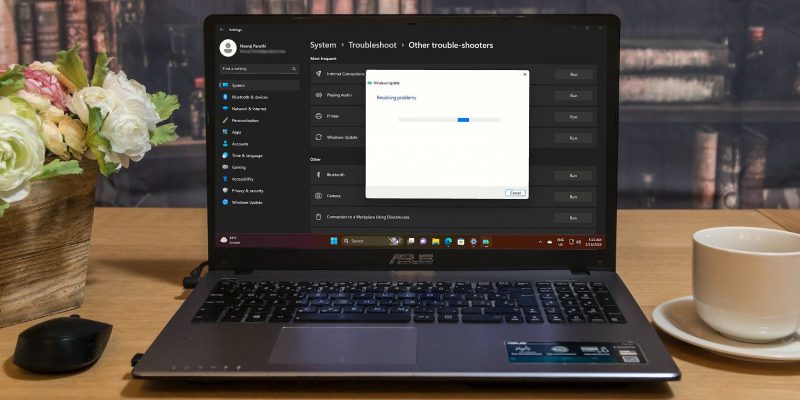Как исправить неполадки Центра Обновления Windows, застрявшего в «Устранении проблем»
Если средство устранения неполадок Центра обновления Windows требует самостоятельного устранения неполадок, вот как это исправить в Windows.
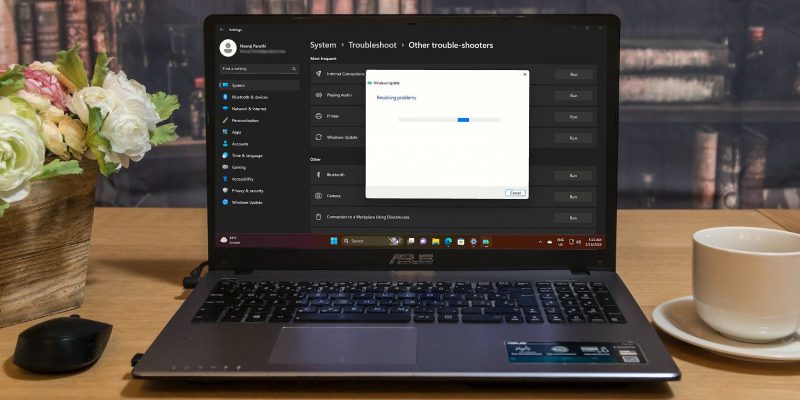
Иногда средство устранения неполадок Центра обновления Windows зависает при диагностике и устранении проблем. Эта ошибка может быть вызвана медленным или нестабильным подключением к Интернету, зависшими приложениями, устаревшими драйверами или поврежденными системными файлами.
Но восстановить работоспособность средства устранения неполадок Центра обновления Windows несложно — вы сами убедитесь в этом, проверив приведенные ниже исправления.
1 перезагрузите компьютер
Вы можете время от времени перезагружать телефон, чтобы исправить некоторые проблемы с задержкой и зависанием приложений. Вы, наверное, знаете, как перезагружать компьютер с Windows таким же образом — он исправляет несовместимые приложения, сбои и многое другое.
При перезагрузке компьютера система ненадолго выключится, а затем снова включится. Оперативная память очищается и обновляется, как и кэши процессора. Таким образом, когда ваш компьютер перезагрузится, вы начнете с нуля.
Когда средство устранения неполадок Центра обновления Windows застревает в цикле устранения неполадок, первое, что вы должны сделать, это перезагрузить компьютер».
Затем попробуйте запустить средство устранения неполадок Центра обновления Windows, чтобы проверить, работает ли оно.
2 очистите кеш DNS
Когда вы запускаете средство устранения неполадок Центра обновления Windows, оно проверяет наличие проблем с Центром обновления Windows, диагностирует и устраняет проблемы, сбрасывает компоненты Центра обновления Windows, очищает временные файлы и т д. Для этого ему необходимо стабильное интернет-соединение.
Часто средство устранения неполадок Центра обновления Windows дает сбой из-за нестабильного подключения к Интернету из-за устаревшего или поврежденного кэша DNS (системы доменных имен).
Кэширование DNS использует сохраненную информацию, такую как IP-адреса и записи DNS, для более быстрой загрузки веб-сайтов и страниц. Однако кэш DNS может быть поврежден.
Но вы можете очистить кеш DNS, чтобы решить проблемы с безопасностью и подключением к Интернету. Прочтите статью Как очистить кеш DNS в Windows, чтобы узнать, как это сделать.
Если процесс прошел успешно, вы получите подтверждающее сообщение о том, что кэш преобразователя DNS был успешно очищен. Теперь попробуйте запустить средство устранения неполадок Центра обновления Windows.
3 перезапустите криптографические службы Windows
Иногда сбой или остановка службы криптографии Windows может вызвать проблемы с бесперебойной работой средства устранения неполадок Центра обновления Windows.
Криптографические службы — это встроенная функция Windows, предоставляющая службы шифрования, расшифровки и проверки подлинности. Если он не работает, возможно, не работает и средство устранения неполадок Центра обновления Windows.
Чтобы это исправить, вы можете попробовать перезапустить службу шифрования.
- Найдите службу в поиске Windows и щелкните приложение «Службы» в разделе «Лучшие варианты». Или воспользуйтесь одним из нескольких способов открыть сервис.
- Найдите службу криптографии в приложении «Службы» и дважды щелкните ее, чтобы открыть ее свойства.
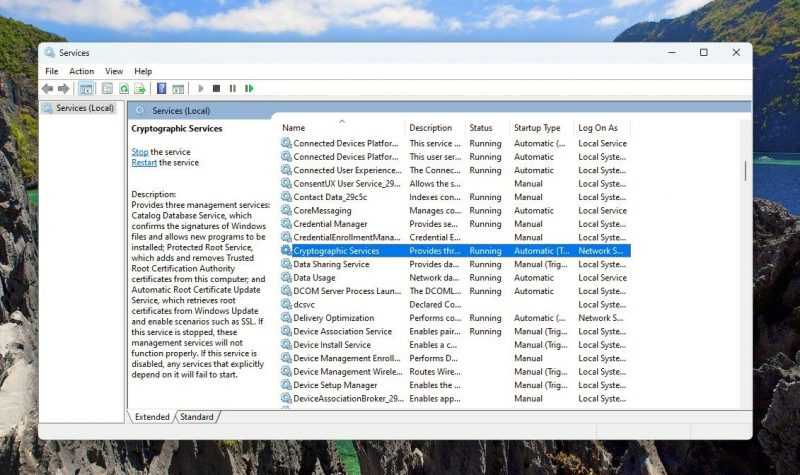
- В разделе «Свойства» нажмите кнопку «Стоп», чтобы остановить службу шифрования.
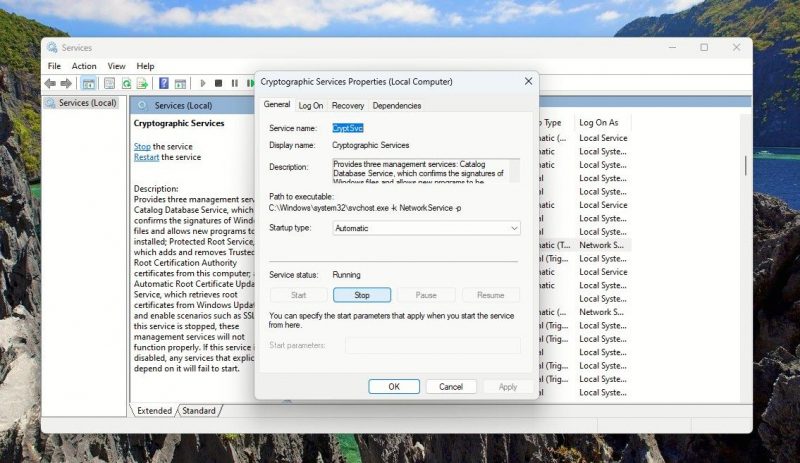
- Теперь подождите несколько секунд и нажмите на кнопку «Старт». Также убедитесь, что тип запуска установлен на автоматический.
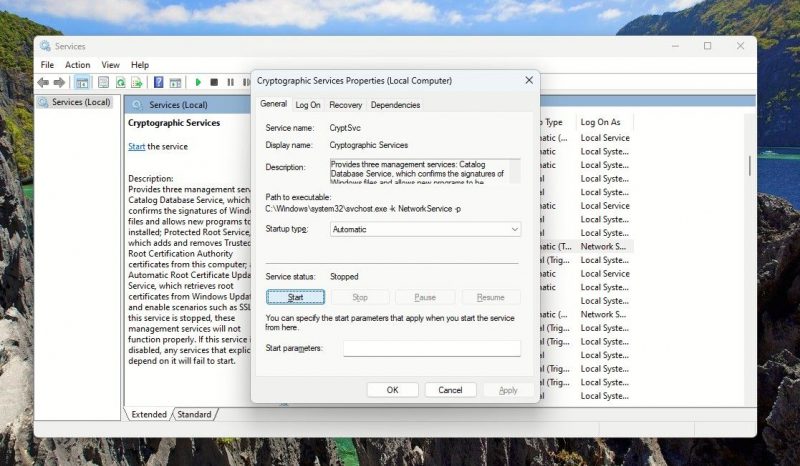
- Затем нажмите «Применить», затем нажмите «Глаза.
Теперь закройте службу и попробуйте снова запустить средство устранения неполадок Центра обновления Windows.
4 запустите проверку системных файлов и команду DISM
Средство устранения неполадок Центра обновления Windows также может зацикливаться, если системные файлы повреждены. К счастью, вы можете решить эту проблему, запустив сканирование SFC. Он автоматически сканирует, восстанавливает и заменяет эти поврежденные файлы.
Иногда вы можете чувствовать, что SFC работает неправильно. Чтобы преодолеть это, вам нужно запустить команды DISM для обслуживания и восстановления образа Windows.
Вы можете быстро узнать, как запускать SFC и DISM и как они работают. Ознакомьтесь с нашей статьей о различиях между CHKDSK, SFC и DISM для получения полной информации.
После завершения этих проверок попробуйте снова запустить средство устранения неполадок Центра обновления Windows.
5 обновите системные драйверы
Компьютерные драйверы позволяют Windows и ее компонентам взаимодействовать и эффективно работать. Так что вам будет полезно узнать, что такое драйверы и почему вы должны обновлять их.
Если вы регулярно обновляете свой ПК с Windows, драйверы, необходимые вашей системе, будут установлены автоматически вместе с обновлениями.
Но поскольку устаревшие или поврежденные драйверы могут повлиять на средство устранения неполадок Центра обновления Windows, лучше проверить наличие обновлений драйверов и установить их вручную.
- Щелкните правой кнопкой мыши значок Windows на панели задач и выберите «Настройки» в меню.
- Нажмите «Центр обновления Windows» в «Настройках», затем выберите «Дополнительные параметры» на правой панели.
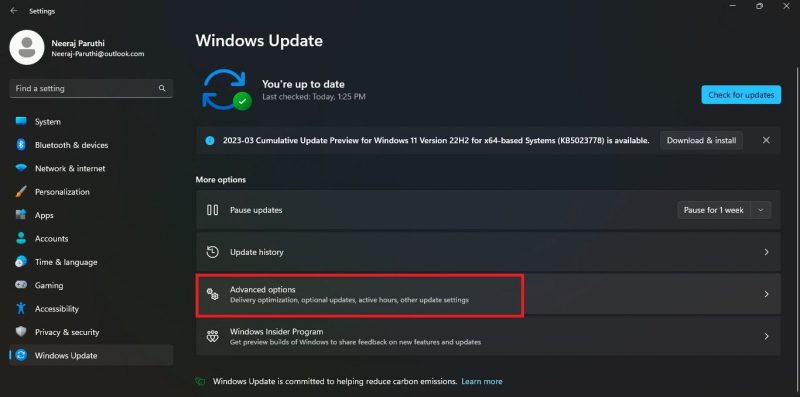
- В разделе «Дополнительные параметры» в разделе «Дополнительные параметры» нажмите «Дополнительное обновление.
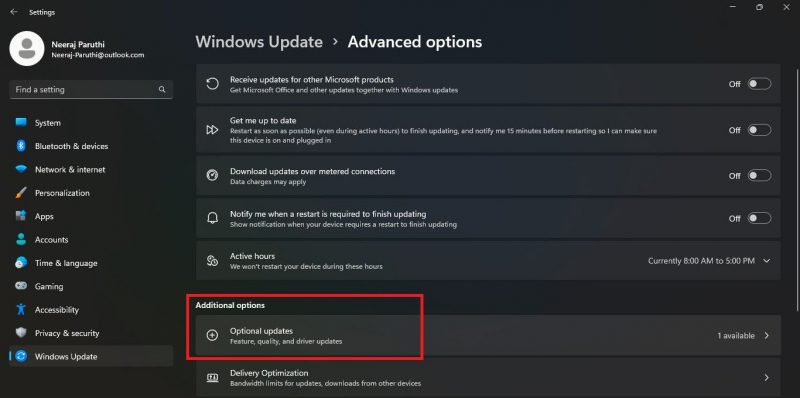
- Если доступны обновления драйверов, они будут перечислены в разделе «Обновить драйверы». Выберите «Все обновления драйверов» и нажмите «Загрузить и установить».
После обновления драйвера попробуйте запустить средство устранения неполадок Windows и проверьте, работает ли оно.
6 настройте устранение неполадок в Редакторе групповой политики
Средство устранения неполадок Центра обновления Windows может зависнуть, если служба устранения неполадок отключена в редакторе групповой политики.
Если вы используете Windows 10 Pro или Windows 11 Pro, вы можете попробовать настроить политику диагностики сценариев в разделе «Устранение неполадок и диагностика» редактора групповой политики.
Хотя он недоступен в Windows Home, вы все равно можете получить доступ к редактору групповой политики, включив его.
Отредактируйте и включите политику диагностики скриптов:
- Нажмите одновременно клавиши Windows + R, чтобы открыть окно «Выполнить.
- введите gpedit.msc на панели навигации и нажмите Enter.
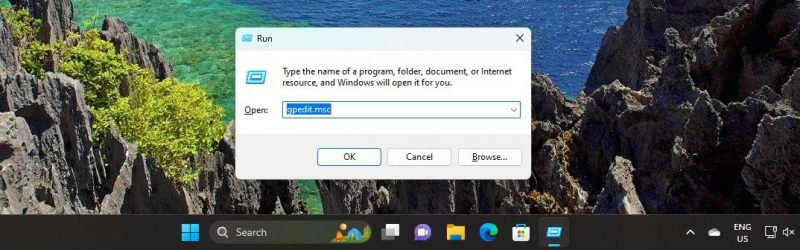
- Нажмите «Да» в ответ на приглашение UAC. Откроется редактор групповой политики.
- В редакторе групповой политики перейдите к Диагностике сценариев, используя следующий путь: Конфигурация компьютера > Административные шаблоны > Система > Устранение неполадок и диагностика > Диагностика сценариев
- На левой панели щелкните Диагностика сценариев, чтобы открыть три ее элемента.
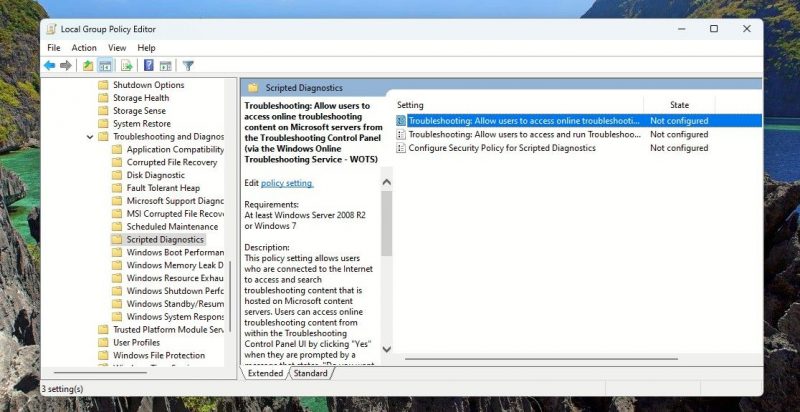
- Дважды щелкните по первому элементу и выберите в окне нужный параметр включения.
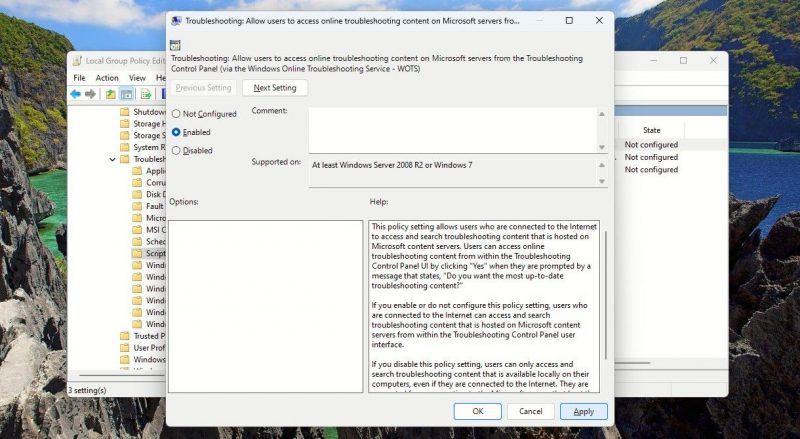
- Наконец, нажмите «Применить», затем нажмите «Глаза».
- Повторите шаги 5 и 6 для двух других элементов диагностики сценария.
Теперь закройте редактор групповой политики и запустите средство устранения неполадок Центра обновления Windows.
Снова запустите средство устранения неполадок Центра Обновления Windows, чтобы исправить ошибки обновления
Важно, чтобы средство устранения неполадок Центра обновления Windows работало правильно. Если он зависает или перестает работать, попробуйте указанные выше исправления. И убедитесь, что вы можете установить необходимые обновления, чтобы обеспечить бесперебойную и безопасную работу Windows.
Вы также можете узнать больше об обновлениях для системы безопасности и о том, почему их необходимо устанавливать быстро.