Как исправить сочетание клавиш Snipping Tool, которое не работает в Windows
Нажатие Win+Shift+S ничего не дает? Решите это с помощью этого руководства.

Если вам нужно записать сообщение об ошибке или поделиться чем-то конкретным с кем-то, скриншоты могут быть спасением. Горячая клавиша Win + Shift + S позволяет легко делать снимки экрана с помощью инструмента кадрирования, но что, если сочетание клавиш перестает реагировать?
Ваша карьера фотографа закончилась? Точно нет. Есть еще несколько исправлений, которые вы можете попробовать решить эту проблему. Читайте дальше, чтобы узнать, что делать, если сочетание клавиш Win+Shift+S не работает.
1. Перезагрузите компьютер
Это может показаться простым, но перезагрузка компьютера часто решает мелкие проблемы. Это может помочь устранить любые ошибки, которые могут помешать правильной работе ярлыка.
Чтобы перезагрузить компьютер, закройте все работающие программы. Теперь откройте меню «Пуск» и выберите «Перезагрузить» из списка вариантов.
2. Проверьте свою клавиатуру
Проверьте клавиатуру на наличие грязи или мусора, которые могут засорить клавиши. Удалите пыль, крошки и другие частицы сжатым воздухом. Убедитесь, что все клавиши работают правильно и что ни одна из них не застряла и не нажата. Если клавиши повреждены или изношены, рассмотрите возможность замены клавиатуры.
3. Включите историю буфера обмена
Если проблема не в грязи и сломанных клавиатурах, вам может потребоваться включить функцию истории буфера обмена. Это поможет вам восстановить все скриншоты, сделанные с помощью Win + Shift + S, которые были утеряны.
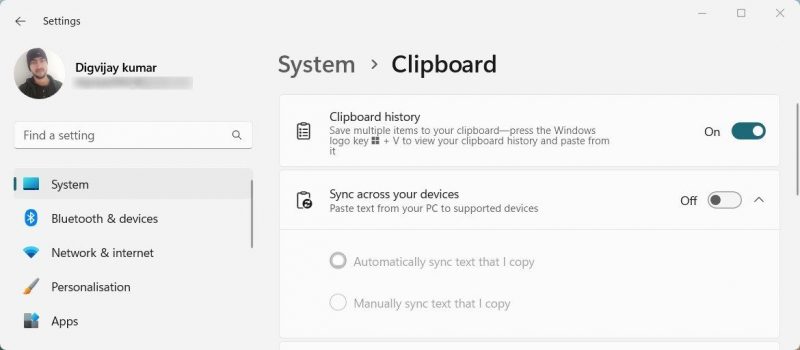
Чтобы включить его, откройте «Настройки» и выберите «Система» > «Буфер обмена». Там вы найдете переключатель истории буфера обмена — включите его.
Вы также можете использовать панель поиска Windows, чтобы войти в настройки буфера обмена и открыть его напрямую. Если вы предпочитаете сочетания клавиш, нажмите Win+R или введите ms-settings:clipboard в поле «Выполнить.
4. Включите переключатель уведомлений об инструменте обрезки
Когда вы нажимаете Win + Shift + S на клавиатуре, в правом нижнем углу экрана должно появиться уведомление. Этот переключатель уведомлений помогает вам быстро получить доступ к снимкам экрана, сделанным с помощью ярлыка.
Если вы не видите уведомления, это означает, что переключатель выключен, и вам может потребоваться включить его вручную. Вот как это сделать:
- Щелкните правой кнопкой мыши «Пуск» и выберите «Настройки».
- В окне настроек перейдите в Система > Уведомления.
- В разделе «Уведомления от приложений и других отправителей» прокрутите вниз и включите переключатель уведомлений с помощью инструмента обрезки.
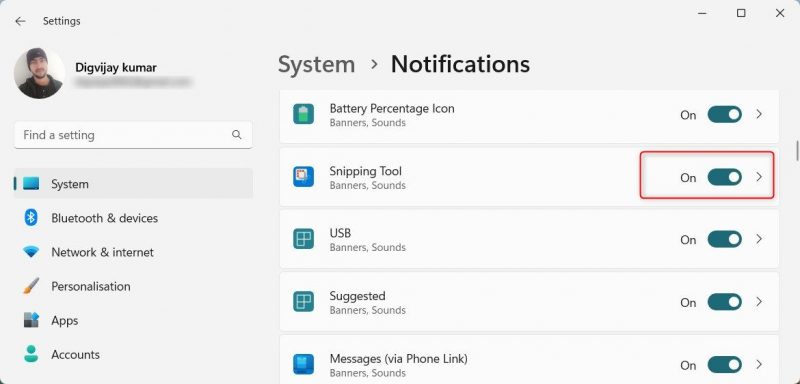
После включения этой опции нажмите Win + Shift + S, чтобы сделать снимок экрана. Если ярлык работает, вы увидите уведомление о сохранении снимка экрана в буфер обмена.
5. Сбросьте режущий инструмент
Другим решением является переустановка режущего инструмента. Он восстанавливает настройки по умолчанию и может помочь, если что-то пойдет не так.
Чтобы сбросить его, щелкните правой кнопкой мыши меню «Пуск» и выберите «Установленные приложения». Найдите инструмент обрезки в списке, нажмите на три точки и выберите Дополнительные параметры.
Вы также можете использовать Win + R или ввести ms-settings:appsfeatures в диалоговом окне «Выполнить», чтобы открыть установленные приложения. Оттуда вы можете найти расширенные параметры инструмента обрезки.
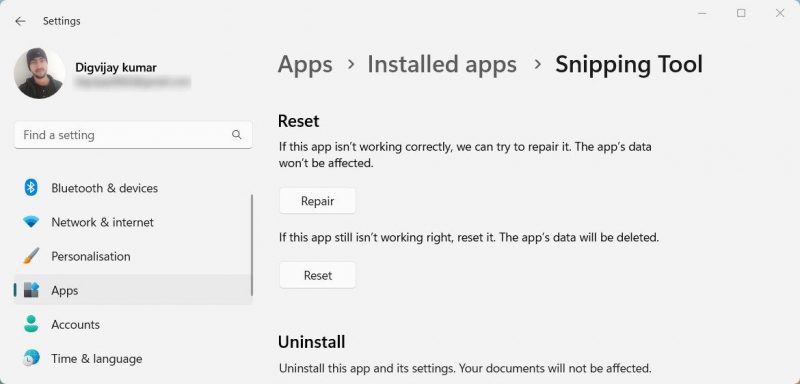
На следующей странице прокрутите вниз до раздела «Сброс настроек». Выберите «Сброс», а затем снова нажмите «Сброс» во всплывающем окне подтверждения. После сброса инструмента обрезки проверьте, работает ли горячая клавиша Win + Shift + S.
6. Установите на место режущий инструмент
Если сброс настроек не устранил проблему, попробуйте переустановить инструмент кадрирования. Это решит любые проблемы, которые могут возникнуть при текущей установке.
Чтобы переустановить Crop Tool, откройте Системные настройки. Выберите «Приложения» > «Установленные программы», а затем найдите и выберите «Ножницы» в списке установленных программ.
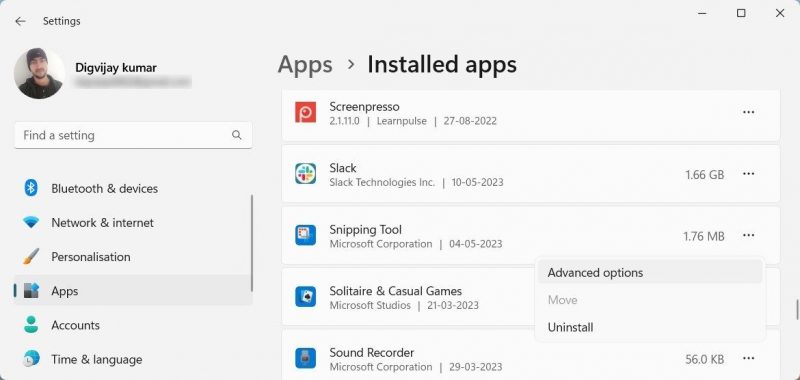
Нажмите на три точки и выберите Удалить. Теперь следуйте инструкциям на экране, чтобы завершить процесс. Затем загрузите и установите новую версию Snipping Tool из приложения Microsoft Store.
7. Включите горячие клавиши Windows
Если по какой-либо причине сочетания клавиш Windows отключены, сочетания клавиш не будут работать. В таких случаях необходимо включить сочетания клавиш Windows через редактор групповой политики. Вот как это сделать:
- Нажмите Win + R на клавиатуре, чтобы открыть команду «Выполнить.
- Введите gpedit.msc в диалоговом окне и нажмите Enter. Откроется окно редактора групповой политики.
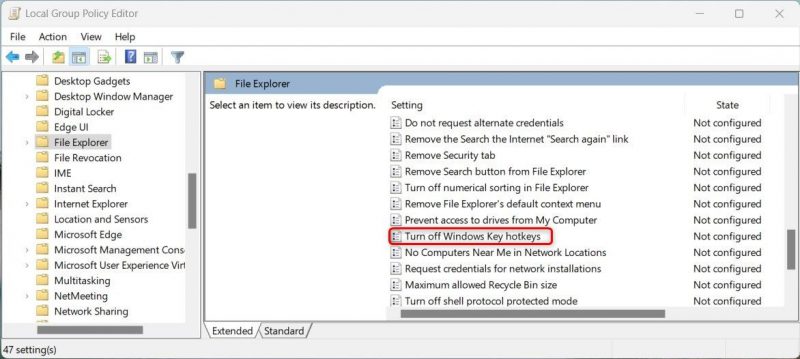
- Перейдите к: Конфигурация пользователя > Административные шаблоны > Компоненты Windows > Проводник
- Дважды щелкните параметр «Отключить сочетания клавиш Windows» на правой панели.
- Выберите «Включено» в окне настроек и нажмите «Применить» > «ОК.
После внесения этих изменений попробуйте сделать снимок экрана с помощью горячей клавиши Win + Shift + S. Теперь это должно работать.
Имейте в виду, что этот метод работает только с выпусками Windows Pro и Enterprise. Если вы установили домашнюю версию, вы не сможете получить доступ к редактору групповой политики. В таком случае вам необходимо включить редактор локальной групповой политики в Windows Home. Но если это звучит сложно, пропустите этот метод и вместо этого используйте редактор реестра.
Чтобы включить сочетания клавиш Windows через редактор реестра, выполните следующие действия:
- Нажмите «Пуск», введите regedit и нажмите Enter.
- Если появится окно контроля учетных записей, нажмите «Да», чтобы открыть редактор реестра. Перейдите в раздел HKEY_CURRENT_USER\Software\Microsoft\Windows\Current Version\Policies\Explorer
- Если вы не видите папку Explorer, щелкните правой кнопкой мыши Политики и выберите Создать > Ключ. Назовите только что созданный ключ Explorer.
- Теперь щелкните правой кнопкой мыши проводник и выберите «Создать» > «DWORD 32-bit.
- Назовите DWORD NoWinKeys.
- Дважды щелкните NoWinKeys и установите для данных значение 0.
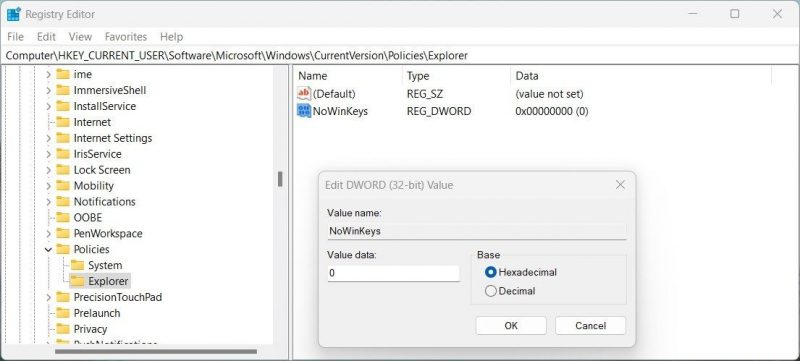
- Выберите «Базовое значение как шестнадцатеричное» и нажмите «ОК», чтобы сохранить изменения.
Затем выйдите из редактора реестра и перезагрузите компьютер. После перезапуска системы проверьте, решена ли проблема.
8. Выполните некоторые общие исправления
Есть несколько общих исправлений, которые могут помочь вам заставить работать горячую клавишу Win+Shift+S. Вот что вам нужно сделать:
- Проверьте состояние драйвера клавиатуры и при необходимости обновите его.
- Попробуйте запустить инструмент SFC, чтобы исправить поврежденные системные файлы.
- Убедитесь, что вы используете последнюю версию Windows.
- Запустите полную проверку с помощью антивирусного программного обеспечения и посмотрите, решит ли это проблему.
- Если проблема не устранена, есть вероятность, что сторонние приложения мешают работе ярлыка инструмента обрезки. В этом случае попробуйте выполнить чистую загрузку. Это временно отключит все сторонние приложения и позволит вам проверить, не были ли они причиной проблемы.
Делать Скриншоты Легко С Помощью Сочетаний Клавиш
Сочетания клавиш обеспечивают быстрый и легкий доступ к различным функциям ПК. Это позволяет легко переключаться между приложениями и выполнять задачи. Однако бывают случаи, когда горячая клавиша Win + Shift + S не работает должным образом. Надеемся, что один из приведенных выше способов решил эту проблему для вас.

