Как исправить службу Windows Audio, требующую перезагрузки при загрузке
Нужно ли постоянно заботиться о звуке после каждой загрузки Windows? Воспользуйтесь нашим руководством.
Независимо от того, насколько мощная компьютерная система, проблемы всегда будут возникать. Одной из таких проблем является перезагрузка службы Windows Audio при входе в систему. Это может раздражать, особенно когда прерывает приложения и действия, связанные со звуком.
Если вы столкнулись с этой проблемой, прочтите, чтобы исправить ее, и наслаждайтесь непрерывным звуком на своем компьютере.
Перезапустите службу Windows Audio вручную
Служба Windows Audio управляет звуком вашего компьютера, и если при входе в систему требуется перезагрузка, у вас могут возникнуть проблемы со звуком. Перезапуск этой службы вместе со всеми ее зависимостями — простое решение этой проблемы.
Чтобы перезапустить службу Windows Audio вручную, выполните следующие действия:
- Нажмите Win + R, чтобы открыть диалоговое окно «Выполнить».
- Введите services.msc в текстовое поле и нажмите Enter.
- В окне «Службы» прокрутите вниз, чтобы найти службу Windows Audio.
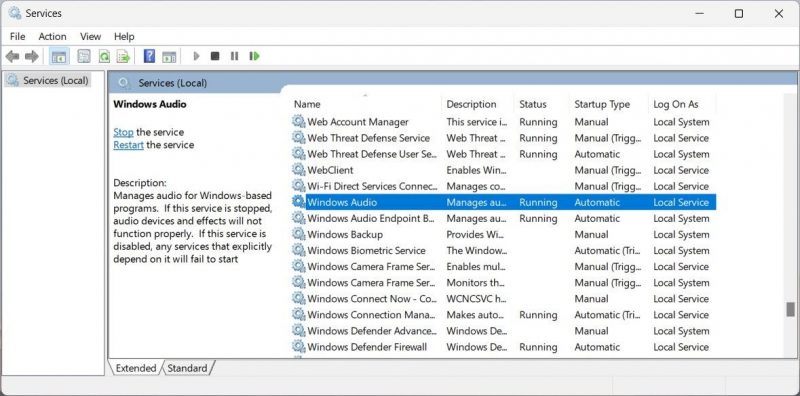
- Найдя ее, дважды щелкните, чтобы открыть окно ее свойств.
- Установите тип запуска как Автоматический , а затем нажмите Остановить , чтобы остановить службу.
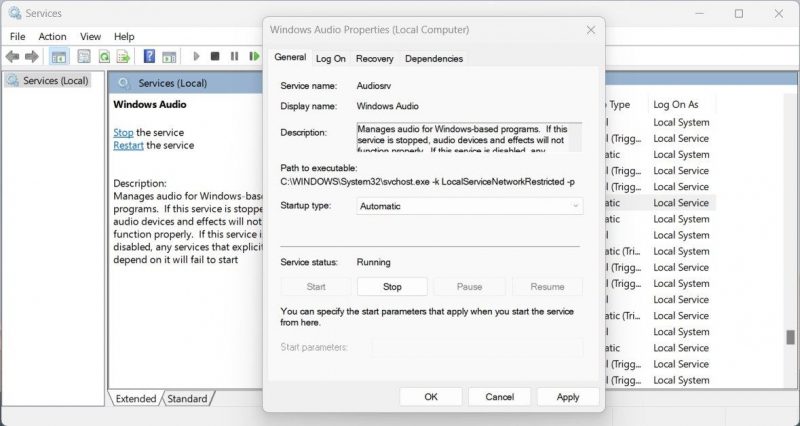
- Теперь нажмите ОК , а затем нажмите Начать , чтобы запустить его снова.
- Нажмите Применить > ОК и закройте окно «Службы».
После перезапуска службы Windows Audio теперь необходимо перезапустить все связанные службы. Для этого повторите описанные выше шаги для следующего:
- Служба Plug and Play
- Планировщик мультимедийных классов (если доступен)
- Удаленный вызов процедур (RPC)
- Windows Audio Endpoint Builder
Обновите аудиодрайверы
Устаревшие аудиодрайверы могут быть причиной проблем со службой Windows Audio. Чтобы убедиться, что это не так, обновите аудиодрайверы до последней версии. Вот как это сделать:
- Щелкните правой кнопкой мыши меню «Пуск» и выберите Диспетчер устройств.
- Разверните раздел Звуковые, видео и игровые контроллеры.
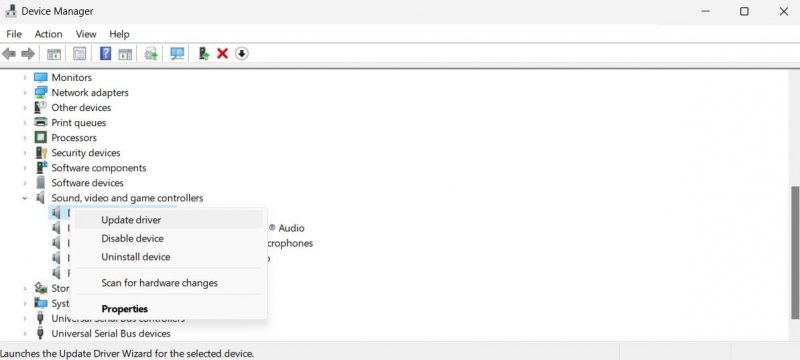
- Верно -щелкните аудиодрайверы и выберите Обновить драйвер.
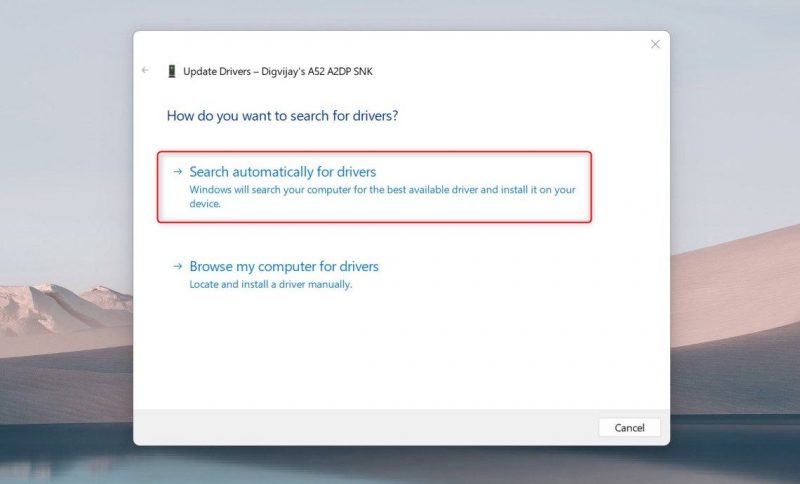
- Выберите Автоматический поиск драйверов во всплывающем окне.
- Если система обнаружит какие-либо обновления, она предложит их установить.
- После обновления перезагрузите компьютер.
Переустановите аудиодрайвер
Если обновление драйверов не помогло, лучше всего переустановить звуковые драйверы. Переустановка аудиодрайверов гарантирует наличие и правильную настройку всех необходимых файлов.
Чтобы переустановить аудиодрайвер, выполните следующие действия:
- Нажмите Win + R на клавиатуре, чтобы открыть диалоговое окно «Выполнить».
- Введите devmgmt.msc в текстовое поле и нажмите Enter.
- В окне диспетчера устройств разверните Звуковые, видео и игровые контроллеры.раздел.
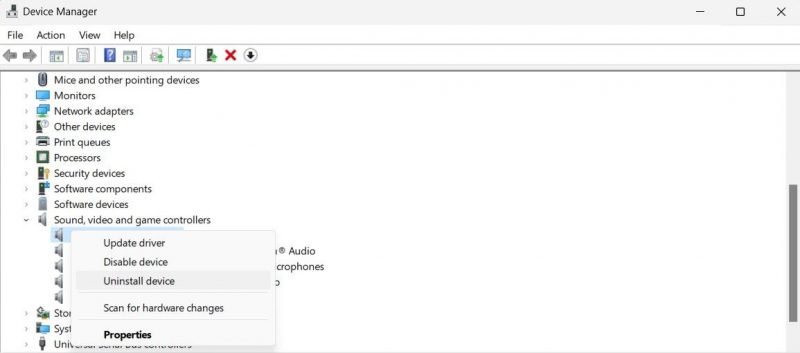
- Щелкните аудиодрайвер правой кнопкой мыши и выберите Удалить устройство.
- Подтвердите действие и следуйте инструкциям на экране, чтобы удалить драйверы.
После Выполнив описанные выше действия, снова перезагрузите компьютер и проверьте, сохраняется ли проблема.
Запустите средство устранения неполадок со звуком
Windows поставляется с встроенные инструменты устранения неполадок, которые обнаруживают и решают распространенные проблемы со звуком. Чтобы запустить средство устранения неполадок со звуком, выполните следующие действия:
- Нажмите «Пуск» и введите Настройки в строке поиска.
- Выберите Настройки в результатах поиска.
- В окне «Настройки» выберите Система > Устранение неполадок > Другие средства устранения неполадок.
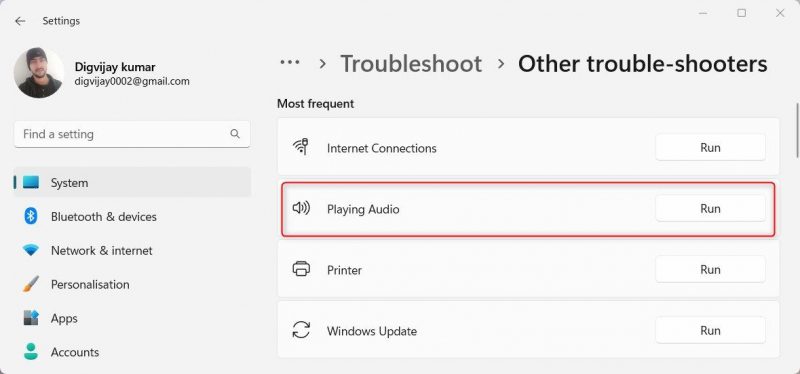 5. Выполните некоторые общие исправления WindowsЕсли ни один из других методов не решает проблему со службой Windows Audio, вы можете применить некоторые общие решения на базе Windows. Это включает в себя отключение быстрого запуска и запуск средства проверки системных файлов. Вы также можете использовать инструмент DISM для восстановления образа системы и сброса компонентов Центра обновления Windows.
5. Выполните некоторые общие исправления WindowsЕсли ни один из других методов не решает проблему со службой Windows Audio, вы можете применить некоторые общие решения на базе Windows. Это включает в себя отключение быстрого запуска и запуск средства проверки системных файлов. Вы также можете использовать инструмент DISM для восстановления образа системы и сброса компонентов Центра обновления Windows.
Помимо этого, вы можете попробовать выполнить чистую загрузку на своем компьютере, чтобы отключить любые несовместимые службы. Это поможет вам определить точную причину проблемы и устранить ее.

