Как исправить сетевую ошибку 0x800704b3 в Windows 10 и 11
Вернитесь в сеть и исправьте ошибку Windows 0x800704b3 с помощью этого руководства.

Сетевая ошибка 0x800704b3 возникает при попытке подключения к Интернету или сетевому ресурсу. Этот код также связан с сообщением «Либо сетевой путь был введен неправильно, либо не существует, либо сетевой провайдер в настоящее время недоступен. Попробуйте ввести путь еще раз или обратитесь к сетевому администратору».
Ниже мы обсудим различные решения, с помощью которых вы можете попытаться решить эту проблему навсегда.
Запустите средство устранения неполадок в сети
Если вы столкнулись с сетевой ошибкой, первое, что вы должны попробовать, это запустить средство устранения неполадок сети. Это удобный инструмент, встроенный в Windows, который может быстро сканировать настройки вашей сети, обнаруживать распространенные сетевые проблемы и даже применять автоматические исправления.
Если средство устранения неполадок не может решить проблему автоматически, оно может предложить вам рекомендации по устранению неполадок вручную.
Действуйте следующим образом:
- Нажмите одновременно клавиши Win + I, чтобы открыть приложение «Настройки».
- Выберите Система > Устранение неполадок.
- Нажмите Другие средства устранения неполадок.
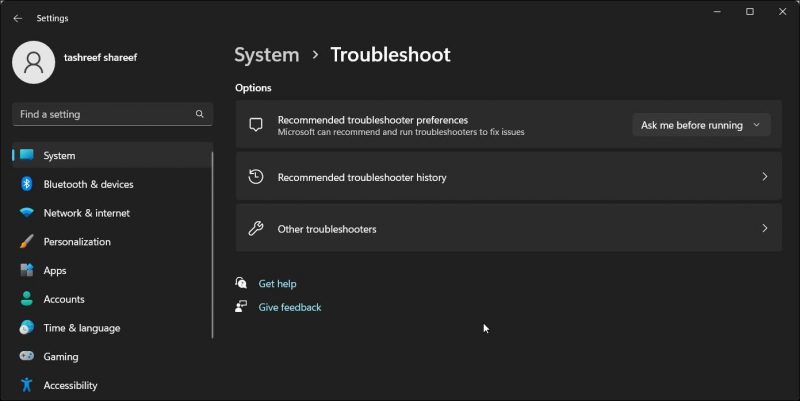
- В следующем окне найдите средство устранения неполадок с сетью и нажмите для него кнопку «Выполнить». Теперь отладчик начнет сканирование системы на наличие потенциальных ошибок. Если он что-то найдет, он уведомит вас.
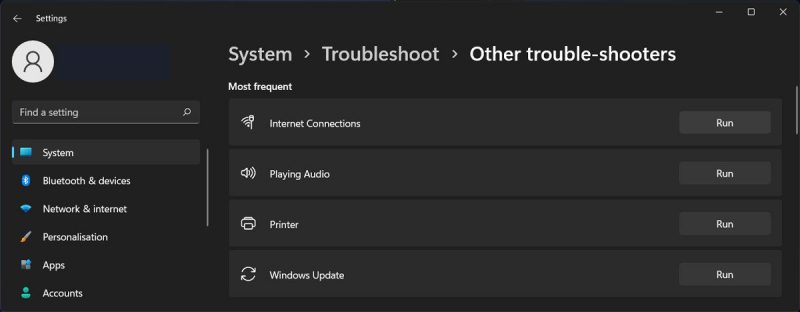
- После завершения сканирования проверьте результаты. Если средство устранения неполадок предлагает исправления, нажмите «Применить это исправление».
- В противном случае выберите Закрыть отладчик и перейдите к следующему способу ниже.
Включите соответствующие службы
Есть несколько важных служб Windows, которые играют решающую роль в обеспечении правильного сетевого подключения. Эти службы отвечают за установление и поддержание сетевых подключений. Однако, если какая-либо из этих служб не работает или не работает, это может вызвать сетевую ошибку, с которой вы столкнулись.
Вот как убедиться, что необходимые службы запущены:
- Нажмите вместе клавиши Win + R, чтобы открыть «Выполнить».
- Введите «services.msc» в поле «Выполнить» и нажмите «Ввод».
- В следующем окне найдите службу DHCP-клиент и щелкните ее правой кнопкой мыши.
- Выберите «Свойства» в контекстном меню.
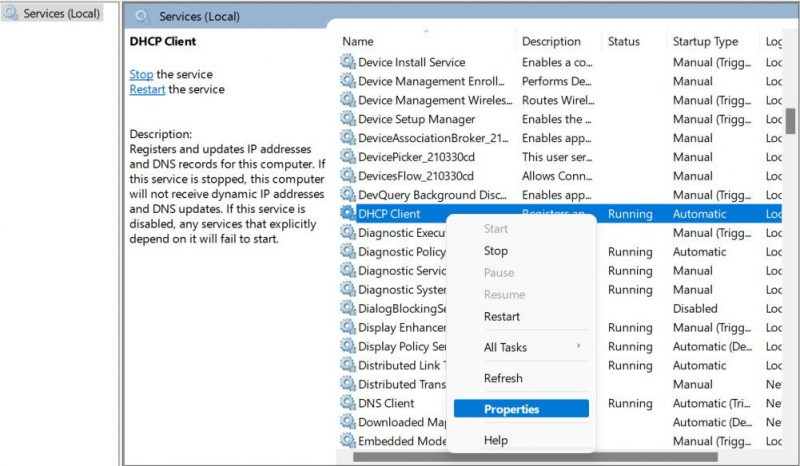
- Для этого нажмите кнопку «Пуск», если служба еще не запущена. Если это так, нажмите кнопку «Стоп», подождите несколько секунд и нажмите «Перезагрузить.
- Убедитесь, что тип запуска установлен на автоматический.
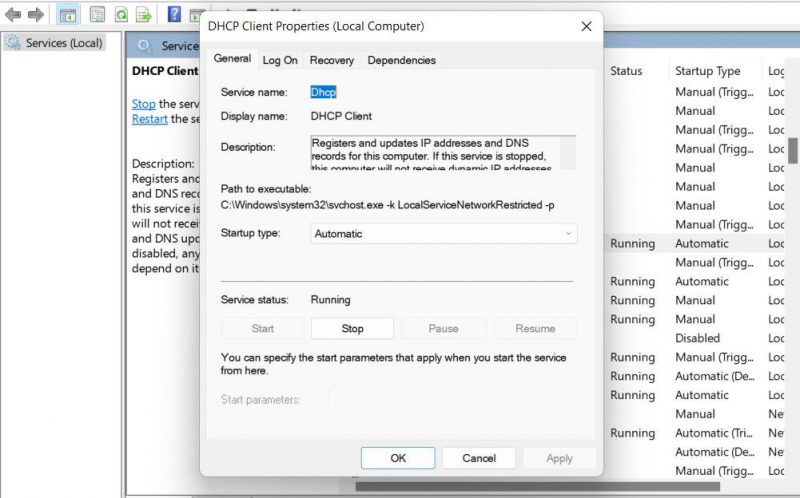
- Нажмите Применить > ОК, чтобы сохранить изменения.
Выполните те же действия для этих служб:
- DNS-клиент
- Сетевые соединения
- Служба сетевого списка
- Осведомленность о местоположении в сети
- Помощник NetBIOS через TCP/IP
- Автоматическая настройка беспроводной сети (при использовании Wi-Fi)
После запуска всех служб закройте окно «Службы» и проверьте, решена ли проблема. Пока вы это делаете, вы также можете попробовать обновить свои сетевые драйверы, так как в некоторых случаях устаревшие или поврежденные драйверы могут помешать вашей системе устанавливать соединения, что приводит к проблемам, подобным описанным выше.
Отключите и повторно включите сетевой адаптер
Вы также можете попробовать сбросить сетевое подключение, чтобы решить проблему. Это устранит временные ошибки или конфликты, которые могут вызывать сетевую ошибку.
Выполните следующие действия, чтобы продолжить:
- Щелкните правой кнопкой мыши значок сети в углу панели задач. Обычно он выполнен в виде экрана компьютера или индикатора сигнала Wi-Fi.
- Выберите «Открыть настройки сети и Интернета» в контекстном меню. Откроется окно настроек сети и Интернета.
- Перейдите в «Дополнительные параметры сети» > «Дополнительные параметры сетевой карты.
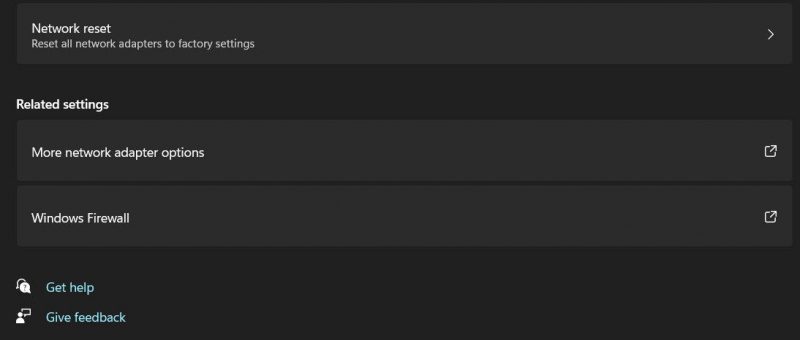
- Теперь вы должны увидеть список доступных сетевых карт. Щелкните правой кнопкой мыши тот, который вы используете, и выберите «Отключить» в контекстном меню.
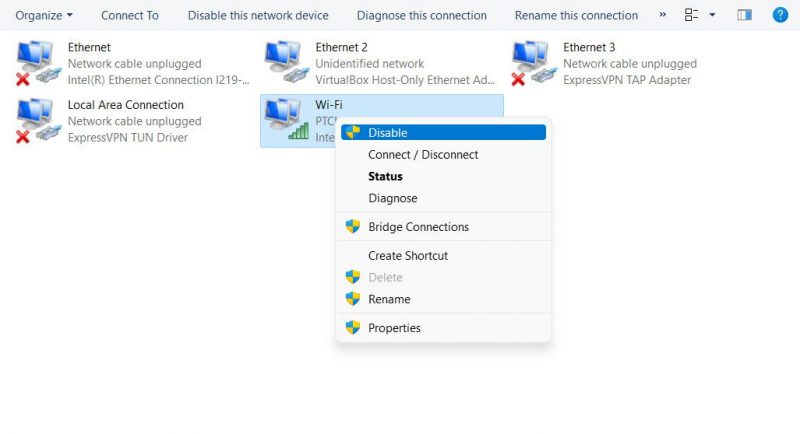
- Подождите несколько секунд, прежде чем снова щелкнуть по нему правой кнопкой мыши и выбрать «Активировать.
- После этого закройте окно настроек и попробуйте действие, изначально вызвавшее ошибку.
Если проблема была вызвана проблемой с адаптером, это должно исправить ее.
Отключите протокол SMB 1.0
Протокол SMB (Server Message Block) позволяет совместно использовать файлы и принтеры между различными устройствами в сети. SMB 1.0 является более старой версией протокола и может привести к различным проблемам из-за некоторых известных уязвимостей, а также несовместимости.
Отключение этого может помочь вам предотвратить потенциальные конфликты или проблемы совместимости, которые могут возникнуть из-за этого протокола и привести к ошибке.
Выполните следующие действия, чтобы продолжить:
- Нажмите одновременно клавиши Win + S, чтобы открыть инструмент поиска.
- Введите функции Windows и нажмите «Открыть» для «Включить или отключить функции Windows».
- В следующем диалоговом окне найдите SMB 1.0 и снимите флажок, связанный с ним.
- Если будет предложено подтвердить, нажмите «Да»..
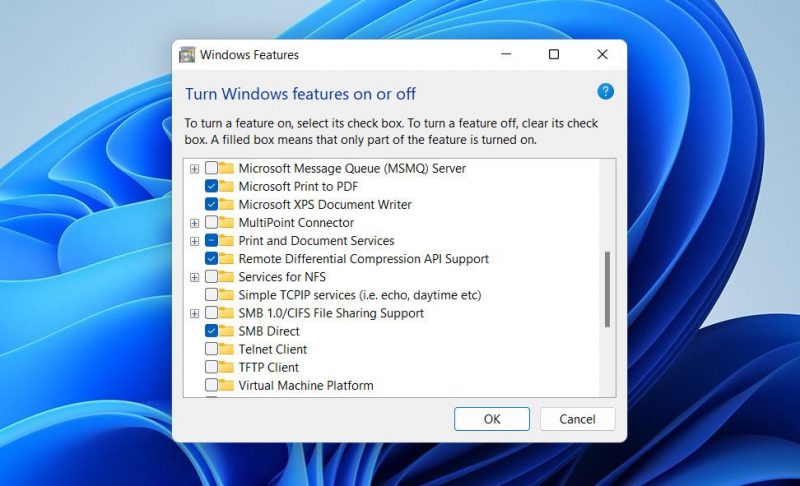
- Нажмите OK, чтобы сохранить изменения и перезагрузить компьютер. После перезагрузки проверьте, решена ли проблема.
Сбросьте стек TCP/IP
Стек TCP/IP — это набор протоколов, который обеспечивает сетевое взаимодействие на вашем компьютере. Бывают случаи, когда параметры TCP/IP могут быть повреждены или просто неправильно настроены, что приводит к проблемам, подобным описанным выше.
Чтобы исправить проблемы со стеком TCP/IP, вы можете сбросить его. Это вернет его в состояние по умолчанию, без ошибок и, надеюсь, устранит проблему с сетью в процессе.
Вот как это сделать:
- откройте «Выполнить», одновременно нажав клавиши Win + R.
- Введите «cmd» в «Выполнить» и одновременно нажмите клавиши Ctrl + Shift + Enter, чтобы открыть командную строку от имени администратора.
- Нажмите «Да» в окне «Контроль учетных записей».
- В командной строке введите следующую команду и нажмите Enter, чтобы выполнить ее. Это сбросит каталог Winsock reset winsock netsh
- Теперь запустите эту команду, чтобы сбросить стек TCP/IP netsh int ip reset
- Наконец, перезагрузите компьютер, чтобы изменения вступили в силу.
Если ошибка сохраняется, попробуйте восстановить системные файлы и образ Windows с помощью инструментов SFC и DISM. Это подробно описано в нашем подробном руководстве по использованию встроенных отладчиков Windows.
Устранены сетевые ошибки
Сетевые ошибки могут быть неприятными, особенно если вам нужен быстрый доступ в Интернет. Мы надеемся, что перечисленные нами выше исправления помогут вам раз и навсегда исправить существующую ошибку. Если он появится снова, вы можете обратиться в официальную поддержку Microsoft с необходимой информацией и сообщить им о проблеме.

