Как исправить сбой Microsoft Teams в Windows 11 и 10
Ничто так не портит удаленное собрание, как сбой во время разговора, поэтому вот как исправить сбой Microsoft Teams в Windows 11 и 10.

Microsoft Teams — одно из многих предустановленных приложений в Windows 11. К сожалению, хотя это отличная платформа для делового сотрудничества, у нее периодически случаются сбои.
Если приложение Microsoft Teams дает сбой или постоянно перезагружается на вашем компьютере, вот как устранить и исправить проблему в Windows 11.
Обратите внимание, что Microsoft предлагает две версии (домашняя и рабочая) приложения Teams. Из-за различий в версиях некоторые исправления, приведенные ниже, могут не применяться к версии Teams (Work или School) и наоборот.
Завершите процесс Microsoft Teams в диспетчере задач
Чтобы исправить, вы можете завершить и перезапустить процесс Microsoft Teams в диспетчере задач проблемы со сбоем из-за временного сбоя. Вот как это сделать:
-
- Нажмите Win + R, чтобы открыть диалоговое окно Выполнить .
- Введите taskmgr и нажмите ОК , чтобы открыть диспетчер задач.
На вкладке Процесс найдите все задачи, связанные с Microsoft Teams.
- Выберите процесс и нажмите Завершить задачу.
- Закройте диспетчер задач и запустите приложение Microsoft Teams. Проверьте, работает ли приложение без сбоев.
Если проблема не устранена, выполните перезагрузку. Быстрый перезапуск приведет к принудительному завершению всех фоновых процессов и поможет устранить проблемы, вызванные временными сбоями.
Выйдите из системы и Закройте приложение Teams
Простое решение проблемы сбоя приложения Teams требует выхода из приложения и выхода из приложения. После этого вы сможете без проблем войти в систему и использовать приложение.
Чтобы выйти из Microsoft Teams:
-
- Запустите приложение Teams на своем компьютере.
- Затем нажмите значок Профиль и выберите «Выйти» в правом верхнем углу.
- В Командах (рабочих или учебных) ), опция Выйти находится в нижней части контекстного меню.
После выхода из системы закройте Teams’ Появится окно входа в систему. Это должно выйти из приложения.
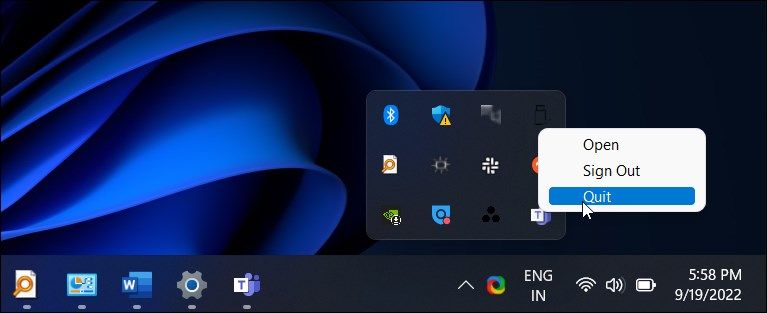
- Затем откройте Системный лоток и проверьте, существует ли значок Microsoft Teams. Если да, щелкните правой кнопкой мыши значок Teams и выберите Выйти.
- Перезапустите приложение и войдите в систему. Проверьте наличие улучшений.
Очистите кэш Microsoft Teams
Очистка кеша Microsoft Teams из папки AppData может быстро решить проблему сбоя . Очистка кеша устранит проблемы, возникающие из-за повреждения кеша приложения. Чтобы это работало, вы должны использовать версию приложения Teams (учебная или рабочая).
Чтобы удалить кеш Microsoft Teams:
-
- Убедитесь, что приложение Teams закрыто. Также закройте приложение из системного трея.
- Затем нажмите Win + R , чтобы открыть диалоговое окно Выполнить.
- Затем скопируйте и вставьте следующий путь в диалоговое окно «Выполнить» и нажмите ОК: %appdata%MicrosoftTeams
- В Teams >, нажмите Ctrl + A, чтобы выбрать все файлы и папки внутри папки.
- Затем щелкните правой кнопкой мыши и выберите Удалить или нажмите клавишу Del на клавиатуре.
Закройте проводник и перезагрузите компьютер. Теперь перезапустите приложение Teams и войдите в систему, используя свои учетные данные.
Восстановление Microsoft Teams
Вы можете восстановить некоторые приложения и программы Microsoft Store в Windows 11 и более старых версиях ОС . Функция восстановления пытается восстановить установку, устраняя тем самым любые проблемы, возникшие из-за повреждения файла.
Обратите внимание, что это исправление неприменимо к версии Microsoft Teams (рабочей или учебной).
Чтобы восстановить приложение Microsoft Teams:
- Нажмите Win + X, чтобы открыть меню WinX.
- Нажмите в Настройки из контекстного меню.
- Откройте вкладку Приложения на левой панели.
- Нажмите Приложения и amp; функции.

- Найдите или найдите приложение Microsoft Teams. Затем нажмите меню из трех точек рядом с названием приложения и выберите Дополнительные параметры

- Прокрутите вниз до раздела Сброс и нажмите Восстановить. Windows начнет восстановление приложения и отобразит галочку после завершения восстановления.
- Закройте страницу Настройки и запустите Microsoft Teams, чтобы проверить, решена ли проблема сбоя.
Сброс приложение Microsoft Teams

Как и другие приложения для Windows, Microsoft Teams использует кэш-память для хранения временных файлов, чтобы сократить время загрузки и повысить удобство работы пользователя. Но если оно используется неправильно или повреждено, оно может привести к сбоям в работе приложения.
Чтобы решить эту проблему, вы можете вручную очистить кэш приложения. Вот как это сделать для Microsoft Teams.
Обратите внимание, что это исправление не применимо к версии Microsoft Teams (Work или School). Запустите режим совместимости Microsoft Teams с Windows 7
- Откройте Страница настроек.
- Нажмите вкладку Приложения на левой панели.
- Далее перейдите в раздел Приложения и функции
- Найдите приложение Microsoft Teams и нажмите три точки. меню.
- Выберите Дополнительные параметры.
- Нажмите кнопку Сброс. Затем еще раз нажмите Сбросить, чтобы подтвердить действие.
Процесс сброса вернет приложение к заводским настройкам по умолчанию, удалив все данные, включая кэш. Однако при этом также будут удалены все сохраненные учетные данные для входа. Итак, вам нужно будет снова войти в систему, чтобы использовать приложение. После этого вы сможете легко управлять своими командами в Microsoft Teams.
Обновите приложение Microsoft Teams

Новые обновления часто включают исправления ошибок и улучшения производительности. Хотя Microsoft Teams автоматически обновляется каждые две недели, вы можете вручную проверить наличие новых обновлений в настройках приложения.
Чтобы обновить Microsoft Teams:
- Запустите приложение Microsoft Teams. .
- Нажмите на меню с тремя точками (Настройки и т. д.) в правом верхнем углу и выберите Настройки.
- Откройте О командах вкладка в левом нижнем углу.
- Microsoft Teams проверит наличие ожидающих обновлений и установит их, если они доступны.
Запускайте Teams в режиме совместимости
Если приложение Teams продолжает давать сбой, попробуйте запустить это в режиме совместимости. Вы можете настроить Microsoft Teams (рабочую или учебную) для работы в режиме совместимости в его свойствах.
Чтобы запустить Microsoft Teams в режиме совместимости:
- Закройте Microsoft Teams, если она запущена. Кроме того, щелкните правой кнопкой мыши значок приложения на панели задач и выберите Выйти
- Затем нажмите клавишу Win и введите Microsoft Teams.
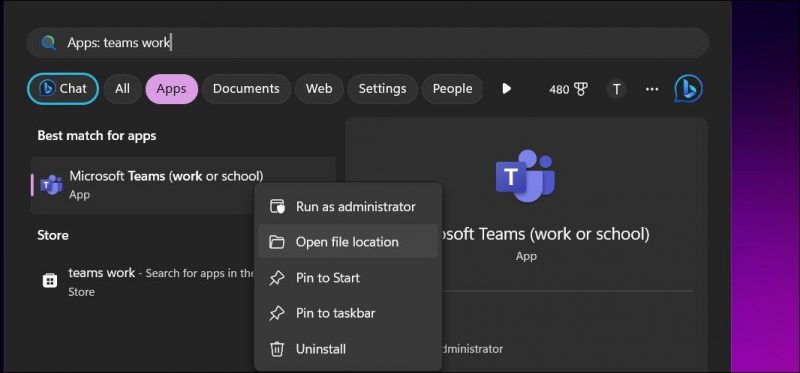
- Щелкните правой кнопкой мыши Microsoft Teams (для работы и учебы) и выберите Открыть расположение файла. Это откроет команды’ расположение ярлыка на рабочем столе.
- Щелкните правой кнопкой мыши ярлык Microsoft Teams и выберите Свойства.
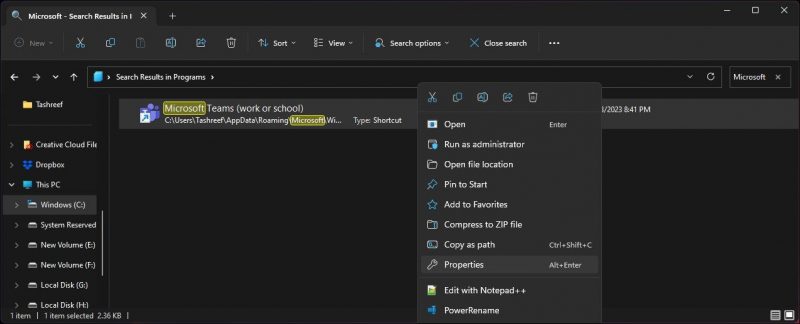
- Откройте вкладку Совместимость в диалоговом окне Свойства .
- Выберите «Запустите эту программу в режиме совместимости с » параметр в разделе Режим совместимости.
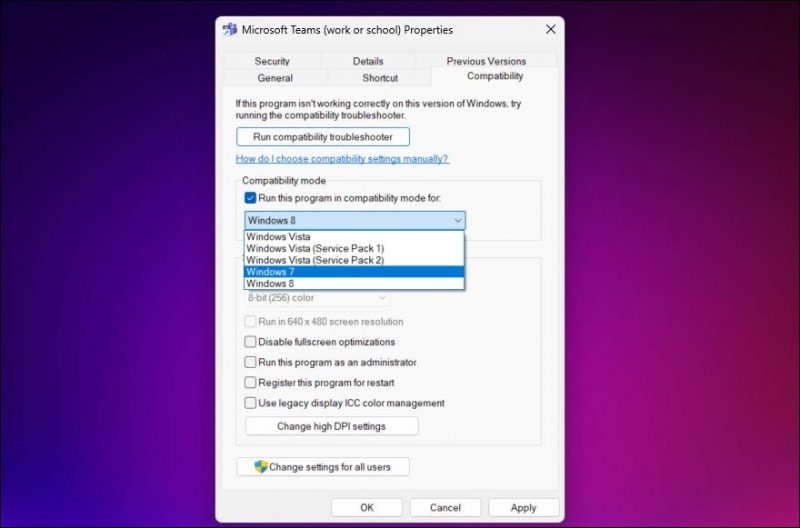
- Щелкните раскрывающийся список Windows 8 и выберите Windows 7 .
- Нажмите Применить и ОК , чтобы сохранить изменения.
После внесения новых изменений запустите Microsoft Teams, чтобы проверить, решена ли проблема сбоев. Если проблема не устранена, используйте другую версию Windows в режиме совместимости и посмотрите, поможет ли это решить проблему.
Обновите драйвер адаптера дисплея

Несовместимые графические драйверы Intel HD — еще одна известная причина сбоя Microsoft Teams. Если у вас установлена графика Intel HD, обновите ее с помощью диспетчера устройств, чтобы устранить проблему.
Чтобы обновить драйвер адаптера дисплея:
- Нажмите кнопку Win + R, чтобы открыть Выполнить.
- Введите devmgmt.msc и нажмите ОК , чтобы открыть диспетчер устройств.
- В диспетчере устройств разверните раздел Адаптеры дисплея .
- Щелкните правой кнопкой мыши устройство Intel HD Graphics и выберите Обновить драйвер.
- Выберите Автоматический поиск драйверов. Windows теперь найдет более новую версию драйверов и установит их автоматически.
Если обновление не найдено, перейдите в раздел Intel’s Drivers & Страница программного обеспечения. Откройте Графику .раздел и загрузите последнюю версию драйверов, доступных для вашего процессора. Кроме того, обратитесь к нашему руководству по обновлению графических драйверов в Windows, чтобы узнать о различных способах установки последних версий драйверов графического процессора для вашего компьютера.
Отключите драйвер адаптера дисплея

Если обновление драйвера дисплея не помогло, удалите графический драйвер и посмотрите, поможет ли это устранить ошибку. При удалении Windows будет использовать общий драйвер дисплея, но это поможет вам определить причину проблемы.
Чтобы удалить графический драйвер:
- Нажмите Win + X , чтобы открыть меню WinX. Затем нажмите Диспетчер устройств.
- В диспетчере устройств разверните .Раздел «Адаптеры дисплея».
- Щелкните правой кнопкой мыши драйвер устройства Intel HD Graphics и выберите Отключить устройство. Нажмите Да , чтобы подтвердить действие.
- Затем щелкните правой кнопкой мыши адаптер дисплея и выберите Включить.
Переустановите Microsoft Teams

В крайнем случае вы можете переустановить приложение Microsoft Teams, чтобы устранить проблемы со сбоями. Быстрая переустановка может помочь устранить проблемы, возникшие из-за повреждения файла приложения и по другим причинам.
Чтобы удалить Microsoft Teams:
- Перейдите в Настройки > Приложения > Приложения и усилители; функции.
- Найдите приложение Microsoft Teams и нажмите меню из трех точек рядом с названием приложения.
- Выберите Удалить. Затем снова нажмите Удалить, чтобы подтвердить действие и удалить приложение.
- Затем откройте страницу загрузки Microsoft Teams.
- Выберите свою версию Windows и нажмите кнопку Загрузить.
- Запустите пакет загрузки и установите приложение.
Запустите инструмент проверки системных файлов

Если Microsoft Teams не запускается, вы можете запустить средство проверки системных файлов. Он просканирует систему на наличие повреждений файлов и восстановит поврежденные системные файлы. Это полезно, если из-за системных проблем приложение не запускается.
- Нажмите Win + X, чтобы открыть меню WinX.
- Нажмите Терминал Windows (Администратор).
- В окне Терминала введите следующую команду и нажмите Enter: sfc /scannow
- В зависимости от размера вашего диска процесс может занять некоторое время. После завершения отображается сводка найденных и исправленных ошибок.
- Перезагрузите компьютер и запустите приложение Microsoft Teams, чтобы проверить, работает ли оно нормально.

