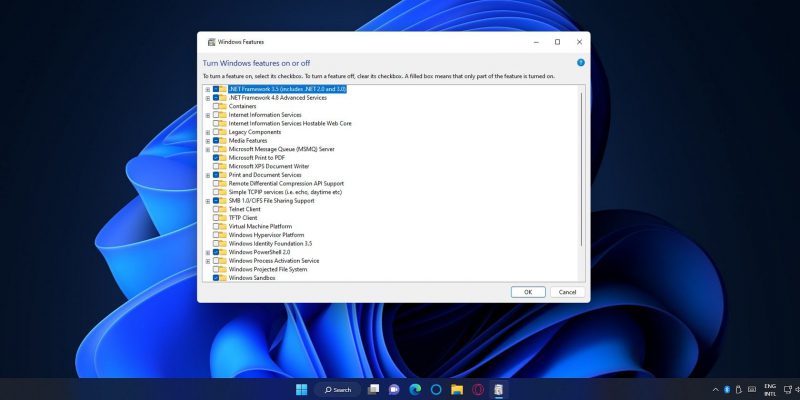Как исправить пустое окно функций Windows
Не можете добавить или удалить функции Windows, потому что не видите никаких вариантов? Вот как это можно исправить.
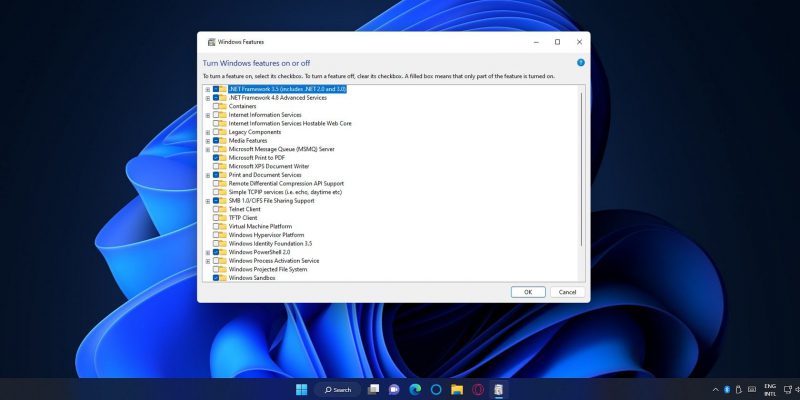
Окно функций Windows обычно позволяет пользователям включать или отключать функции. Однако бывают случаи, когда функции Windows не загружаются и вместо отображения флажков открываются пустые страницы. Или может отображаться сообщение «Пожалуйста, подождите» сообщение, но больше ничего не произойдет.
Если это так, вы не сможете включить или отключить какие-либо дополнительные функции Windows. Поэтому, если у вас возникла или в настоящее время возникает эта проблема, ознакомьтесь с приведенными ниже исправлениями.
1. Восстановить системные файлы с помощью SFC
Для начала попробуйте проверить и восстановить любые поврежденные системные файлы, которые могут вызывать эту проблему. Вы можете сделать это, выполнив быструю команду для проверки системных файлов. В этом руководстве по запуску инструмента SFC рассказывается, как с его помощью восстанавливать системные файлы.
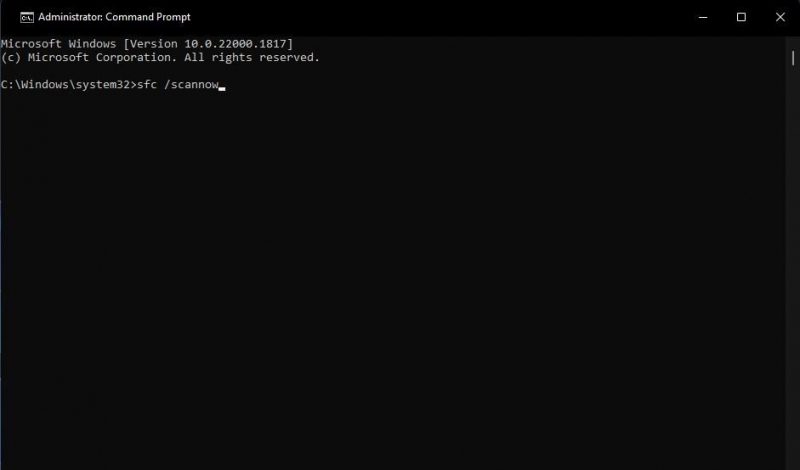
Поврежденный образ системы также может быть причиной того, что функции Windows открываются пустыми. Таким образом, может помочь запустить сканирование службы и управления для образа развертывания в командной строке для устранения проблем с образом системы. Вы можете запустить такое сканирование, выполнив эту команду:
Dism /Online /Cleanup-Image /RestoreHealth
2. Запустите службу установщика модулей Windows
Некоторые пользователи подтверждают, что запуск модуля Windows Установщик исправил пустой инструмент Windows на своих компьютерах. Эта служба должна быть запущена для установки и удаления дополнительных компонентов. Вы можете проверить и запустить службу установщика модулей Windows следующим образом:
-
- Чтобы активировать утилиту поиска файлов, нажмите клавишу с логотипом Windows + S.
- Введите services в инструменте поиска файлов и приложений.
- Выберите приложение «Службы», показанное в результатах поиска.
- Дважды щелкните Установщик модуля Windows, чтобы открыть настройки свойств этой службы.
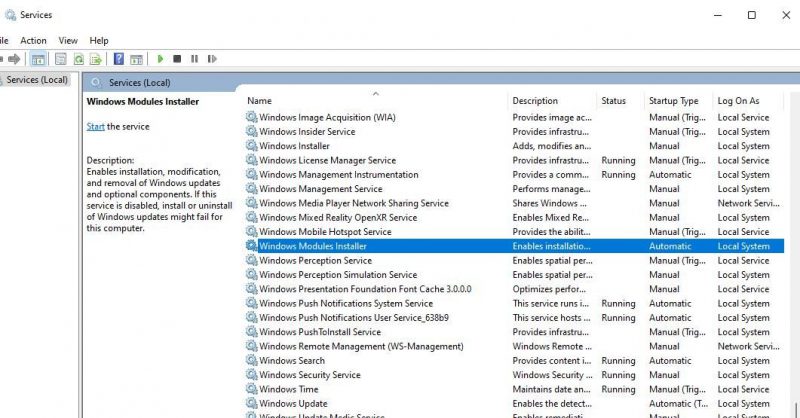
- Если служба не включена, нажмите Автоматически в ее меню Тип запуска.
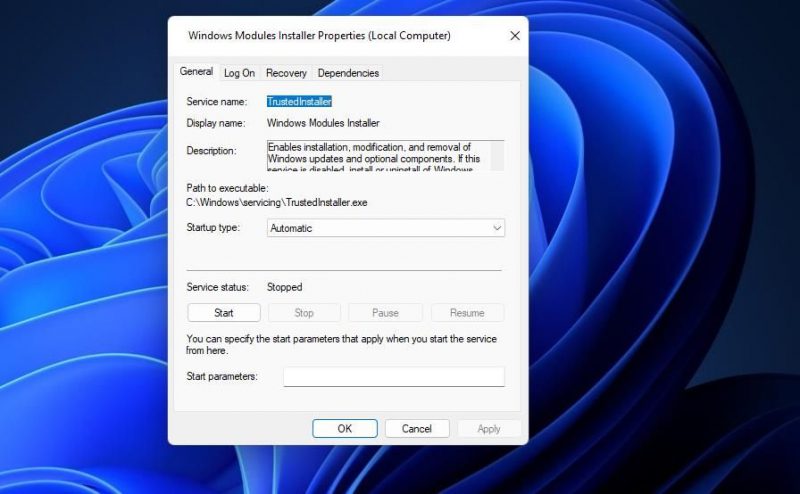
- Нажмите Пуск установщика модуля Windows, чтобы запустить эту службу.
- Нажмите Применить, чтобы подтвердить все выбранные вами настройки.
- Затем выйдите из окна свойств установщика модулей Windows, нажав ОК.
3. Отключите параметр политики Hide Windows Features
Если у вас Pro или Enterprise версия Windows, убедитесь, что групповая политика Hide Настройка функций Windows включена. Если эта политика включена, она блокирует доступ к разделу «Включение или отключение компонентов Windows» часть апплета панели управления программами. Вот как можно отключить правило Скрыть функцию Windows:
- Сначала найдите редактор локальной групповой политики, открыв инструмент поиска и введя там gpedit.msc.
- Дважды щелкните gpedit.msc, чтобы открыть окно редактора групповой политики.
- Затем выберите Конфигурация пользователя на боковой панели групповой политики.
- Нажимайте стрелки рядом с пунктом Административные шаблоны > Панель управления на боковой панели.
- Выберите Программы, чтобы получить доступ к этим настройкам политики.
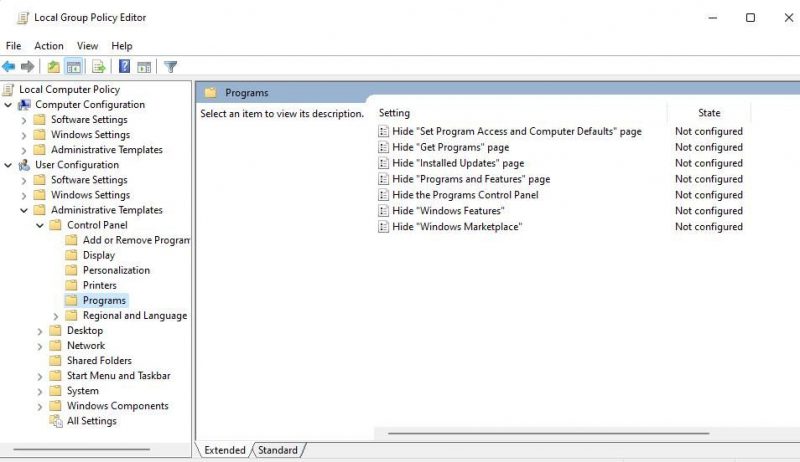
- Дважды щелкните Скрыть «Компоненты Windows» политика.
- Выберите Отключено, если эта политика была включена.
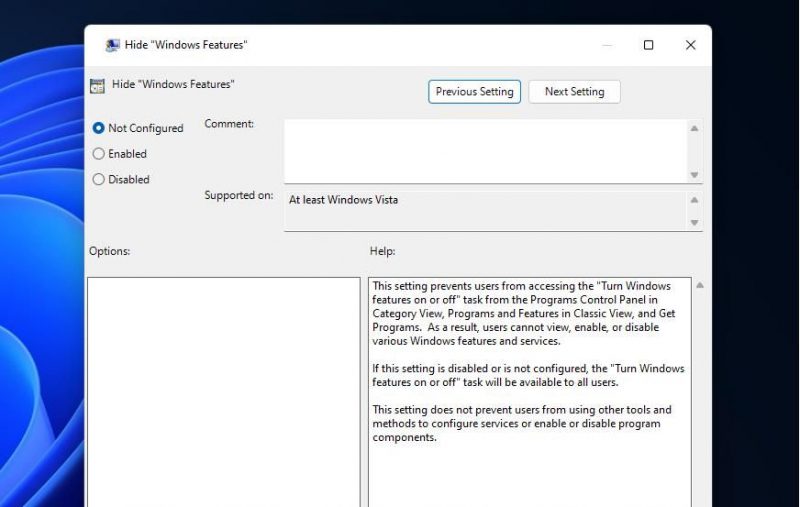
- Нажмите Применить, чтобы отключить политику.
- Нажмите ОК, чтобы закрыть окно «Скрыть «Функция Windows» настройки политики.
4. Создайте новую учетную запись администратора в Windows 11/10
<Средство Windows Features Tool может нормально работать под новой учетной записью пользователя. Итак, попробуйте настроить новую учетную запись локального администратора и войти в систему. Если там работают функции Windows, отключите или включите дополнительные функции из новой учетной записи пользователя. Наше руководство по устранению проблем с Windows путем создания новой учетной записи содержит полные инструкции по применению этого потенциального исправления.
5. Откатиться назад Windows 11/10
Утилита восстановления системы позволяет пользователям откатывать Windows 11/10 до предыдущих дат, выбирая сохраненные снимки системы. Вы можете использовать эту функцию, если вы ранее создали точку восстановления на своем компьютере. Восстановление Windows таким способом может восстановить поврежденные системные файлы. Таким образом, это средство устранения неполадок может исправить пустой инструмент функций Windows, если вы выберете точку восстановления, предшествующую проблеме на вашем компьютере.
Однако при восстановлении системы также удаляются программы, установленные после выбранной точки восстановления. Это означает, что вам может потребоваться переустановить некоторое программное обеспечение после отката Windows. Вы можете проверить, какое программное обеспечение влияет на выбранную точку восстановления, выбрав параметр Сканировать на наличие уязвимых программ.при восстановлении системы.
6. Выполните обновление Windows на месте
Если восстановление системы не включено на вашем компьютера, в крайнем случае попробуйте выполнить обновление Windows на месте. Применение этого метода устранения неполадок позволит обновить Windows 11/10 до последней версии, не затрагивая установленное стороннее программное обеспечение и пользовательские файлы. Это руководство по обновлению Windows на месте содержит рекомендации по внедрению такого потенциального решения.
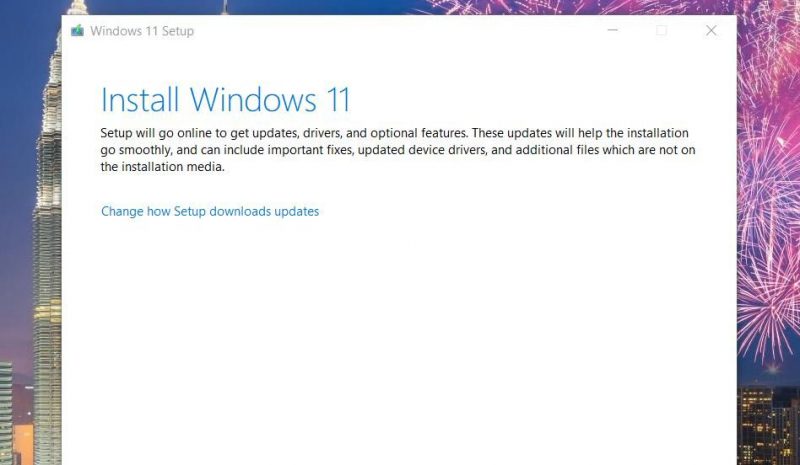
Включение или отключение функций Windows
Применение вышеуказанных возможных решений скорее всего, в большинстве случаев исправит пустой Windows Feature Tool. Многие пользователи исправили проблему с помощью инструментов SFC/DISM или запустив службу установщика модулей Windows. Тем не менее, некоторым пользователям все еще может потребоваться реализовать другие, более радикальные потенциальные исправления этой проблемы.
Помните, что существуют альтернативные способы добавления или удаления дополнительных функций в Windows 11/10. Вы можете добавить или удалить нужные вам функции с помощью настроек, командной строки или приложений PowerShell.