Как исправить проблему Audacity «Ошибка при открытии звукового устройства» в Windows 10 и 11
С помощью этих советов верните Audacity в Windows.
Audacity обычно является отличным программным обеспечением для редактирования аудио. Однако не так уж и замечательно, когда появляется ошибка «ошибка при открытии звукового устройства». возникает ошибка. Некоторые пользователи видят это сообщение об ошибке, когда выбирают запись или воспроизведение в Audacity.
Audacity бесполезен, если вы не можете записывать или воспроизводить музыку с помощью программного обеспечения из-за «ошибки при открытии звука». устройство” проблема. Существует множество способов устранения этой ошибки записи/воспроизведения Audacity в Windows. Вот как вы можете исправить “ошибку при открытии звукового устройства” проблема.
1. Разрешить настольным приложениям доступ к микрофону
Вы не можете записывать с помощью Audacity, если доступ к микрофону для этого приложения отключен. Итак, первое, что вы должны проверить, это настройки доступа к микрофону в Windows. Убедитесь, что микрофон включен для Audacity следующим образом:
- Активируйте меню «Пуск» Windows и нажмите кнопку Настройки или закрепленный ярлык.
- Затем выберите вкладку или категорию Конфиденциальность в окне настроек.
- Выберите параметр Разрешение для приложения «Микрофон».
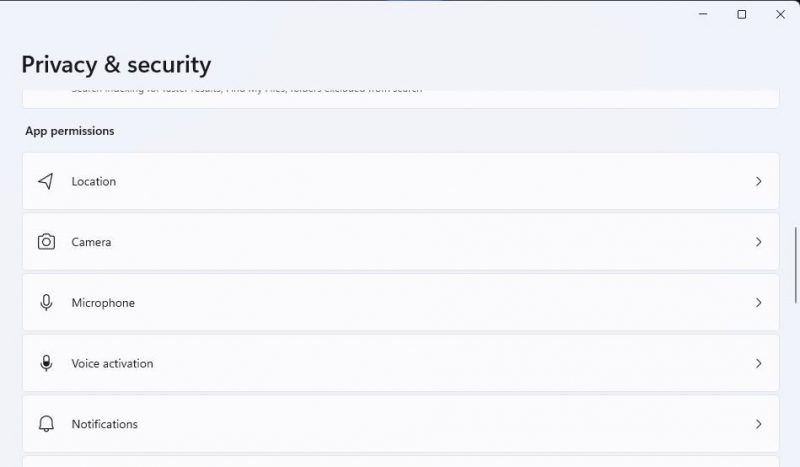
- Переключите кнопку Доступ к микрофону, если этот параметр отключен.
- Прокрутите вниз до Audacity в списке приложений под Доступ к микрофону.
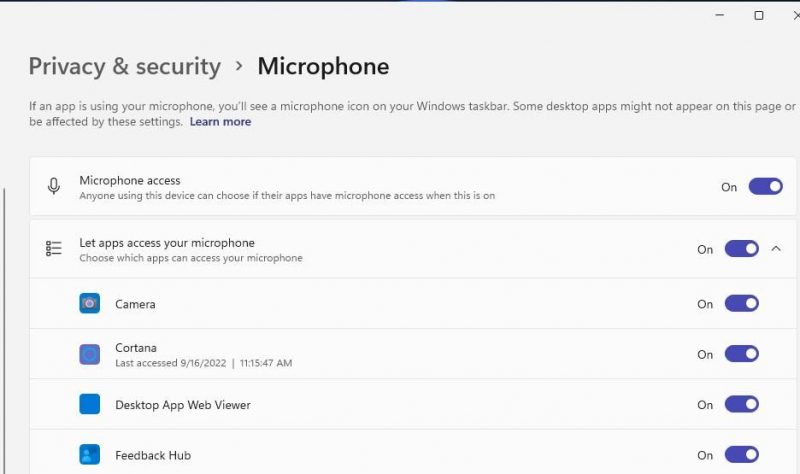
- Включите переключатель Audacity, если он выключен, чтобы включить доступ к микрофону для этого приложения.
2. Проверьте, включены ли звуковые устройства
Сообщение “Ошибка при открытии звукового устройства” проблема может возникнуть из-за того, что устройства воспроизведения или записи отключены. Поэтому убедитесь, что устройства, которые вы пытаетесь использовать с Audacity, полностью включены и настроены по умолчанию. Вот как вы можете проверить, включены ли ваши звуковые устройства в Windows:
- Откройте «Выполнить» с помощью сочетания клавиш Win + R.
- Затем введите mmsys.cpl в поле команды «Выполнить».
- Выберите OK, чтобы открыть окно «Звук».
- Если на вкладке Воспроизведение показано, что периферийное устройство, которое вы пытаетесь использовать в Audacity, отключено, щелкните правой кнопкой мыши это устройство и выберите Включить.
- Нажмите Запись, чтобы перейти на эту вкладку.
- Щелкните правой кнопкой мыши записывающее устройство ввода, которое хотите использовать, и выберите Включить, если оно отключено.
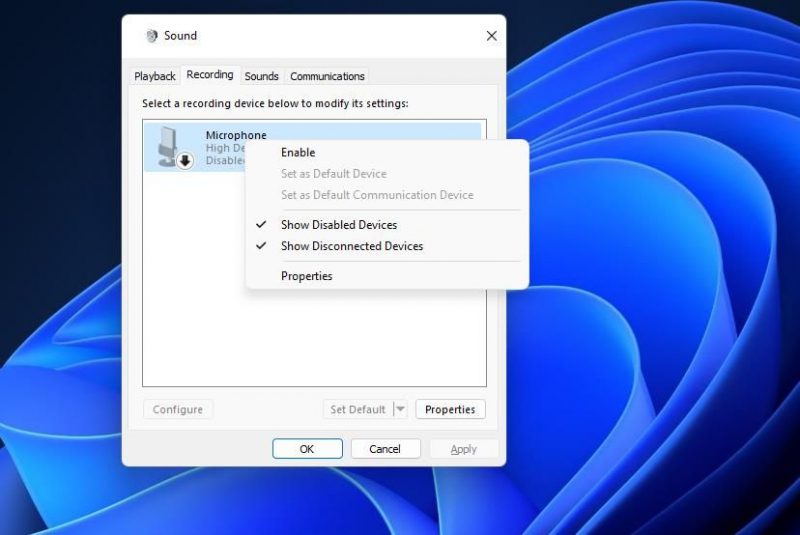
- Затем щелкните правой кнопкой мыши воспроизведение и запись устройств, которые необходимо использовать с Audacity, и выберите Установить как устройства по умолчанию и Установить как устройство связи по умолчанию..
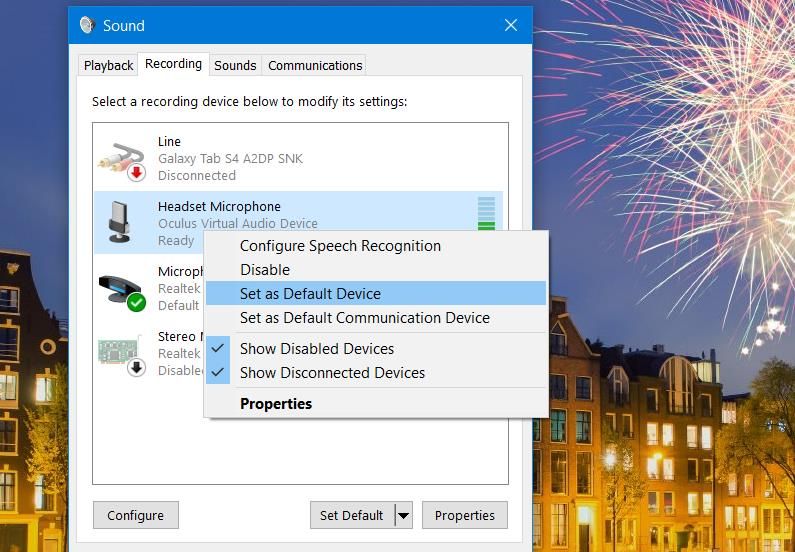
3. Убедитесь, что настройки устройства Audacity совпадают с вашими устройствами по умолчанию
Настройки устройства в Audacity должны совпадать с теми, которые вы установили в окне «Звук». Итак, проверьте соответствие этих настроек следующим образом:
- Откройте программу Audacity.
- Нажмите Изменить в строке меню Audacity.
- Выберите Настройки.чтобы открыть окно настроек.<р>
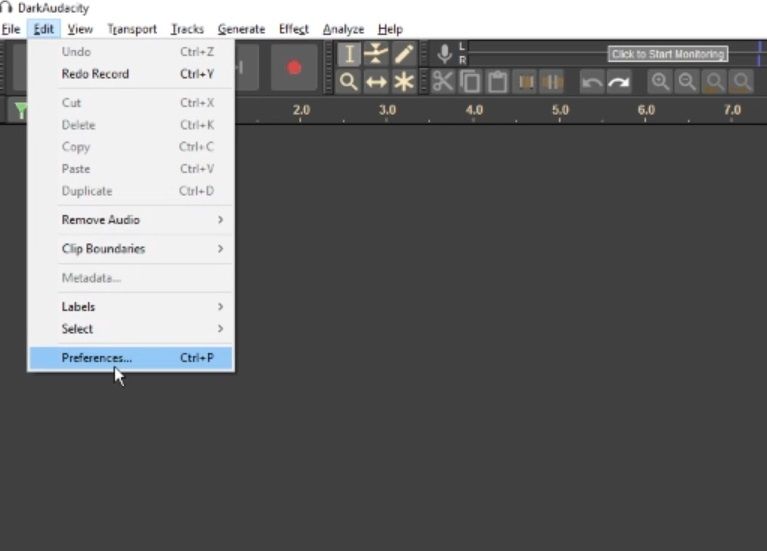
- Затем выберите вкладку Устройства.
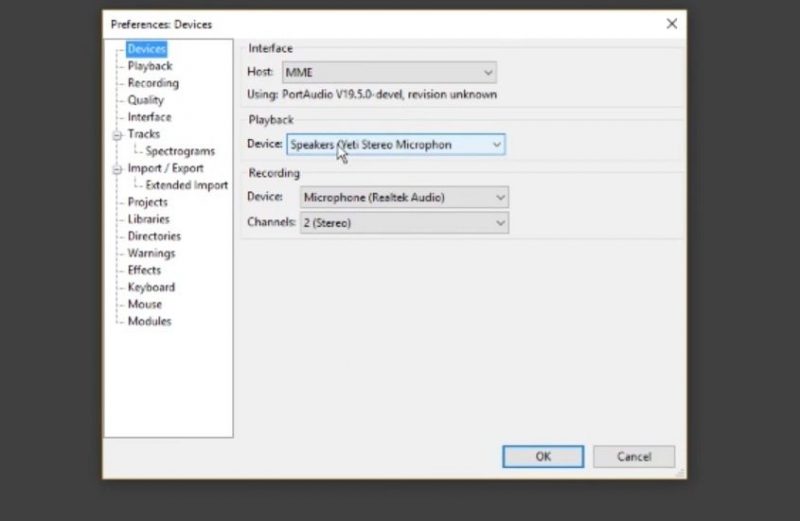
- Нажмите раскрывающееся меню Устройство воспроизведения, чтобы выбрать устройство воспроизведения по умолчанию. .
- Затем выберите записывающее устройство по умолчанию в раскрывающемся меню Записывающее устройство.
- Кроме того, выберите Windows WASAPI в раскрывающемся меню Хост, если этот параметр установлен иначе.
- Нажмите ОК в окне «Настройки устройств».
4. Изменить частоту дискретизации Audacity
«Ошибка при открытии звукового устройства»; проблема может иногда возникать из-за того, что частота дискретизации Audacity не соответствует частоте вашего записывающего микрофона. Некоторые пользователи Audacity заявили, что смогли исправить эту ошибку, отрегулировав частоту дискретизации. Вот как вы можете изменить частоту дискретизации Audacity.
- Сначала откройте окно «Звук» в соответствии с инструкциями для первых трех шагов второго разрешения.
- Щелкните правой кнопкой мыши записывающее устройство, чтобы выбрать Свойства.
- Нажмите Дополнительно, чтобы просмотреть параметры этой вкладки. Там вы увидите частоту дискретизации вашего звукового устройства в раскрывающемся меню.
- Затем откройте Настройкиокно в Audacity, как указано для первых трех шагов третьего разрешения выше.
- Затем перейдите на вкладку Качество.
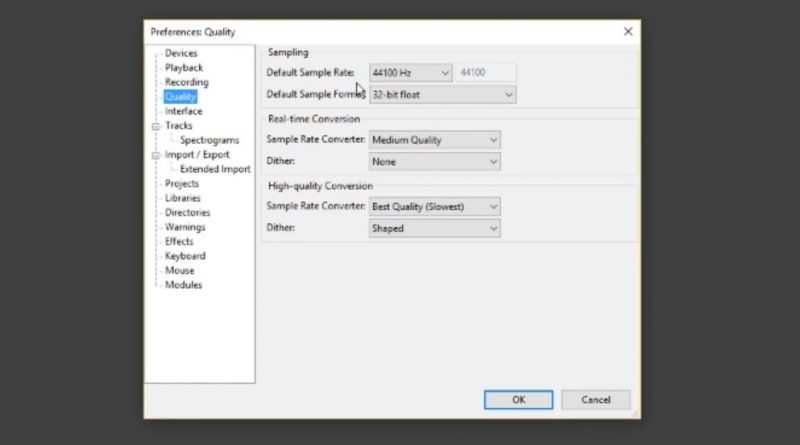
- Установите здесь параметр Частота дискретизации по умолчанию, чтобы она соответствовала частоте дискретизации вашего записывающего устройства.
- Кроме того, вы можете изменить частоту дискретизации в раскрывающемся меню Формат по умолчанию для записывающего устройства, чтобы оно соответствовало частоте, установленной в Audacity.
5. Отключите программное воспроизведение
Программное воспроизведение Audacity может вызвать проблемы с записью, если оно выбрано. Итак, это еще один вариант, который вы должны проверить при попытке исправить “Ошибка при открытии звукового устройства” проблема. Выполните следующие действия, чтобы отменить выбор программного воспроизведения.
- Нажмите Изменить > Настройки в Audacity.
- Выберите вкладку Запись.
- Отмените выбор Просмотра программного обеспечения ввода, если вы выбрали этот параметр.
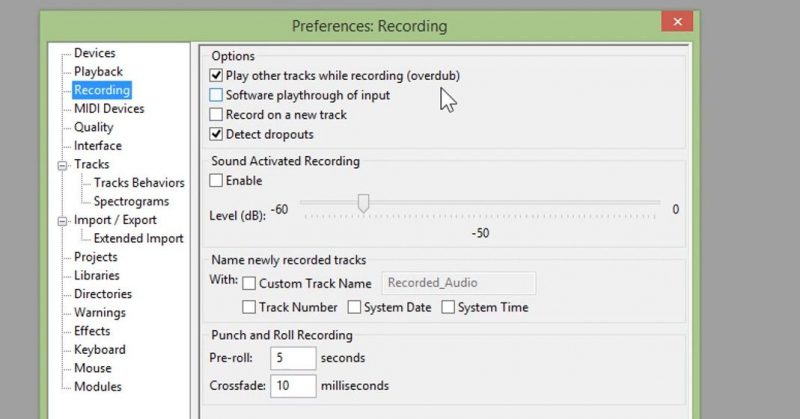
- Нажмите ОК в окне настроек.кнопка.
6. Перезапустите службу Windows Audio Endpoint Builder
Некоторые пользователи Audacity подтверждают перезапуск Служба Windows Audio Endpoint Builder устраняет эту проблему. Перезапуск этой службы обновит элементы управления звуком на вашем ПК. Вот как вы можете перезапустить Windows Audio Endpoint Builder:
- Нажмите Win + S, чтобы активировать поиск Windows.
- Войдите в services и откройте приложение Services.
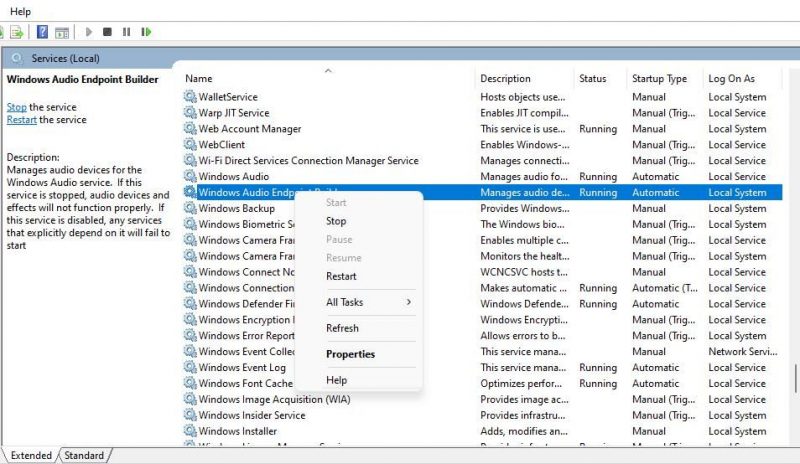
- Щелкните правой кнопкой мыши Windows Audio Endpoint Builder и выберите Перезапустить.
- Если вы обнаружите, что служба Windows Audio Endpoint Builder не запущена, щелкните ее правой кнопкой мыши и вместо этого выберите параметр контекстного меню Пуск.
7. Обновите драйвер аудиоустройства на своем ПК
Если ни одно из вышеперечисленных возможных исправлений не помогает, попробуйте обновить свой компьютер&rsquo ;s звуковой драйвер. Проблема может возникнуть из-за того, что звуковой драйвер вашего ПК устарел или поврежден. Наше руководство по обновлению аудиодрайверов в Windows содержит инструкции по применению этого потенциального решения.
8. Переустановите аудиодрайвер вашего ПК
Если вы обнаружите, что аудиодрайвер вашего ПК не устарел, попробуйте переустановить его. Вот как вы можете переустановить звуковой драйвер:
- Сначала активируйте меню Power User с помощью его ярлыка Win + X.
- Выберите Диспетчер устройств, чтобы получить доступ к окну этого инструмента.
- Нажмите маленькую стрелку рядом с категорией Звуковые, видео и игровые контроллеры.
- Щелкните правой кнопкой мыши устройство High Definition Audio, чтобы выбрать пункт контекстного меню Удалить.
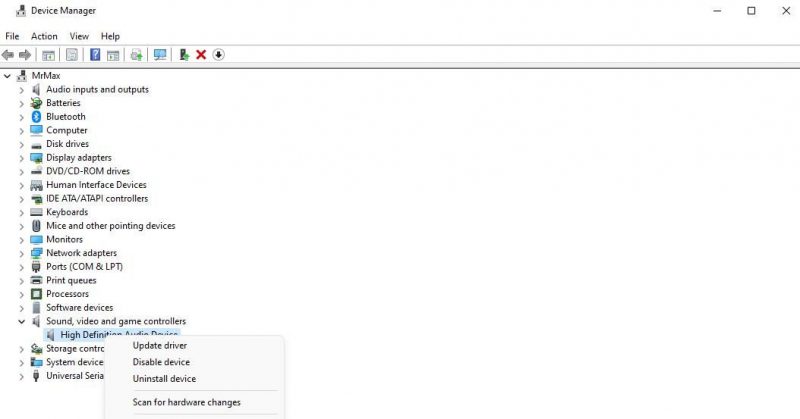
- Выберите Удалить драйвер для этого программного обеспечения в окне удаления устройства.
- Нажмите Удалить устройство, чтобы подтвердить действие.
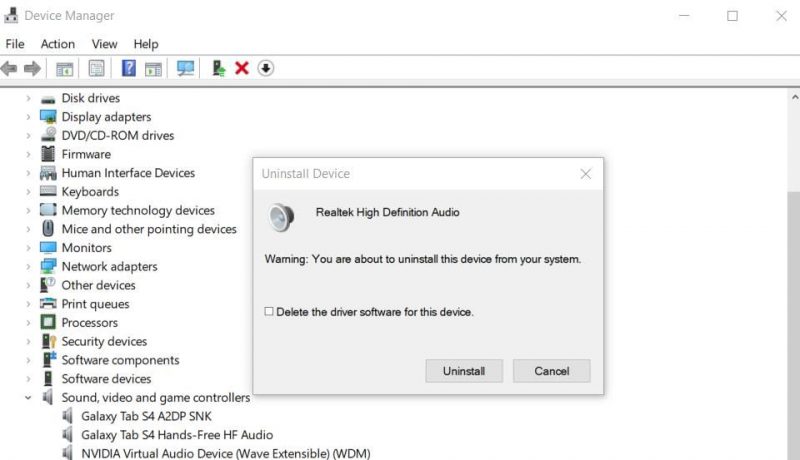
- После перезапуска Windows звуковой драйвер должен быть автоматически переустановлен на вашем ПК. Если нет, нажмите Действие > Выполните поиск изменений оборудования в диспетчере устройств, чтобы переустановить отсутствующий драйвер.
Там также может быть проблема с драйвером для микрофона, который вы пытаетесь использовать, когда запись Audacity работает неправильно. Поэтому рассмотрите возможность переустановки драйвера для устройства ввода звука. Это можно сделать, дважды щелкнув категорию Аудиовходы и выходы и выбрав оттуда удаление микрофона.
Вернуться к записи и воспроизведению аудио в Audacity
Применение этих возможных разрешений, скорее всего, устранит “Ошибку при открытии звукового устройства” вопрос в большинстве случаев. Затем вы можете вернуться к записи/воспроизведению звука в Audacity. Если этих потенциальных исправлений недостаточно, возможно, возникла аппаратная проблема со звуковой картой вашего ПК или некоторыми аудиоустройствами, которые вы пытаетесь использовать с Audacity.

