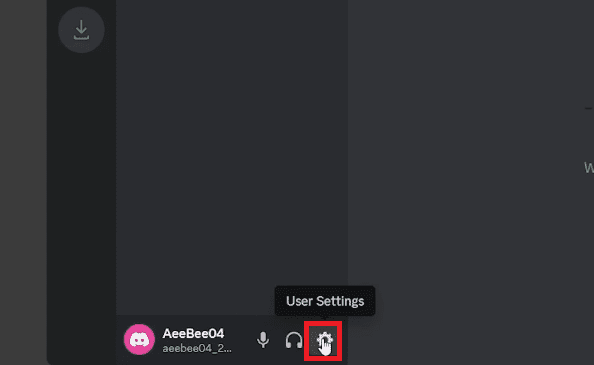Как исправить потрескивающий звук в Discord — ПК
Потрескивание звука в Discord может сильно отвлекать, особенно когда вы находитесь в середине важного разговора или игровой сессии. Но не волнуйтесь, потому что мы углубимся в тонкости настроек звука Discord, чтобы решить эту неприятную проблему. Независимо от того, используете ли вы веб-версию Discord или настольное приложение, наше руководство поможет вам пройти через лабиринт опций аудио. Остановитесь и узнайте, как изменение нескольких настроек может значительно улучшить качество звука и устранить неприятное потрескивание.
Точная настройка голосовых настроек Discord для чистого звука
Прежде чем углубляться Что касается потенциальных проблем с оборудованием, давайте сначала рассмотрим встроенные голосовые настройки Discord. Это руководство применимо как к веб-версии Discord, так и к настольной версии.
-
Перейдите к настройкам: нажмите значок в виде шестеренки в нижней части клиента Discord, чтобы получить доступ к своим пользовательские настройки.
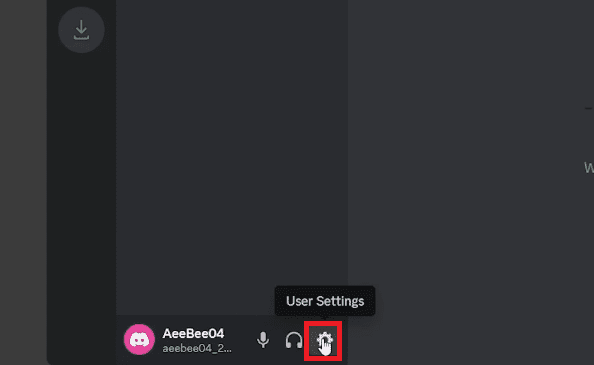
Доступ к пользовательским настройкам Discord
-
Доступ к голосовому Видео: В категории «Настройки приложения» нажмите «Голос и видео».
-
Отключить ресурсоемкие параметры:
-
Прокрутите, чтобы найти такие функции, как эхоподавление, шумоподавление и автоматическая регулировка усиления.
-
Отключите эти параметры, чтобы снизить вычислительную нагрузку на микрофон.
-
Отключив эти настройки, вы снижаете нагрузку на микрофон, что часто приводит к более четкому звуку. Если вы обнаружите, что качество звука ухудшилось после внесения этих изменений, вы можете просто повторно активировать отключенные функции.
Настройки пользователя Discord > Голосовой усилитель; Видео
Оптимизация Discord Audio через диспетчер задач
Если вы все еще слышите этот раздражающий треск в Discord, возможно, проблема связана с фоновыми процессами вашей системы. Чтобы решить эту проблему, вам потребуется изменить некоторые настройки через диспетчер задач.
-
Откройте диспетчер задач: Перейдите в меню «Пуск» Windows и найдите «Диспетчер задач». Щелкните приложение правой кнопкой мыши и выберите «Запуск от имени администратора».
-
Сортировать процессы: В окне «Диспетчер задач» перейдите на вкладку «Подробности». Убедитесь, что процессы расположены в алфавитном порядке от А до Я.
-
Настройте параметры звука:
-
Найдите службу audiodg.exe.
-
Щелкните по ней правой кнопкой мыши и выберите «Установить». Приоритет.»
-
Выберите «Высокий» и подтвердите, если будет предложено.
-
Верно- нажмите еще раз и выберите «Установить соответствие».
-
Снимите флажок «Все процессоры» и выберите «ЦП 2».
-
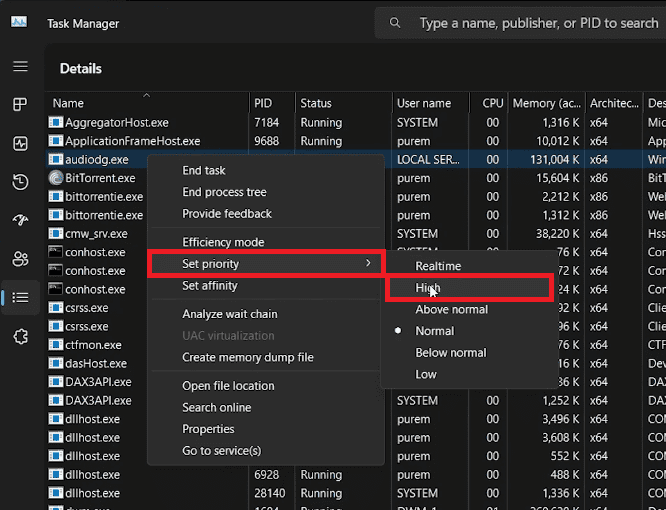
Диспетчер задач > Подробности > audiodg.exe > Установить приоритет > Высокий
Внося эти изменения, вы позволяете Discord и другим приложениям, ориентированным на аудио, использовать свои собственные функции улучшения звука, которые могут устранить сбои звука, включая проблемы с вводом и выводом.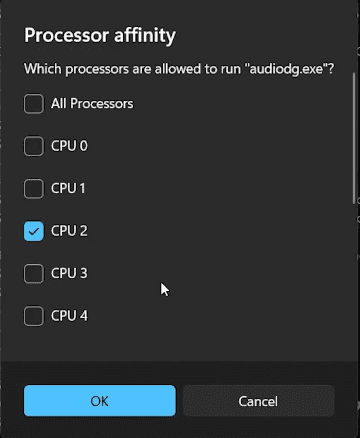
Привязка процессора к audiodg.exe
Настройка панели управления звуком Windows для улучшения звука Discord
После того, как вы настроили настройки Discord, следующим шагом будет настройте параметры звука Windows для оптимальной работы микрофона.
-
Доступ к настройкам звука Windows:Откройте настройки Windows и перейдите в категорию «Система». Отсюда выберите «Звук».
-
Перейдите к «Дополнительным параметрам». Прокрутите вниз и нажмите «Дополнительные настройки звука» под Раздел «Дополнительно», в котором откроется панель управления звуком.
-
Свойства микрофона:
-
Перейдите на вкладку «Записи» и щелкните правой кнопкой мыши микрофонное устройство.
-
Выберите «Свойства», чтобы открыть его настройки.
-
-
Отключить улучшения звука:
-
Переключиться на «Дополнительно» tab.
-
Снимите флажок «Включить улучшения звука».
-
После нажатия кнопки «Применить», а затем «ОК» это действие отключит службу audiodg.exe, решая проблемы, связанные со вводом звука.
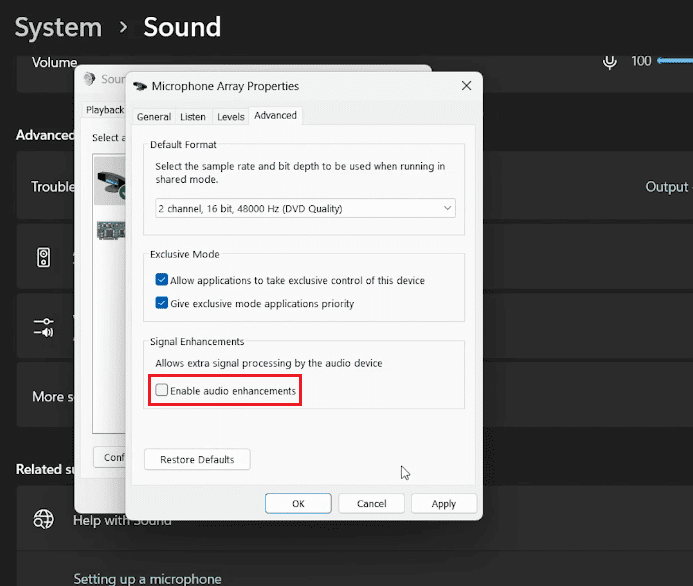
Панель управления звуком
-
Что такое audiodg.exe и почему его следует отключить?
Audiodg.exe — это аудиослужба Windows, которая обеспечивает улучшение звука. Отключение может решить проблемы, связанные с аудиовходом, особенно если вы слышите потрескивающий звук в Discord.
-
Повлияет ли изменение настроек Discord на другие приложения?
Нет, настройка параметров голоса и видео Discord повлияет только на качество звука в приложении Discord.
-
Необходимо ли отключать эхоподавление и шумоподавление в Раздор?
Отключение этих опций может улучшить производительность вашего микрофона за счет снижения нагрузки на обработку. Однако если их отключение ухудшит качество звука, вы можете снова включить их.
-
Как открыть панель управления звуком в Windows?
Чтобы открыть панель управления звуком, перейдите в «Настройки Windows», выберите «Система», нажмите «Звук», а затем нажмите «Дополнительные настройки звука» в разделе «Дополнительно». раздел.
-
Каковы преимущества изменения настроек звука в Windows?
Точная настройка параметров звука в Windows может улучшить общее качество звука, решить такие проблемы, как потрескивание звука, и обеспечить бесперебойную связь на таких платформах, как Discord.