Как исправить перегрев ноутбука с Windows во время игры
Перегрев ноутбука может вызвать неприятные проблемы во время игр. Вот как это исправить в Windows.

Перегрев — одна из основных проблем, с которой сталкиваются геймеры, играя в игры на своих ноутбуках. Компоненты ноутбука, в первую очередь ЦП и ГП, отводят и выделяют избыточное тепло во время игр и рендеринга графики. Если избыточное тепло не вентилируется эффективно, оно может накапливаться внутри ноутбука, вызывая его перегрев.
Если оставить его без присмотра, сильный нагрев может серьезно повлиять на производительность устройства и даже необратимо снизить производительность компонентов ноутбука, Если вы хотите уменьшить тепловыделение и предотвратить перегрев устройства, следующие советы помогут вам в этом.
1. Советы по плавной вентиляции

Во-первых, убедитесь, что неправильная вентиляция не приведет к перегреву устройства. Вот несколько советов, как предотвратить это и рассеивание тепла:
- Следите за чистотой вытяжного вентилятора и впускных и выпускных каналов ноутбука, чтобы пыль не забивала охлаждающие отверстия.
- Для лучшего охлаждения положите ноутбук на плоскую твердую поверхность, а не на одеяло или другую одежду.
- Чтобы поднять ноутбук во время игры, используйте подставку для ноутбука. Открытие нижней части устройства позволит проходить большему количеству воздуха и охлаждать его снаружи.
- Более низкие температуры окружающей среды приводят к меньшему выделению тепла и лучшему рассеиванию тепла. Поэтому, когда вы играете в игры на своем ноутбуке, следите за низкой температурой окружающей среды.
- Убедитесь, что охлаждающие вентиляторы вашего ноутбука работают правильно. Если ваш ноутбук не издает никаких звуков даже после полного прогрева, возможно, неисправен вентилятор, поэтому отнесите устройство к специалисту для проверки.
Если ни одна из вышеперечисленных проверок и исправлений не может снизить температуру вашего ноутбука, то переходите к остальным способам.
2. Основные шаги по сокращению производства тепла
Прежде чем перейти к основным решениям, необходимо сделать несколько основных шагов:
- Закройте все открытые программы, выключите устройство, подождите несколько минут, а затем перезапустите. Этот шаг гарантирует, что некоторые временные проблемы не приведут к высокой теплоотдаче.
- Запускайте только одну игру за раз, максимально снижая нагрузку на ЦП и ГП, чтобы они не подвергались стрессу и перегреву.
- Установите все ожидающие обновления Windows, чтобы предотвратить сбои компонентов вашего устройства из-за устаревшей операционной системы.
- Обновите графические драйверы, чтобы получить максимальную производительность от вашего оборудования.
- Отключите фоновые приложения, программы запуска и анимацию, чтобы освободить оборудование от ненужной нагрузки.
Если ни одно из вышеперечисленных исправлений не работает, и ваш ноутбук продолжает перегреваться, перейдите к основным исправлениям.
3. Не разгоняйте GPU
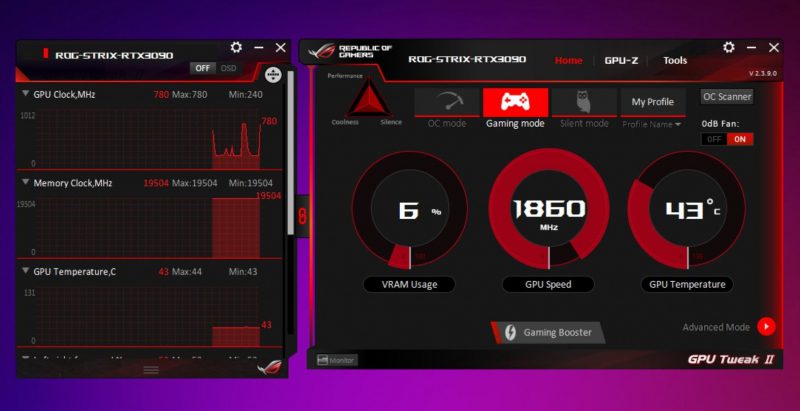 Большинство геймеров предпочитают разгонять свои графические процессоры, чтобы получить максимальную производительность от своего оборудования и обеспечить бесперебойную работу игр. Хотя разгон повышает производительность игры и улучшает ее визуальные эффекты, он увеличивает нагрузку на графический процессор и выделяет больше тепла. Дополнительное выделение тепла может привести к перегреву ноутбука.
Большинство геймеров предпочитают разгонять свои графические процессоры, чтобы получить максимальную производительность от своего оборудования и обеспечить бесперебойную работу игр. Хотя разгон повышает производительность игры и улучшает ее визуальные эффекты, он увеличивает нагрузку на графический процессор и выделяет больше тепла. Дополнительное выделение тепла может привести к перегреву ноутбука.
Если вы используете графический процессор с разогнанными настройками, сбросьте настройки по умолчанию и максимально уменьшите тактовую частоту графического процессора. Выполнение этого шага не позволит графическому процессору потреблять больше энергии и выделять больше тепла. Следовательно, выделение тепла уменьшится, и в конечном итоге ваш ноутбук перестанет перегреваться.
Однако имейте в виду, что понижение частоты или сброс настроек графического процессора могут отрицательно сказаться на производительности игры.
4. Используйте встроенные и выделенные графические процессоры с умом
Разогнанные процессоры и графические процессоры выделяют больше тепла. Перегрузка происходит, когда только один компонент выполняет всю обработку графики, а другой бездействует. Мы можем предотвратить это, настроив процесс на равномерное использование встроенных и выделенных ресурсов графического процессора без перегрузки. Это может значительно уменьшить тепловыделение.
Windows позволяет пользователям выбирать, какой графический процессор они хотят использовать для своих приложений. Мы можем сбалансировать нагрузку обработки графики, настроив выделенный графический процессор только для обработки графики для ресурсоемких игр и настроив другие процессы, такие как прямая трансляция, для использования обработки ЦП.

Выполнение этого шага не позволит ни одному из этих компонентов выйти за свои пределы, что в конечном итоге уменьшит тепловыделение .
Некоторые графические программы позволяют пользователям ограничивать FPS и другие настройки в играх. Хорошим примером является режим Whisper Mode графического процессора Nvidia. Убедитесь, что графическое программное обеспечение, которое вы используете для управления графическим процессором, поддерживает эту функцию. Если это так, используйте эти параметры, чтобы настроить использование графического процессора, чтобы уменьшить тепловыделение.
5. Измените план питания и максимальное состояние процессора
Пользователи Windows могут выбрать один из двух планов электропитания: сбалансированный (рекомендуется) и высокопроизводительный. План «Высокая производительность» предлагает наилучшую игровую производительность, поэтому он наиболее популярен среди геймеров. Однако это решение потребляет больше энергии аккумулятора, вызывает перегрев аккумулятора и повышает общую температуру ноутбука.
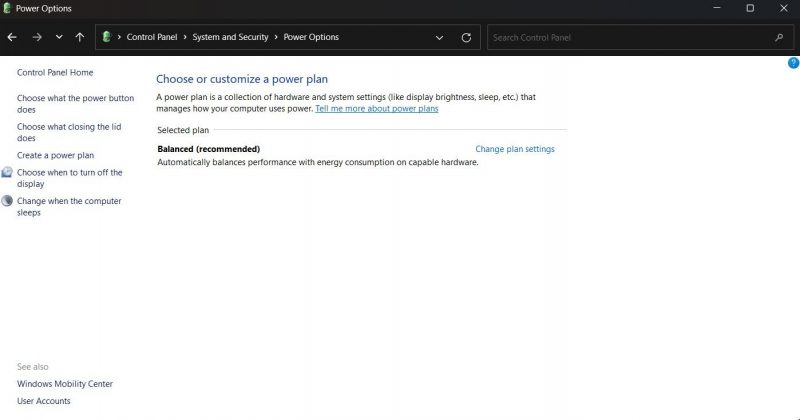
То же, что и Windows, которая по умолчанию настроена на использование всех ядер процессора при необходимости. В результате Windows может получить максимальную отдачу от вашего оборудования, заставив его работать с большей нагрузкой и выделяя больше тепла. Если мы ограничим операционную систему использованием максимальной вычислительной мощности, она не будет использовать все ресурсы, что уменьшит тепловыделение.
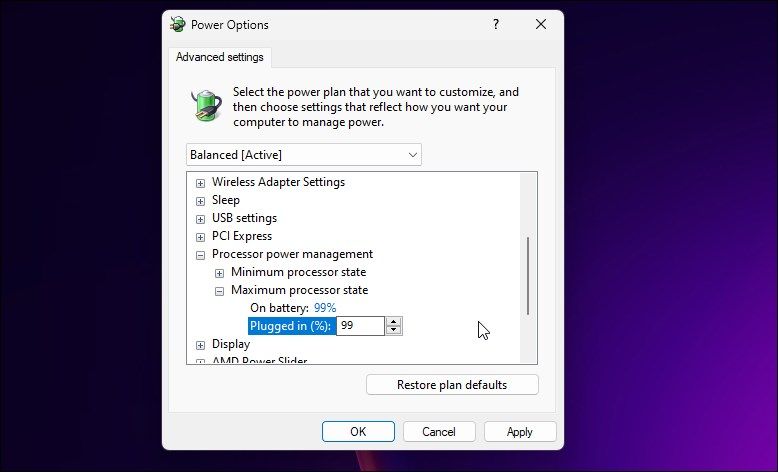
Инструкции по изменению плана питания и состояния максимальной мощности см в разделах 4 и 5 нашего руководства по перегреву дисков в Windows 11.
6 , Когда ничего не помогает…
Мы надеемся, что только с помощью вышеописанных действий можно снизить нагрузку на ваше оборудование и снизить тепловыделение. Если ничего не помогло и проблема не устранена, вы можете выполнить следующие шаги:
- Купите охлаждающую подставку для ноутбука. Охлаждающая подставка оснащена вентилятором, который обеспечивает циркуляцию холодного воздуха для более эффективного охлаждения ноутбука.
- Если вы не можете купить охлаждающую подставку отдельно, купите небольшой портативный вентилятор и держите его рядом с ноутбуком во время игры. Поместите свой ноутбук на приподнятую платформу, чтобы вентиляторы могли более эффективно охлаждаться.
Не позволяйте ноутбуку перегреваться
Никто не любит играть на очень горячем ноутбуке. Надеюсь, приведенное выше исправление предотвратит истощение ваших компонентов игрой. Таким образом, температура ноутбука останется в норме и вам не придется беспокоиться о перегреве устройства. Если ничего не помогает и ноутбук продолжает перегреваться, обратитесь к специалисту для проверки ноутбука, чтобы убедиться, что внутреннюю систему охлаждения не нужно ремонтировать.

