Как исправить ошибку установки Microsoft .NET Framework 4 «0x800c0006» в Windows
Установите .NET Framework с этими исправлениями для этой надоедливой ошибки.

При попытке загрузить инструмент Microsoft .NET Framework 4 вы неожиданно сталкиваетесь с сообщением об ошибке, которое гласит: «Установка .NET Framework 4 не удалась— загрузка не удалась с кодом ошибки 0x800c0006». Не волнуйтесь, мы здесь, чтобы помочь!
Мы узнаем, что такое .NET Framework, что вызывает проблему и как ее решить.
Что такое .NET Framework 4?
.NET Framework — это программная среда, разработанная Microsoft. Он работает в основном в Windows и предоставляет среду выполнения для создания и запуска приложений.
.NET Framework поддерживает несколько языков программирования, таких как C#, F# и Visual Basic .NET (VB.NET). Между тем, .NET Framework 4 — это просто версия .NET Framework. Он был выпущен в 2010 году и является преемником .NET Framework 3.5.
В отличие от предыдущих версий .NET Framework, .NET Framework 4 поддерживает параллельные вычисления (тип вычислений, при котором одновременно используются несколько процессоров). Кроме того, .NET Framework 4 помогает повысить производительность ресурсоемких задач, таких как моделирование и обработка данных.
Очевидно, что инструмент .NET Framework 4 Framework играет жизненно важную роль на вашем ПК. Теперь давайте выясним, почему вам не удается установить эту функцию.
Что вызывает код ошибки Microsoft .NET Framework 4 «0x800c0006»?
Вот все возможные причины ошибки ".NET Framework 4" ошибка установки:
- проблемы с интернет-соединением.
- Неправильный метод установки.
- Повреждены установочные файлы.
- .NET Framework заблокирован на вашем устройстве.
- На вашем компьютере отключены некоторые службы .NET Framework.
- В вашем компьютере есть ошибки, которые мешают процессу установки.
- Ваша система Windows устарела.
Сейчас , давайте посмотрим, как вы можете справиться с кодом ошибки .NET Framework 4 “0x800c0006”
1. Проверьте подключение к Интернету и скорость Wi-Fi

При установке инструмента .NET Framework 4 всегда проверяйте стабильное подключение к Интернету. В противном случае некоторые пакеты инструмента могут установиться неправильно.
Чтобы убедиться в стабильном подключении к Интернету, проверьте скорость Wi-Fi. Если скорость интернета в порядке, обновите подключение к Интернету, чтобы устранить возникшую проблему.
Теперь, вот шаги для обновления подключения к Интернету в Windows:
- Закрыть окно установки .NET Framework.
- Отключите компьютер от сети Wi-Fi. Если вы используете кабель Ethernet, отсоедините его от устройства.
- Выключите маршрутизатор.
- Подождите около трех минут, а затем снова включите маршрутизатор.
- Подключите ваш компьютер к сети Wi-Fi. Если вы используете кабель Ethernet, снова подключите его к компьютеру.
- Попробуйте загрузить файлы еще раз и посмотрите, поможет ли это.
Если проблема не устранена, возможно, вы неправильно загружаете .NET Framework 4. Но, к счастью для вас, мы проведем вас через весь процесс, которому вы должны следовать.
2. Загрузите .NET Framework 4 правильным способом
Лучший способ загрузить этот инструмент можно с помощью “.NET Framework 4 (веб-установщик)” вариант. Но не забывайте, что для установки требуется надежное и стабильное подключение к Интернету.
Кроме того, убедитесь, что вы загружаете инструмент с веб-сайта Microsoft, а не где-либо еще.
Теперь, вот шаги для загрузки и установки инструмента .NET Framework 4:
- Посетите страницу .NET Framework 4 (веб-установщик) на веб-сайте Microsoft.
- Нажмите кнопку Загрузить.
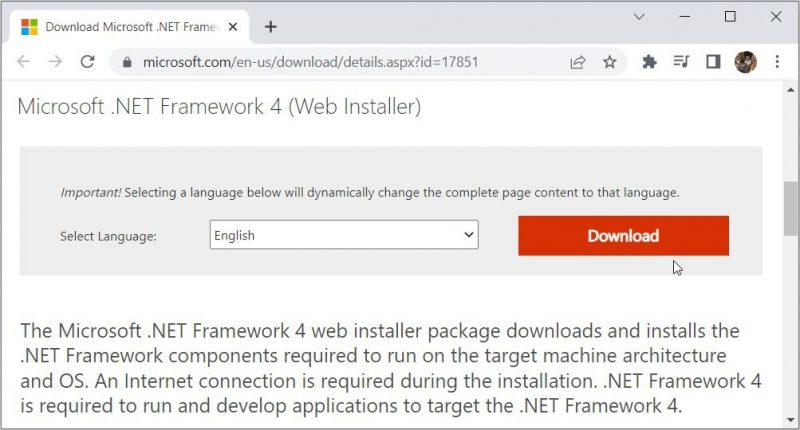
Перейдите к папке, содержащей загруженный файл. Оттуда дважды щелкните dotNetFx40_Full_setup.файл и следуйте инструкциям на экране, чтобы установить инструмент.
Наконец, перезагрузите устройство, когда закончите процесс установки.
3. Используйте .NET Framework 4 "Offline" Установщик
Если "Веб-установщик" вызывает проблемы, затем попробуйте загрузить инструмент в автономном режиме с помощью "Автономного установщика" вариант. Этот метод также должен помочь, если у вас возникли проблемы с подключением к Интернету.
Вот как загрузить пакет .NET Framework 4 через “автономный режим” метод:
- Посетите страницу .NET Framework 4 (автономный установщик) на веб-сайте Microsoft.
- Нажмите кнопку Загрузить.
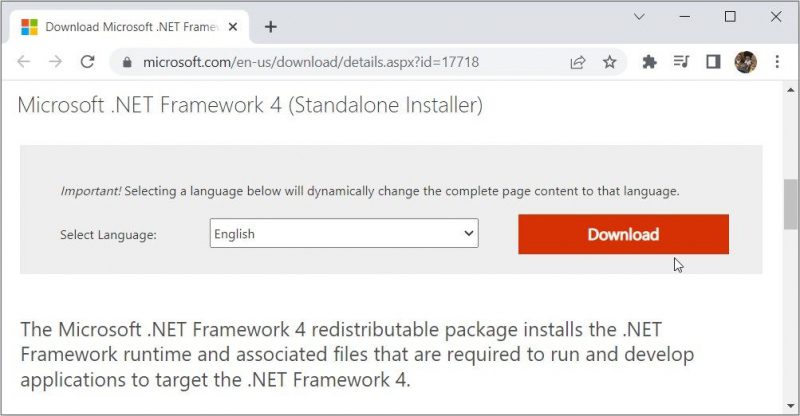
Перейдите к папке, содержащей загруженный файл. Затем дважды щелкните файл dotNetFx40_Full_x86_x64 и следуйте инструкциям на экране. Наконец, перезагрузите компьютер, чтобы сохранить изменения.
4. Разблокируйте установку .NET Framework 4 на свой компьютер
Является ли “загрузка” процесс гладкий и бесшовный на веб-сайте Microsoft? Вы сталкиваетесь с проблемами только тогда, когда переходите к разделу “установка&rdquo? этапе?
Если это так, то есть большая вероятность, что установка заблокирована на вашем устройстве. Итак, давайте покажем вам, как решить эту проблему:
- Перейдите в папку, содержащую загруженный файл .NET Framework 4.
- Щелкните файл правой кнопкой мыши и выберите Свойства.
- Перейдите на вкладку Общие.
- Установите флажок Разблокировать.
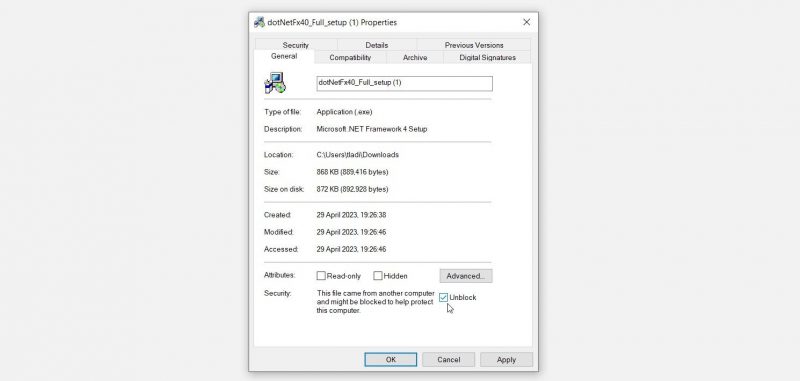
Нажмите Применить, а затем нажмите ОК, чтобы сохранить изменения.
Когда вы закончите, попробуйте установить файл еще раз и посмотрите если это поможет.
5. Включите все параметры .NET Framework на своем ПК
По-прежнему пытается решить проблему “.NET Framework 4” ошибка? Тогда, возможно, некоторые параметры .NET Framework на вашем устройстве были отключены. В этом случае включение этих функций может решить проблему.
Вот шаги для включения функций .NET Framework в Windows:
- Нажмите Win + R, чтобы открыть диалоговое окно «Выполнить команду».
- Введите дополнительные функции и нажмите Ввод.
- Разверните все параметры .NET Framework и установите все флажки под ними.
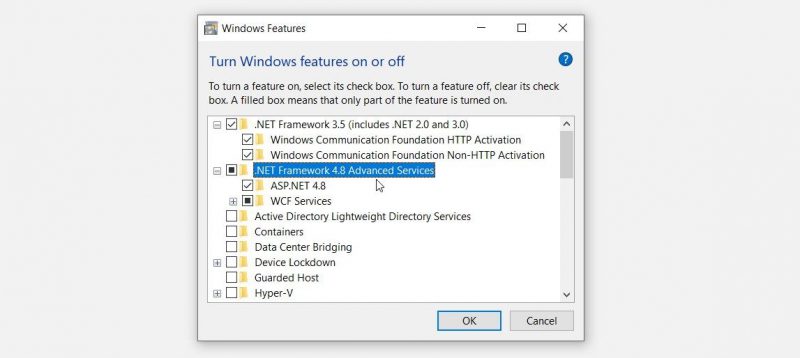
Нажмите ОК, чтобы сохранить эти изменения.
Дождитесь завершения процесса, а затем нажмите кнопку Перезапустить сейчас. .
6. Используйте точку восстановления, обновите Windows или отключите антивирусное программное обеспечение
Если вы по-прежнему не можете решить проблему, скорее всего, вы имеете дело с системной ошибкой. Итак, давайте рассмотрим некоторые решения, которые могут помочь.
Во-первых, используйте точку восстановления и посмотрите, поможет ли это. Точка восстановления возвращает вашу систему в определенное предыдущее состояние и избавляет от проблем. В этом случае этот метод поможет избавиться от любых недавних системных ошибок, вызывающих эту проблему.
Если это не поможет, попробуйте обновить компьютер с Windows. Это еще один метод, который помогает избавиться от системных ошибок, вызывающих различные ошибки.
И в крайнем случае попробуйте решить проблему, временно отключив антивирусное программное обеспечение. В большинстве случаев антивирусные программы не позволяют загружать и устанавливать определенные файлы (даже если эти файлы безвредны).
Исправлены ваши ошибки .NET Framework 4
Это довольно раздражает, когда вы сталкиваетесь с сообщениями об ошибках, такими как “.NET Framework 4” проблема с установкой. Но, к счастью для вас, мы рассмотрели все решения, которые могут помочь вам справиться с этой проблемой.
В большинстве случаев использование “офлайн” установщик может быть лучшим способом решения проблемы ".NET Framework 4" ошибка. Но если это не поможет, попробуйте другие советы из этой статьи. И если вы столкнетесь с другими проблемами .NET Framework, существует множество других решений, которые могут вам помочь.

