Как исправить ошибку “Указано несуществующее устройство” в Windows 10 и 11
Windows считает, что ваш внешний жесткий диск перестал существовать? Будьте организованы с нашим гидом.
Многие пользователи разбивают свои жесткие диски или используют внешние запоминающие устройства со своими ПК. Однако такие диски становятся недоступными при возникновении ошибки «Указанное устройство не существует». Пользователи сообщают об этом странном сообщении об ошибке при попытке открыть подключенные внешние запоминающие устройства или разделы диска в проводнике Windows. Эта ошибка является наиболее нежелательной, поскольку означает, что пользователи не могут открывать диски, для которых она возникает. Следовательно, они не могут получить доступ к файлам на затронутых дисках. Вот как исправить ошибку «указанное устройство не существует» в Windows 10 и 11. Если эта ошибка влияет на внешнее запоминающее устройство, попробуйте переподключить USB-накопитель. Проблема может быть связана с портом, к которому вы подключили диск. Подключите USB-накопитель к другому порту, чтобы увидеть, возникает ли та же ошибка. Если вам нужно устранить эту ошибку для внутреннего диска, проверьте внутренние соединения диска. Для этого нужно открыть крышку настольного ПК. Затем убедитесь, что ни один из соединительных кабелей привода не ослаблен. Пользователи подтвердили, что средство проверки системных файлов может устранить эту ошибку диска. Это указывает на то, что причиной этой проблемы может быть повреждение системного файла, что, скорее всего, исправит проверка SFC. В нашем руководстве по запуску средства проверки системных файлов рассказывается, как запустить команду SFC в Windows. Возможно, вам потребуется исправить ошибку «указанное устройство не существует», поскольку на вашем диске несколько поврежденных секторов. Запуск команды сканирования CHKDSK (Проверка диска) является потенциальным решением проблем с поврежденными секторами диска. Вот как запустить средство проверки диска Windows из командной строки: Вам нужно заменить X в приведенной выше команде фактической буквой уязвимого диска, который необходимо просканировать. Например, команда для диска с меткой D будет выглядеть так: чкдск д: /f /р изменение буквы затронутого диска — потенциальное решение, которое, как подтвердили пользователи, работает. Вы можете изменить букву диска с помощью утилиты «Управление дисками» следующим образом: Управление дисками включает возможность повторного сканирования диска для устранения неполадок с дисками. Этот параметр обнаруживает изменения на диске и соответствующим образом обновляет информацию о диске, если он выбран. Таким образом, повторное сканирование диска является действенным методом устранения этой ошибки «устройство не существует». Чтобы повторно просканировать диск: Ошибка «Устройство не существует» может возникать из-за ограниченных прав доступа к диску. В этом случае пользователи должны выбрать разрешение на полный доступ для своих дисков. Ниже приведены шаги, чтобы выбрать опцию полного доступа: Если вам нужно исправить эту проблему для внешнего запоминающего устройства, попробуйте переустановить поврежденный диск. Это приведет к переустановке драйверов для затронутого устройства хранения. Как перемонтировать диск: Вставьте поврежденный диск в один из USB-портов вашего компьютера. Некоторым пользователям может потребоваться обновить драйверы материнской платы, чтобы решить эту проблему. Чтобы сделать это вручную, вам нужна модель материнской платы и информация о производителе. Вы можете проверить эти данные следующим образом: затем откройте раздел загрузки на сайте производителя материнской платы. Выберите модель своей материнской платы и загрузите оттуда последнюю версию драйвера чипсета. Вы можете установить новый драйвер для материнской платы вместе со скачанным файлом пакета драйверов (setup.exe. Пакет драйвера может быть включен в ZIP-архив, который необходимо извлечь, как описано в этом руководстве по извлечению Windows. Эти потенциальные решения, вероятно, исправят ошибку диска «устройство не существует» для большинства пользователей. Если этого недостаточно, проблема может быть связана с разъемами материнской платы вашего компьютера. В этом случае вам следует подумать об обращении в надежную ремонтную службу для решения проблемы.
1. Подключите поврежденное устройство к другому разъему USB
2. Запустите инструмент SFC
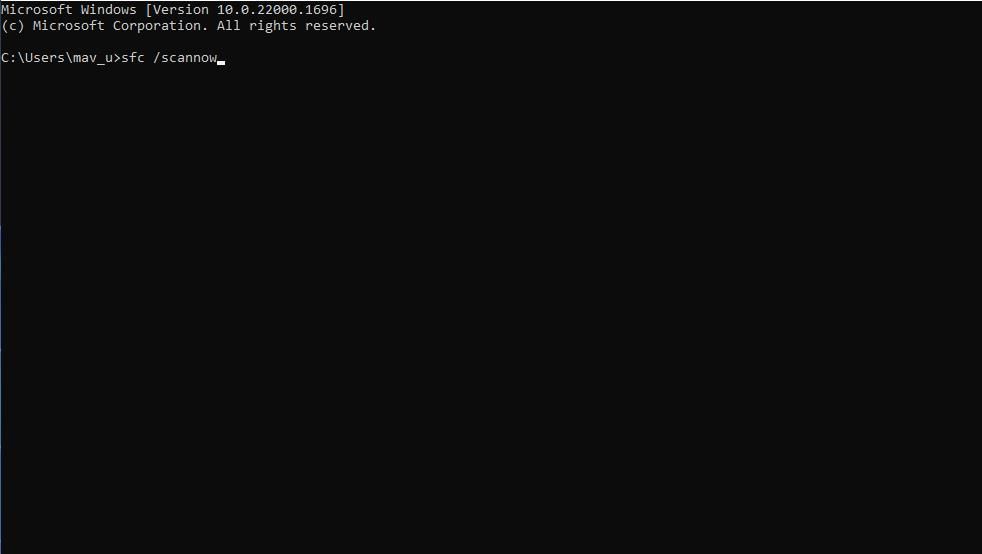
3. Запустите проверку диска на наличие накопителя
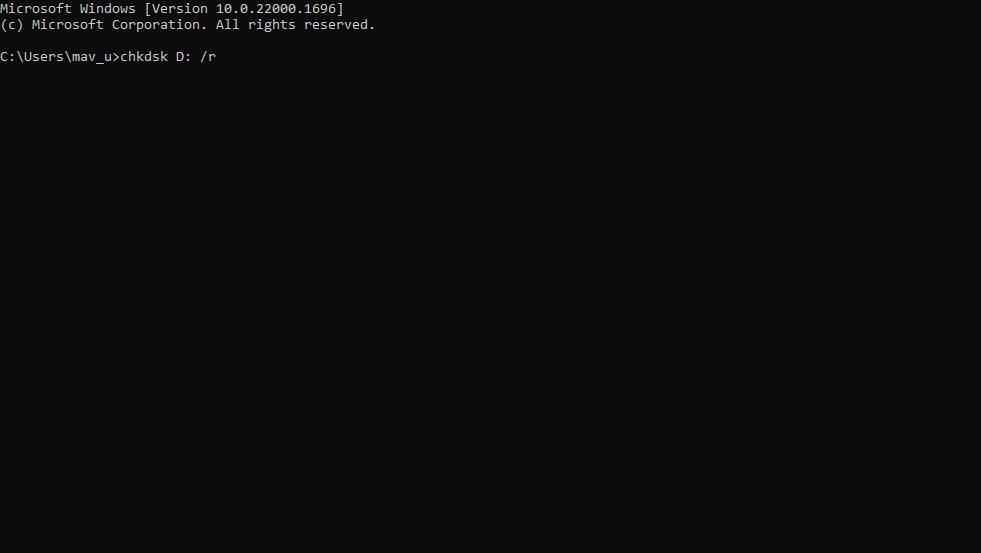
4. Попробуйте изменить букву диска
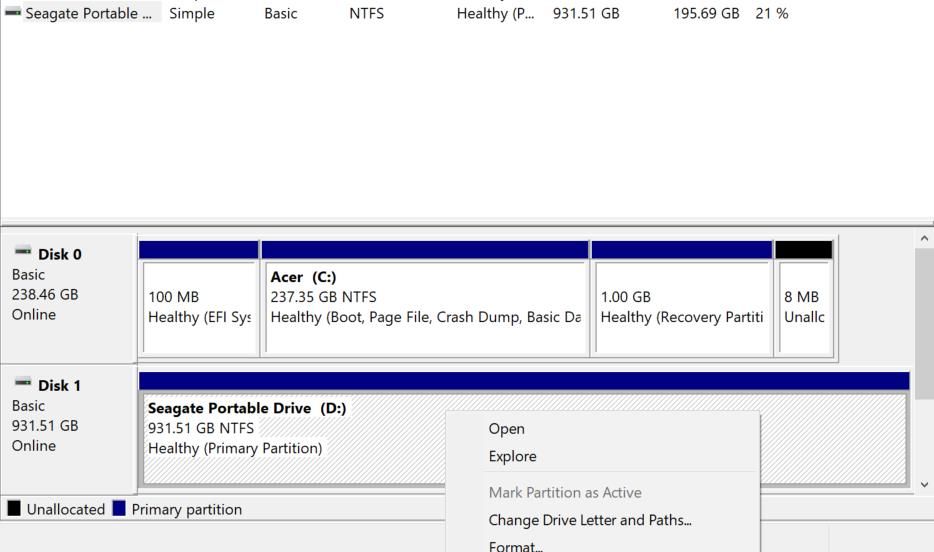
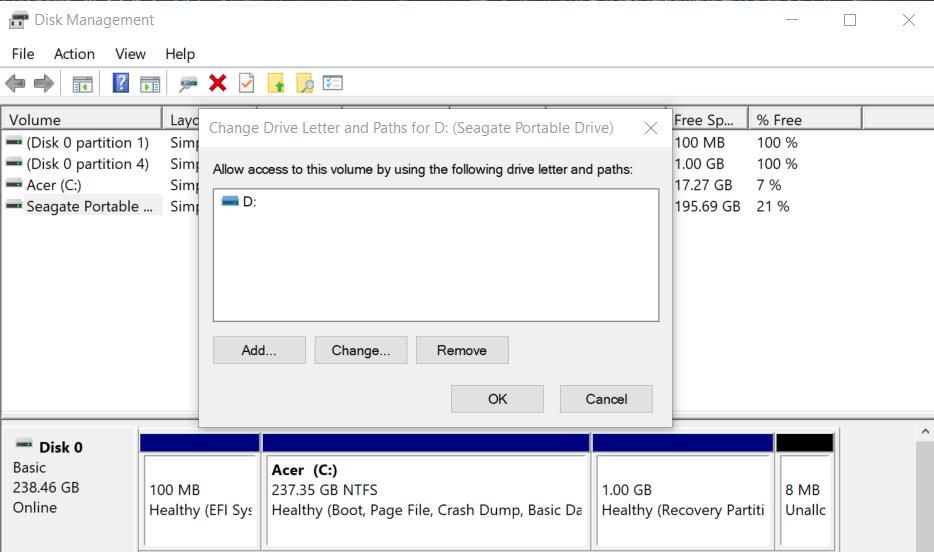
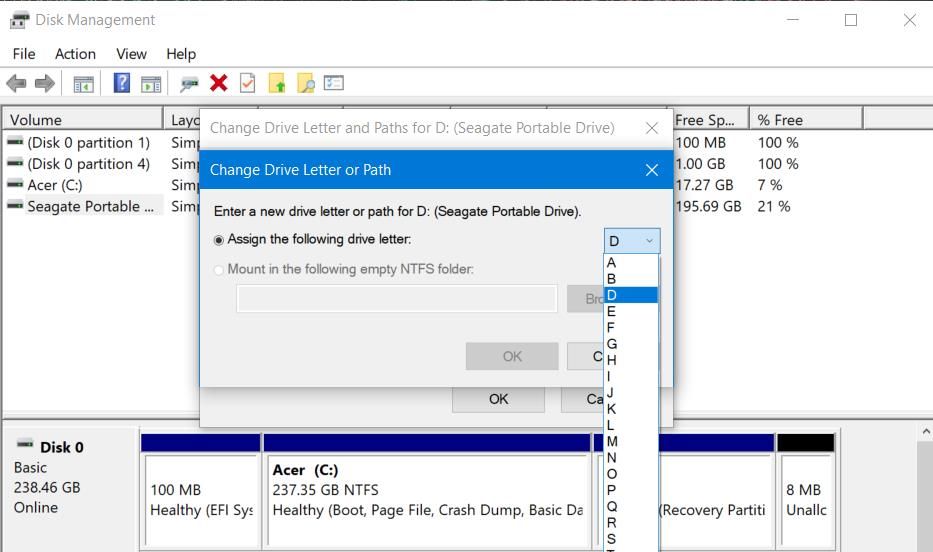
5. Повторное сканирование диска
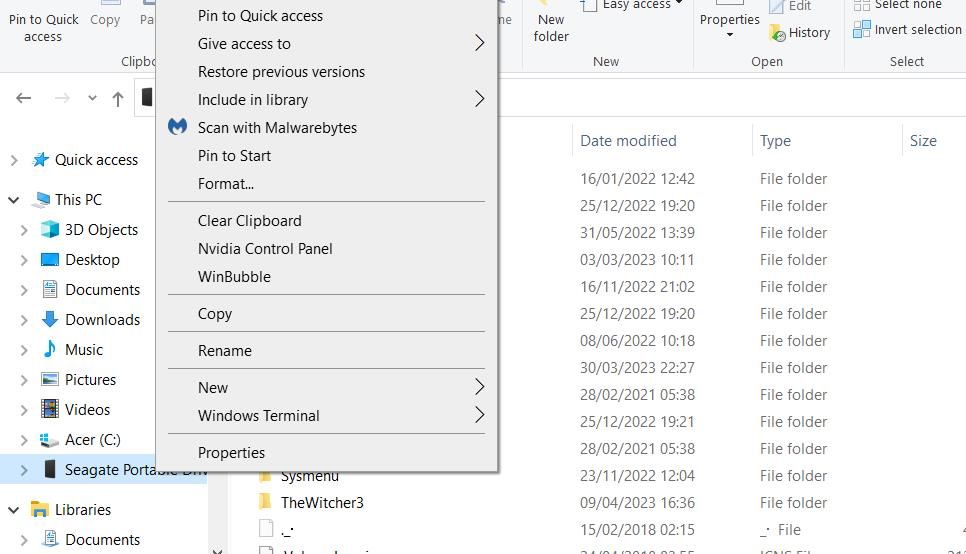
6. Выберите опцию полного контроля для местоположения накопителя
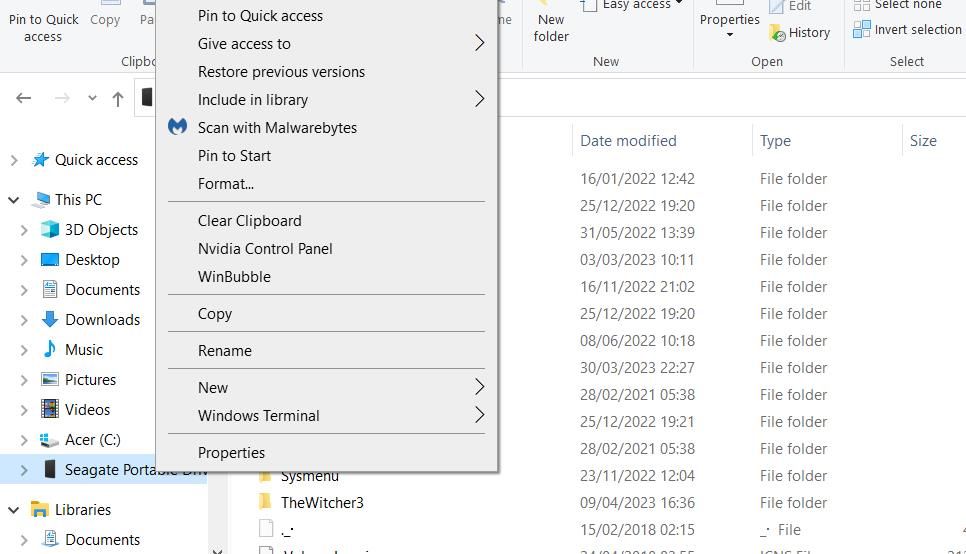
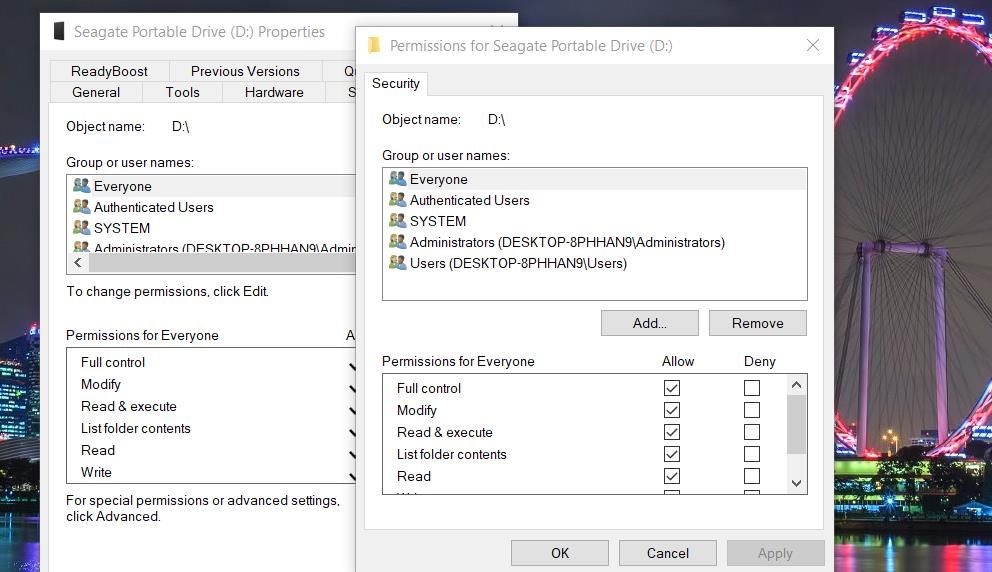
7. Переустановите поврежденный диск
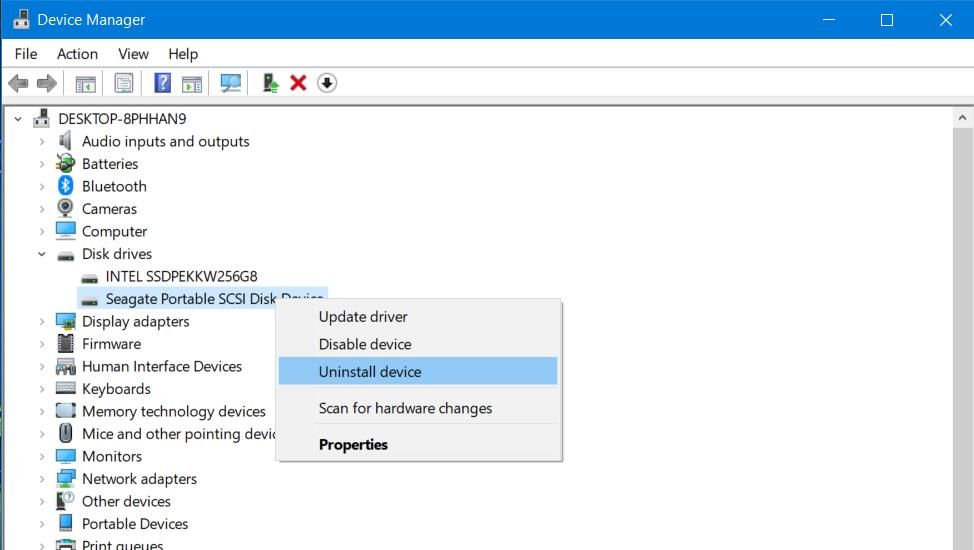
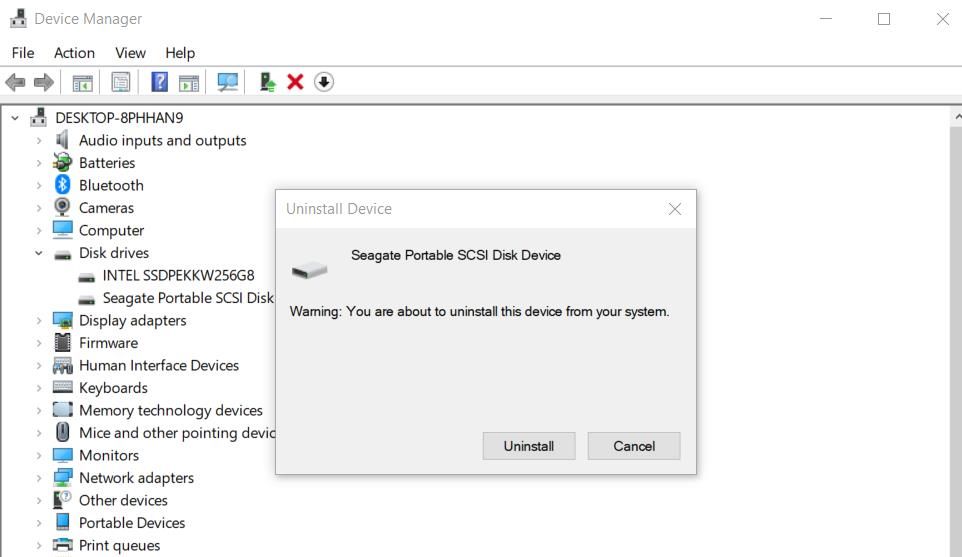
8. Обновите драйвер набора микросхем вашей материнской платы
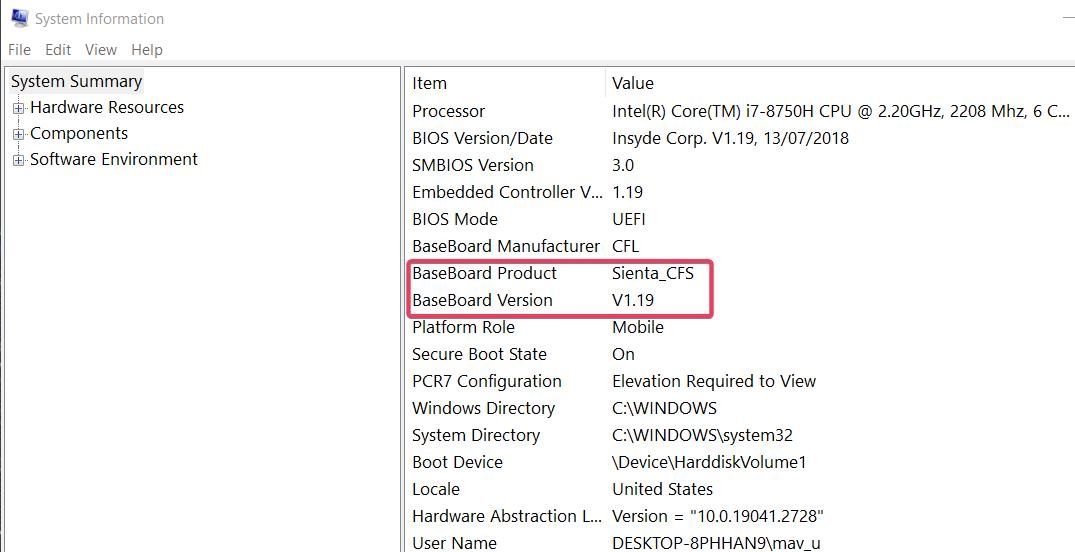
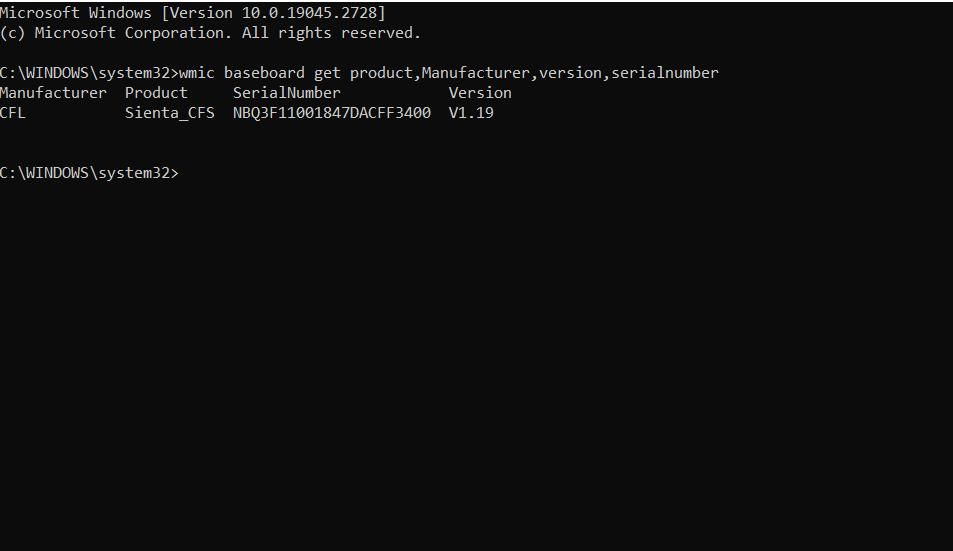
Снова получите доступ к своему диску в Windows

