Как исправить ошибку входа в OneDrive 0x8004dec5 в Windows 11
OneDrive гораздо менее полезен, если вы не можете войти в систему. Вот как это решить.

Облачное хранилище Microsoft OneDrive упрощает управление файлами в Windows. Но когда вы входите в OneDrive, вы можете столкнуться с такими проблемами, как ошибка 0x8004dec5. В этой статье вы узнаете, как исправить ошибку входа в OneDrive 0x8004dec5, особенно в Windows 11.
1. Проверьте свое подключение к Интернету
Если у вас возникли проблемы со входом в OneDrive, сначала проверьте подключение к Интернету. Медленный или нестабильный доступ в Интернет приводит к проблемам со входом в систему. Поэтому проверьте скорость соединения и убедитесь, что она достаточна для OneDrive. При необходимости перезагрузите маршрутизатор или модем, чтобы восстановить соединение.
Если подключение к Интернету работает, перезагрузите компьютер и снова войдите в OneDrive. Этот простой шаг исправляет мелкие ошибки в операционной системе, которые могут вызвать проблемы со входом в систему.
2. Запустите средство устранения неполадок в сети
Если ваше подключение к Интернету стабильно, но у вас по-прежнему возникают проблемы со входом в OneDrive, запустите средство устранения неполадок с подключением к Интернету. Этот диагностический инструмент сканирует вашу сеть на наличие проблем и устраняет все обнаруженные проблемы.
Выполните следующие действия, чтобы запустить средство устранения неполадок подключения к Интернету:
- Щелкните правой кнопкой мыши «Пуск» и выберите «Выполнить» в списке меню.
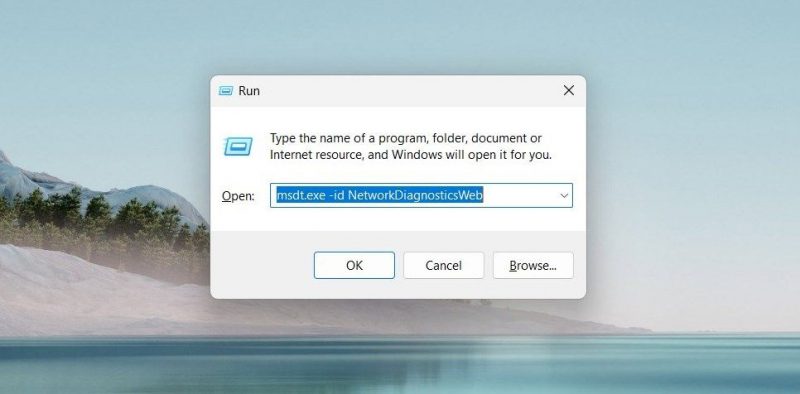
- Введите следующую команду в диалоговом окне и нажмите кнопку ОК msdt.exe -ID NetworkDiagnosticsWeb
- Нажмите «Дополнительно» и установите флажок «Автоматически применять ремонт.
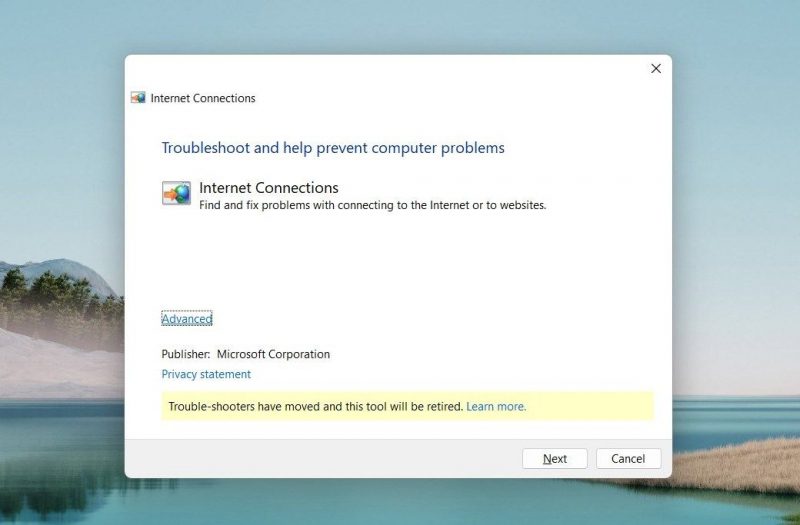
- Теперь нажмите кнопку «Далее» и следуйте инструкциям на экране, чтобы завершить процесс устранения неполадок.
Как только это будет сделано, войдите в OneDrive и посмотрите, исправлена ли ошибка. Если нет, попробуйте следующее решение.
3. Настройте редактор реестра
Если проблема не устранена, удалите кэшированные идентификаторы учетных записей Office из реестра. Для этого вам потребуется изменить несколько параметров в реестре Windows, который является базой данных операционной системы, поэтому действуйте с осторожностью.
Если вы не уверены, что делаете, попросите опытного техника внести изменения за вас. Чтобы избежать повреждения системы, создайте резервную копию реестра перед внесением этих изменений.
- Нажмите Press + R на клавиатуре, чтобы открыть диалоговое окно запуска.
- Введите regedit в поле поиска и нажмите ОК.
- Если на экране появится окно контроля учетных записей, нажмите «Да», чтобы продолжить.
- В окне редактора реестра перейдите по следующему пути: HKEY_CURRENT_USER\Software\Microsoft\Office\16.0\Common\Identity
- Щелкните правой кнопкой мыши папку идентификации и выберите в меню Удалить.
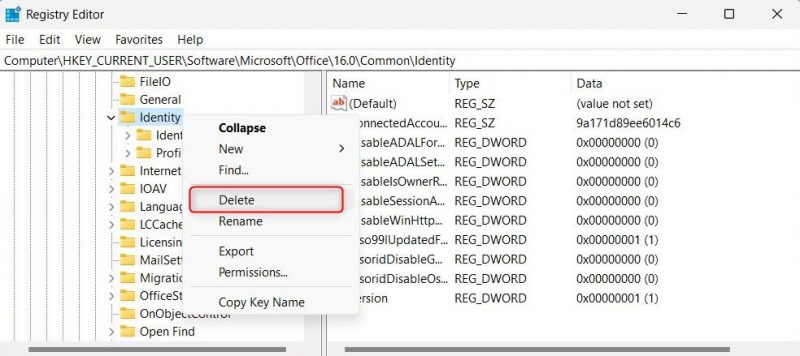
- Нажмите «Да», когда будет предложено подтвердить действие.
- Закройте редактор реестра и перезагрузите компьютер.
Теперь попробуйте снова войти в OneDrive. Теперь ошибка входа должна быть устранена.
4. Удалите кэшированные папки с учетными данными
Если вам неудобно настраивать редактор реестра, удалите кешированные учетные записи Office с помощью проводника Windows. Вот как это сделать.
- Нажмите Win + E, чтобы открыть проводник.
- В окне проводника перейдите в следующую папку: C:\Users\Username\AppData\Local\Microsoft\IdentityCache
- Нажмите Ctrl + A, чтобы выбрать все файлы и удалить их.
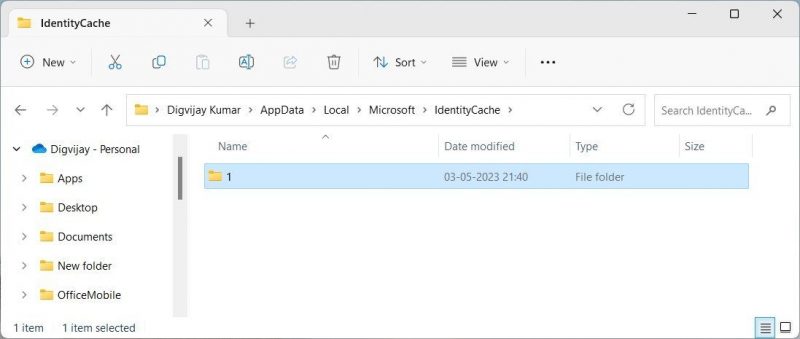
- Теперь перейдите в это место и замените имя пользователя своим именем пользователя Windows: C:\Users\Username\AppData\Local\Microsoft\OneAuth
- Выберите все файлы здесь и нажмите кнопку Удалить.
После очистки всех кэшированных учетных записей Office перезагрузите компьютер и снова попробуйте войти в OneDrive.
5. Отключите и повторно подключите свою учетную запись OneDrive
Если у вас есть действующая учетная запись OneDrive, но вы по-прежнему не можете войти из-за кода ошибки 0x8004dec5, отключите и снова подключите свою учетную запись. Это сбросит соединение и устранит проблему.
Выполните следующие действия, чтобы отключить OneDrive.
- Перейдите в правую часть панели задач и щелкните значок OneDrive.
- Нажмите «Справка и настройки» (значок шестеренки) и выберите «Настройки» в списке меню.
- В окне настроек перейдите на вкладку «Учетная запись.
- В своей учетной записи OneDrive щелкните Выключить этот компьютер.
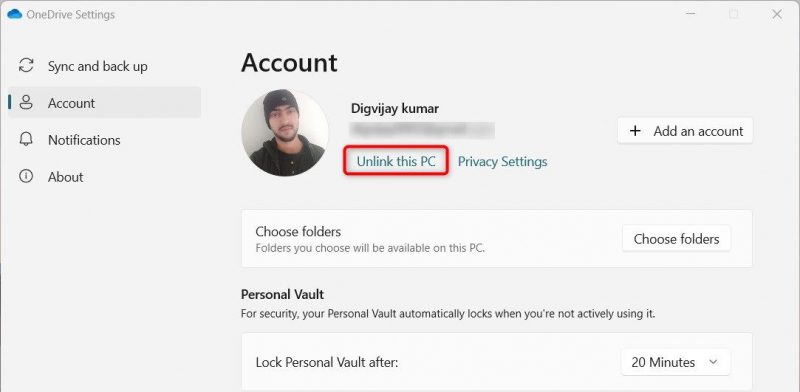
- Нажмите «Деактивировать учетную запись», чтобы подтвердить действие.
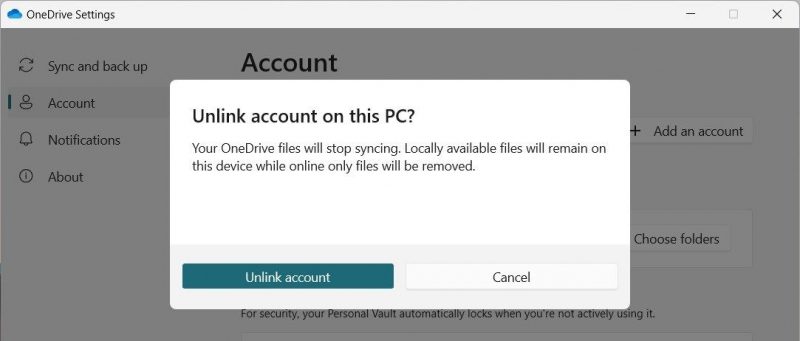
После отключения учетной записи вы должны снова подключить ее. Для этого снова откройте окно настроек OneDrive и нажмите «Добавить учетную запись». Введите свои учетные данные OneDrive и войдите в свою учетную запись.
После этого закройте окно настроек. Теперь откройте OneDrive и войдите в систему, используя свои новые учетные данные. Теперь ошибка входа должна быть устранена.
6. Сбросьте приложение OneDrive
В некоторых случаях сброс приложения OneDrive исправляет ошибки входа. Это восстановит настройки приложения по умолчанию и удалит все поврежденные системные файлы.
Выполните следующие действия, чтобы сбросить настройки приложения OneDrive.
- Нажмите Win + X на клавиатуре и выберите установленные приложения из списка.
- В списке установленных приложений прокрутите вниз до OneDrive.
- Нажмите на три точки и выберите дополнительные параметры.
- Прокрутите вниз до раздела «Сброс» и нажмите кнопку «Сброс.
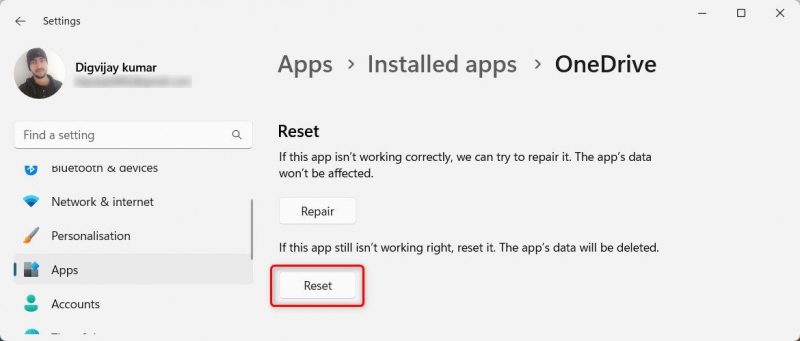
- Нажмите «Сброс» еще раз, чтобы подтвердить действие.
После сброса попробуйте войти в OneDrive и посмотреть, устранена ли ошибка 0x8004dec5.
7. Получите последние обновления Windows
Microsoft выпускает новые исправления, повышающие производительность Windows. Если на ваш компьютер не установлены последние обновления, это может привести к ошибкам входа в OneDrive. Чтобы устранить эту проблему, установите ожидающие обновления Windows и попробуйте снова войти в OneDrive.
Выполните следующие действия, чтобы загрузить и установить последние обновления Windows.
- Нажмите Win + I на клавиатуре, чтобы открыть окно настроек (см наше руководство, как открыть системные настройки Windows).
- Перейдите на вкладку Центр обновления Windows на левой боковой панели.
- Теперь нажмите «Проверить наличие обновлений» и подождите, пока Windows проверит наличие доступных обновлений.
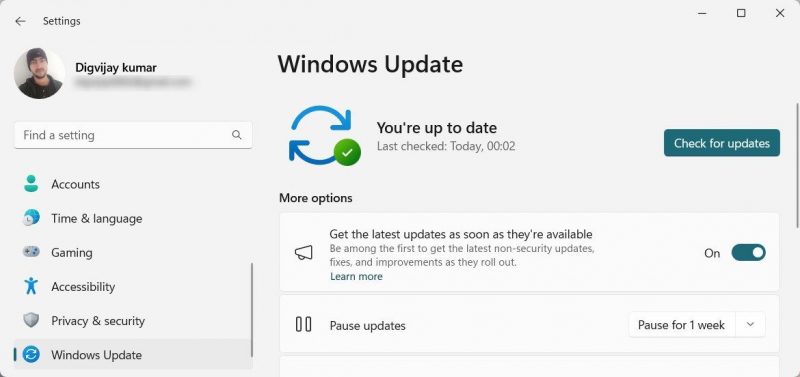
- Если вы найдете новые обновления, загрузите и установите их.
После выполнения вышеуказанных действий перезагрузите компьютер. Теперь попробуйте войти в OneDrive и посмотреть, исправлена ли ошибка.
8. Удалите и переустановите OneDrive
Если ошибка сохраняется даже после применения приведенных выше решений, вероятно, приложение OneDrive не работает. В этом случае необходимо переустановить программу. Он исправляет поврежденные файлы и решает проблемы со входом в систему. Вот как это сделать.
- откройте панель управления.
- Установите «Показать по категориям» на «Категория», затем выберите «Программы» > «Удалить программу».
- Найдите OneDrive в списке установленных программ и нажмите «Удалить.
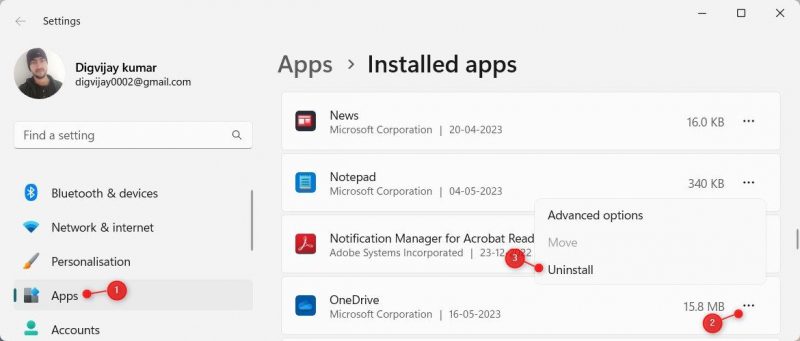
- Если вы получили запрос на подтверждение, нажмите «Да».
Теперь следуйте инструкциям, чтобы завершить процесс. Затем посетите официальный сайт Microsoft, чтобы загрузить и установить OneDrive.
Исправление ошибки входа в OneDrive 0x8004dec5
выполнение шагов, упомянутых выше, должно устранить ошибку входа в OneDrive 0x8004dec5. Обычно это вызвано поврежденными файлами, устаревшими версиями Windows или проблемами совместимости. Основным шагом по устранению неполадок будет перезагрузка компьютера и сброс приложения OneDrive. Если это не помогает, отключите и снова подключите свою учетную запись или переустановите OneDrive.

