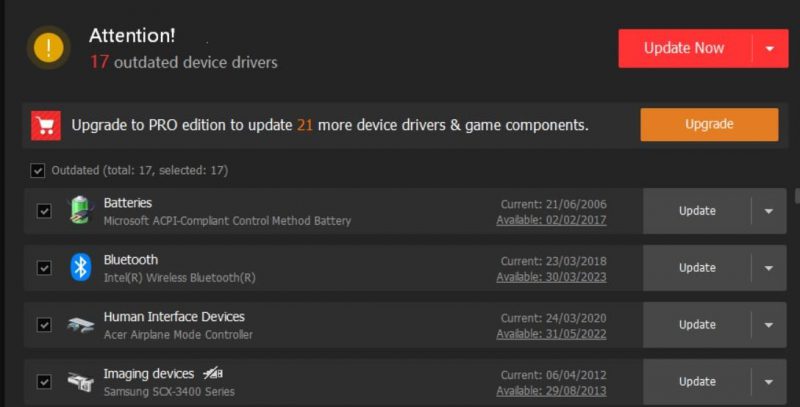Как исправить ошибку сопряжения Bluetooth ”Проверьте PIN-код» в Windows 11/10
Вы столкнулись с ошибкой сопряжения Bluetooth “Проверьте PIN-код” на вашем компьютере с Windows? Вот полное руководство о том, как это исправить.

Ошибка “Проверьте PIN-код” возникает у некоторых пользователей, когда они пытаются выполнить сопряжение устройств Bluetooth со своими ПК с Windows 11/10. Когда пользователи пытаются подключить периферийные устройства через настройки, в окне Добавления устройства отображается следующее сообщение: “Проверьте PIN-код и попробуйте подключиться снова”. Пользователи говорят, что проблема обычно возникает при попытке повторного сопряжения устройств после их отключения.
Ошибка “Проверьте PIN-код” означает, что пользователи не могут подключить уязвимые устройства Bluetooth к своим ПК. Более широко сообщается, что это влияет на клавиатуры и наушники Bluetooth. Вы можете устранить ту же проблему на своем компьютере с помощью возможных исправлений “Проверьте PIN-код”, приведенных ниже.
Запустите средство устранения неполадок для Bluetooth
В Windows есть средство устранения неполадок Bluetooth, которое может устранять ошибки подключения Bluetooth, такие как ошибка Bluetooth “Проверьте PIN-код”.
Вы можете найти его в списке других средств устранения неполадок в приложении «Настройки». Это руководство по запуску средств устранения неполадок Windows содержит инструкции по открытию средств устранения неполадок через настройки.
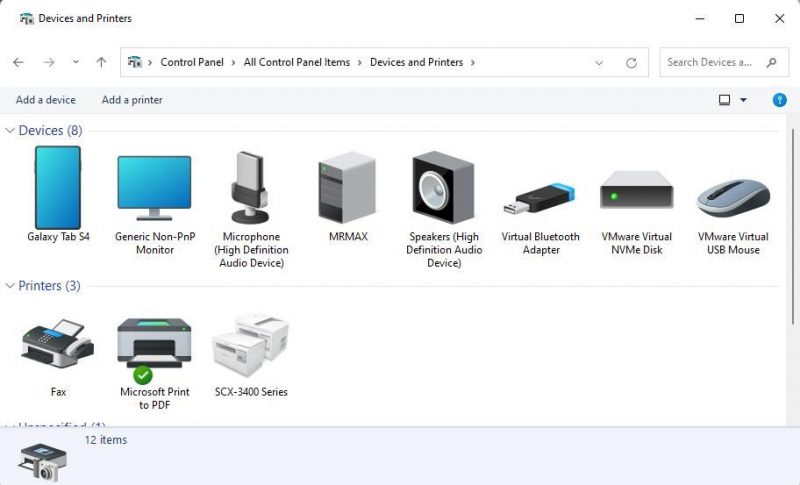
Воспользуйтесь мастером добавления устройства
Мастер добавления устройства предоставляет еще один способ сопряжения устройств Bluetooth с вашим ПК под управлением Windows. Некоторые пользователи заявили, что они обошли ошибку “Проверьте PIN-код”, выполнив сопряжение своих устройств Bluetooth с помощью этого мастера. Вот как вы можете использовать мастер добавления устройства в Windows 11/10:
- Нажмите клавишу Windows + S, введите панель управления и щелкните результат поиска, соответствующий введенному ключевому слову.
- Щелкните по большим значкам в раскрывающемся меню «Просмотр с помощью панели управления».
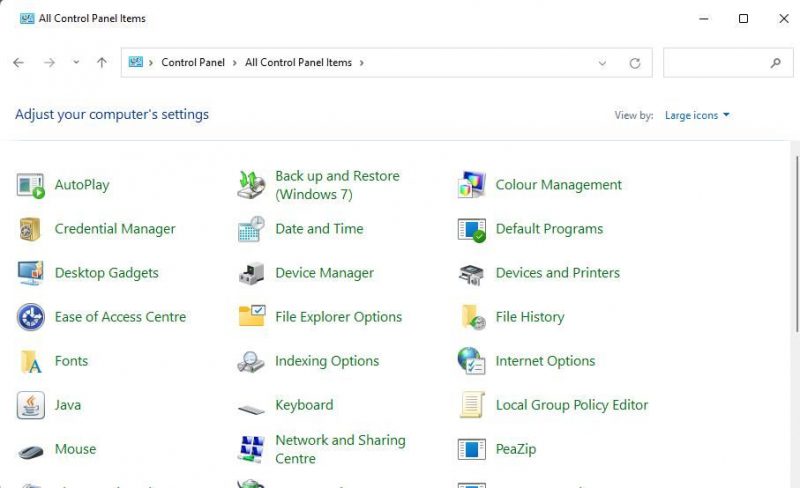
- Затем нажмите «Устройства и принтеры«, чтобы просмотреть этот апплет.
- Нажмите кнопку Добавить устройство.
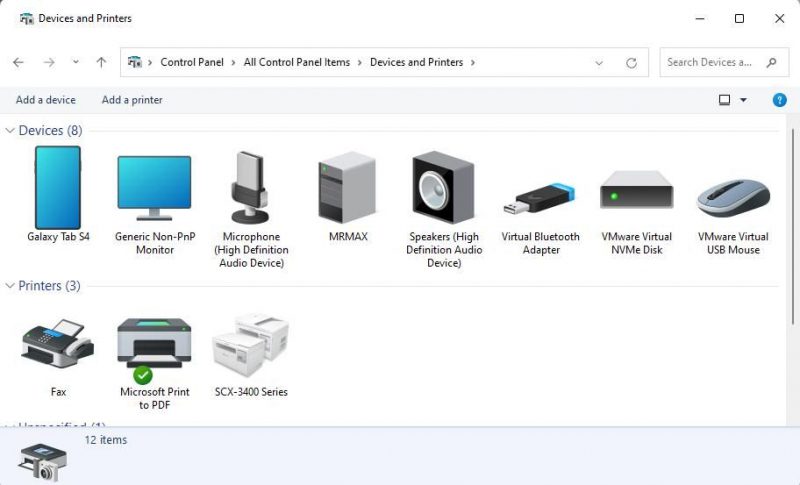
- Выберите свое периферийное устройство Bluetooth в окне Добавления устройства. Если вы не видите свое устройство Bluetooth в списке, убедитесь, что оно включено и находится достаточно близко к вашему компьютеру, чтобы его можно было обнаружить.
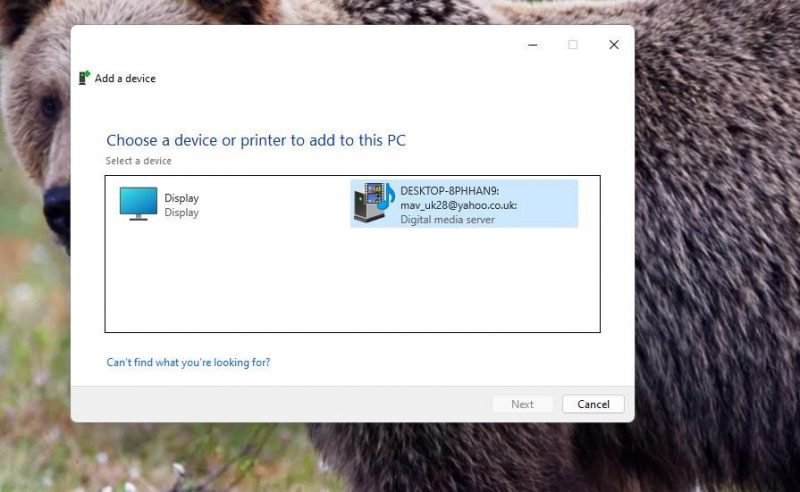
- Нажмите кнопку Далее, чтобы продолжить сопряжение устройства Bluetooth.
- При появлении запроса на ввод PIN-кода WPS введите необходимый код устройства в текстовое поле.
- Выберите Далее, чтобы выполнить сопряжение устройства Bluetooth.
Отредактируйте раздел реестра Addrs
Также есть подтвержденное решение для настройки реестра для “Проверки ошибки PIN-кода”. Эта настройка включает удаление числового подраздела в разделе реестра Addrs. Мы советуем вам создать резервную копию реестра, прежде чем пытаться применить возможные исправления, связанные с удалением ключей.
Выполните следующие действия, чтобы отредактировать раздел реестра Addrs:
- Чтобы открыть редактор реестра, найдите это приложение, активировав окно поиска Windows и введя ключевое слово regedit. Затем вы можете выбрать Редактор реестра в результатах поиска.
- Затем щелкните внутри поля адреса реестра, чтобы очистить путь к нему.
- Введите этот адрес путь к разделу реестра в адресной строке:
-
HKEY_USERS\.DEFAULT\Software\Microsoft\Windows\CurrentVersion\Bluetooth\ExceptionDB\Addrs - Дважды щелкните по клавише Addrs, чтобы развернуть ее. Если ключ ExceptionDB не содержит ключа Addrs в вашем реестре, вы не сможете применить это потенциальное решение.
- Затем щелкните правой кнопкой мыши цифровой подраздел в разделе Addrs и выберите Удалить. Заголовок этого подраздела будет содержать случайные числа и, возможно, буквы также.
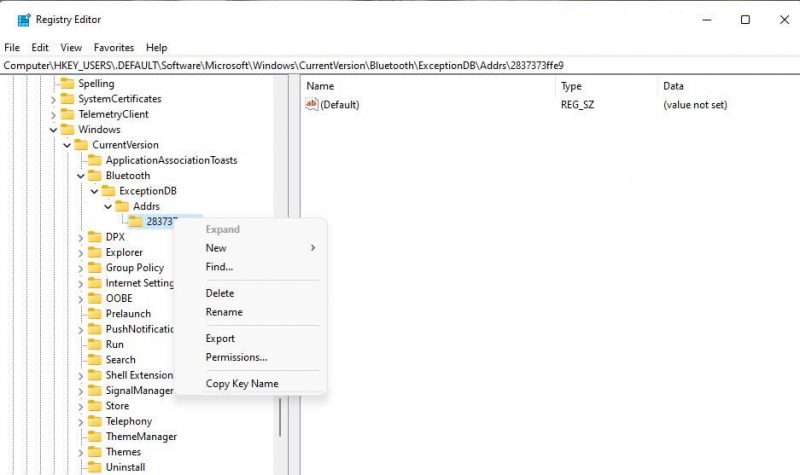
- Нажмите «Да«, когда появится запрос на подтверждение удаления.
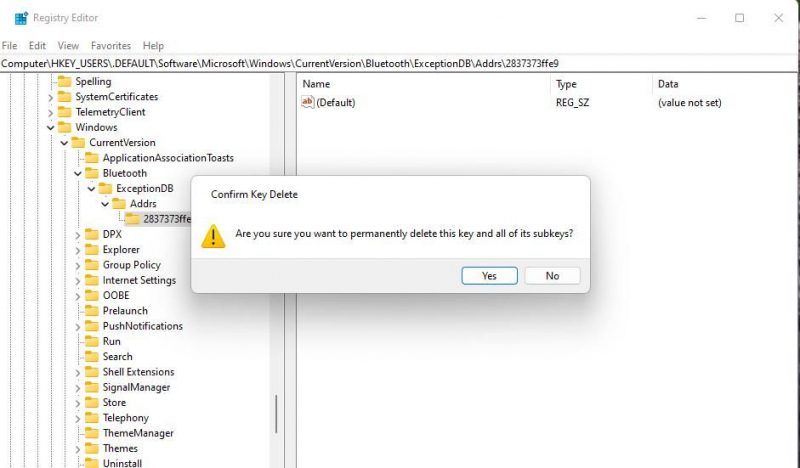
Обновите драйвер Bluetooth на вашем компьютере
Другая возможность заключается в том, что старый или неисправный драйвер Bluetooth на вашем компьютере вызывает ошибку “Проверьте PIN-код”. Итак, попробуйте обновить драйвер Bluetooth вашего ПК, чтобы посмотреть, имеет ли это какое-либо значение. Вы можете сделать это с помощью методов, описанных в этом руководстве по поиску и замене устаревших драйверов.
Самый простой способ применить это разрешение — использовать утилиту обновления драйверов, такую как Driver Booster 8. Это покажет, устарел ли драйвер Bluetooth на вашем компьютере, и предоставит вам возможность загрузить и установить новый. Мы рекомендуем использовать один из пакетов программного обеспечения от лучших бесплатных средств обновления драйверов для Windows.