Как исправить ошибку службы «Windows не удалось запустить автонастройку WLAN»
Исправьте эту ошибку сети WLAN с помощью нашего руководства для Windows.

Ошибка «Windows не удалось запустить службу автонастройки WLAN» появляется всплывающее сообщение об ошибке, когда пользователи пытаются подключиться к Интернету через беспроводное соединение на своих компьютерах с Windows.
Ниже мы говорим об общих факторах, которые могут способствовать возникновению проблемы, а затем пошагово -пошаговые инструкции о том, как решить эту проблему навсегда.
Понимание возможных причин
«Windows не удалось запустить автонастройку WLAN» обслуживание» ошибка может быть вызвана несколькими факторами, в том числе:
- Устаревшие или несовместимые драйверы: Драйверы для вашего адаптера WLAN должны работать правильно, чтобы служба работала. Если эти драйверы несовместимы из-за того, что они повреждены или устарели, вы, вероятно, столкнетесь с проблемами, подобными этой.
- Зависимости службы. Служба автонастройки WLAN зависит от нескольких других служб, таких как удаленный вызов процедур (RPC) и служба запуска серверных процессов DCOM. Если какая-либо из соответствующих служб отключена или повреждена, вы столкнетесь с проблемами при подключении к беспроводной сети.
- Ошибки реестра: соответствующие разделы реестра могут быть настроены неправильно, что мешает работе службы и приводит к ошибке.
- Ошибка повреждения или вредоносное ПО: ваша система может иметь дело с ошибкой повреждения или вредоносным ПО, которое влияет на ее компоненты и службы, такие как служба автонастройки WLAN.
Важно определить основную причину проблемы, чтобы решить ее эффективно. Методы устранения неполадок, которые мы перечислили ниже, должны помочь вам решить проблему раз и навсегда. Однако, поскольку для большинства методов потребуется административный доступ к системе, мы рекомендуем перед продолжением переключиться на учетную запись администратора в Windows.
1. Предварительные исправления
Прежде чем углубляться в расширенные методы устранения неполадок, рекомендуется попробовать некоторые предварительные решения. Эти исправления относительно проще и в некоторых случаях могут помочь устранить проблему без выполнения каких-либо сложных действий.
Для начала убедитесь, что адаптер Wi-Fi имеет сильный уровень сигнала. Слабый сигнал может вызвать проблемы с подключением, поэтому подумайте о том, чтобы подойти ближе к маршрутизатору. Кроме того, перезагрузка компьютера и маршрутизатора может помочь обновить систему и потенциально решить любые временные проблемы.
Также стоит проверить, включен ли режим полета, так как это может привести к проблемам с подключением. Вы можете щелкнуть значок Wi-Fi на панели задач, чтобы убедиться, что режим полета отключен.
Еще один полезный шаг — попробовать подключиться к другой беспроводной сети, чтобы проверить, сохраняется ли проблема. Это может помочь определить, связана ли проблема с вашей системой или оборудованием.
Если ни один из этих советов не помог решить проблему, перейдите к решениям, перечисленным ниже.
2. Запустите средство устранения сетевых неполадок
В Windows есть встроенное средство устранения сетевых неполадок, которое может помочь диагностировать проблемы, связанные со службой автонастройки WLAN, и устранять их, не требуя большого вмешательства пользователя.
Вот как вы можете запустить ее, чтобы устранить возникшую проблему:
- Нажмите кнопку Win + I вместе, чтобы открыть приложение «Настройки».
- Перейдите к Система > Устранение неполадок.
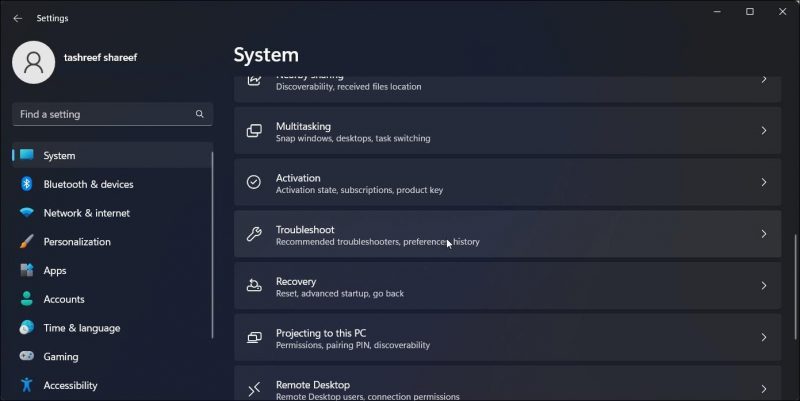
- Выберите параметр Другое средство устранения неполадок.
- Теперь найдите сетевой адаптер и нажмите для него кнопку Выполнить. Теперь средство устранения неполадок начнет сканирование системы на наличие потенциальных проблем.
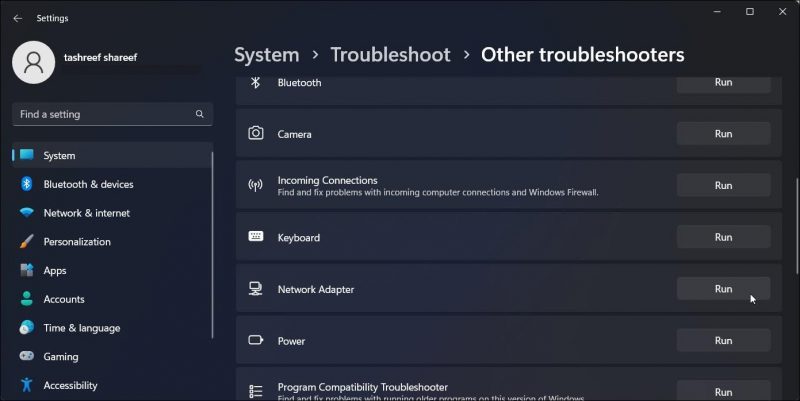
Подождите, пока утилита завершит сканирование и отобразит результаты. Если проблема обнаружена, средство устранения неполадок либо попытается устранить ее самостоятельно, либо предложит вам решения для ее устранения. Если средство устранения неполадок не находит проблем, щелкните параметр «Закрыть средство устранения неполадок» и перейдите к следующему способу ниже.
3. Включить и обновить Сетевой адаптер
Как мы упоминали ранее, проблема также может быть связана с устаревшими или поврежденными драйверами, которые необходимы для работы службы автонастройки WLAN.
В этом методе мы включим и обновим беспроводной адаптер через диспетчер устройств, что устранит любые проблемы, связанные с драйвером, которые могут способствовать возникновению проблемы.
Чтобы продолжить, выполните следующие действия:
- Нажмите Win + Клавиши S, чтобы открыть утилиту поиска Windows.
- Введите «Диспетчер устройств» в нем и нажмите Открыть.
- В Диспетчере устройств найдите раздел Сетевой адаптер и разверните его.
- Щелкните правой кнопкой мыши беспроводной адаптер и выберите Включить устройство в контекстном меню.
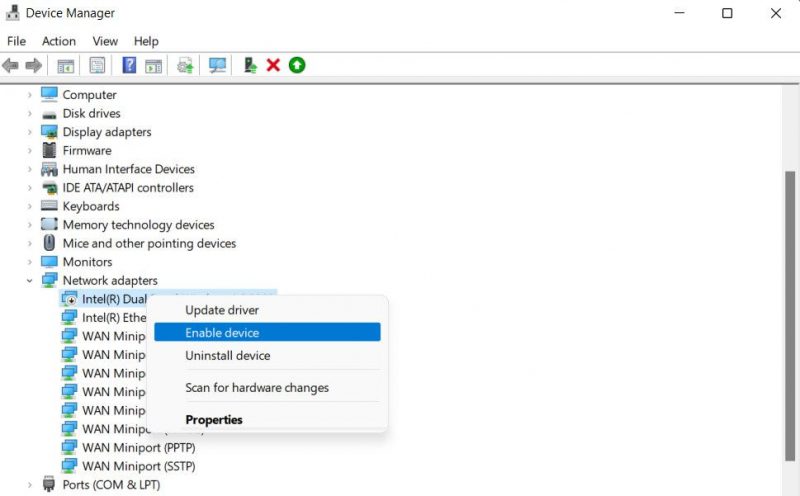
- Теперь еще раз щелкните правой кнопкой мыши и выберите Обновить драйвер > Автоматический поиск обновленных драйверов.
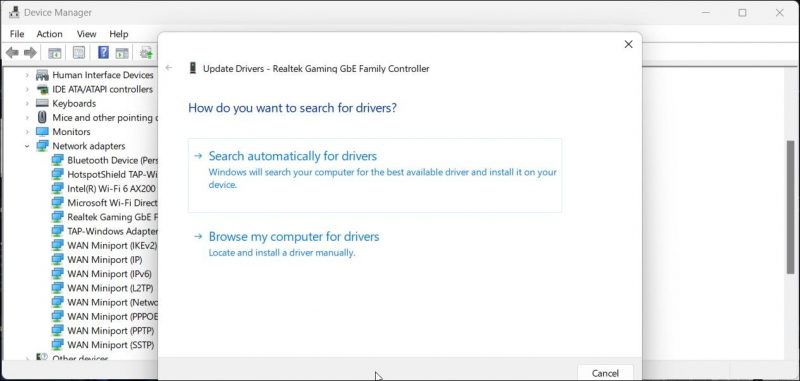
- Следуйте инструкциям на экране, чтобы продолжить.
После обновления драйвера вы можете выйти из диспетчера устройств и проверить, устранена ли проблема.
4. Примените исправление реестра
Также может быть проблема в компонентах реестра, связанная со службой автонастройки WLAN, которая не позволяет вам подключиться к беспроводной сети.
В В случае этой конкретной ошибки нескольким пользователям удалось решить проблему, изменив значение DependOnService, поэтому мы предлагаем вам попробовать то же самое. Однако, прежде чем продолжить, важно создать резервную копию реестра, просто на всякий случай.
После этого выполните следующие действия:
- Нажмите одновременно клавиши Win + R, чтобы открыть «Выполнить».
- Введите «regedit» в разделе «Выполнить» и нажмите Ввод.
- Нажмите Да в окне контроля учетных записей пользователей.
- Теперь перейдите к расположению ниже: HKEY_LOCAL_MACHINESYSTEMCurrentControlSetServicesDhcp
- Перейдите на правую панель, чтобы найти строку DependOnService и дважды нажмите здесь.
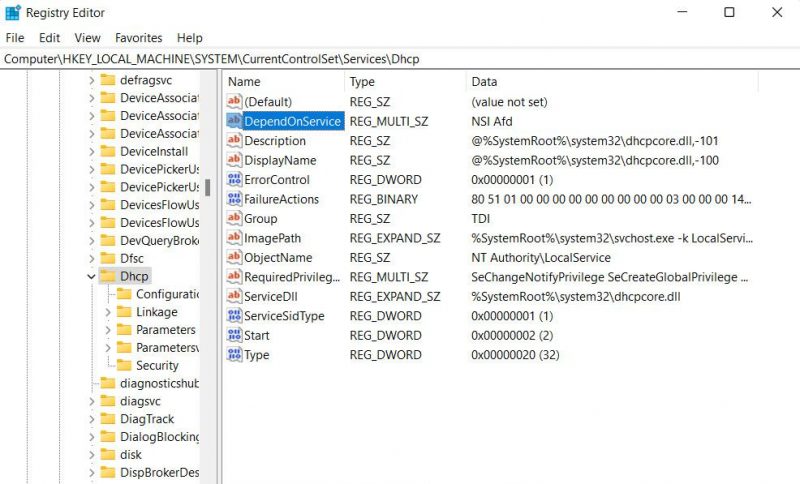
- В следующем диалоговом окне удалите все, кроме афд.<р>
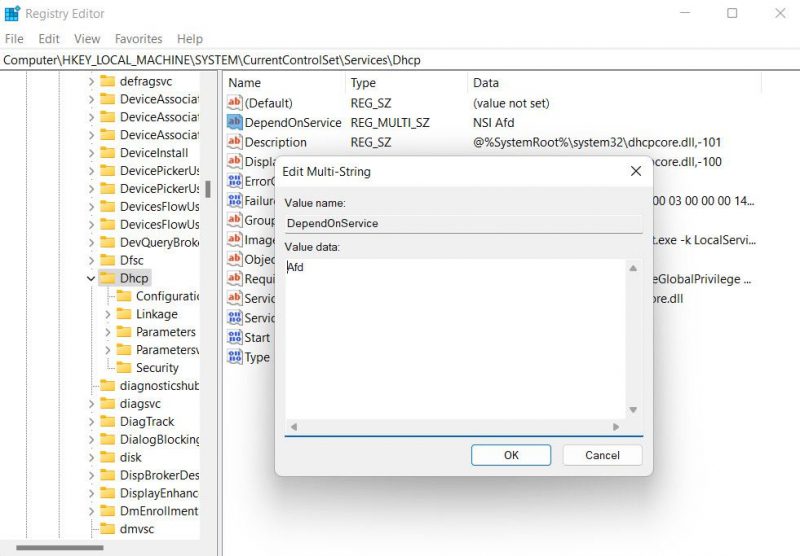
- Нажмите ОК, чтобы сохранить изменения и закрыть редактор реестра.
- Наконец, перезагрузите компьютер. Надеюсь, после перезагрузки вы больше не столкнетесь с ошибкой службы WLAN.
5. Перезапустите службу
Служба автонастройки WLAN может сама иметь дело с ошибкой повреждения или сбоем, который препятствуя его нормальной работе.
Чтобы убедиться в отсутствии такой проблемы со службой, вы можете перезапустить ее с помощью утилиты «Службы». Вот как это сделать:
- Нажмите клавиши Win + R, чтобы открыть «Выполнить».
- Введите «services.msc» в разделе «Выполнить» и нажмите Ввод.
- Прокрутите вниз, чтобы найти службу WLAN AutoConfig, и щелкните ее правой кнопкой мыши.
- Выберите Свойства в контекстном меню.
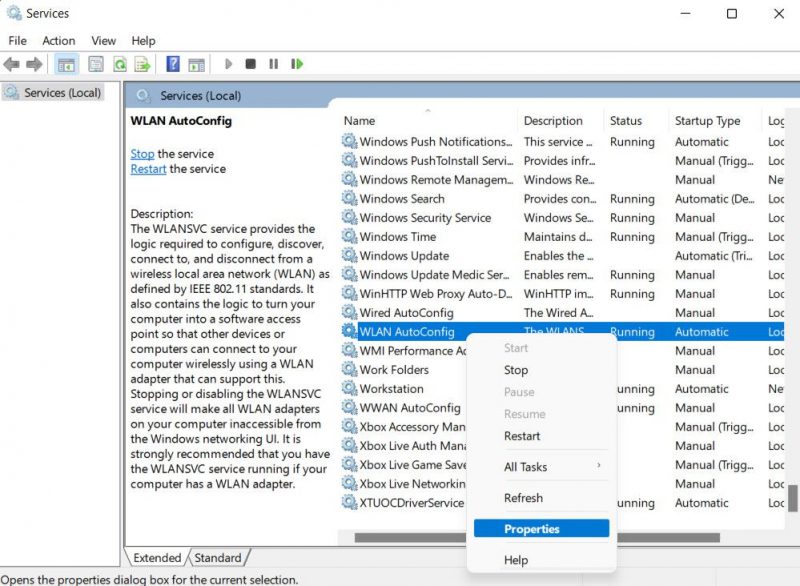
- Теперь нажмите кнопку Стоп, подождите пару секунд и нажмите Начать.
- Разверните раскрывающийся список для типа запуска и выберите Автоматически.
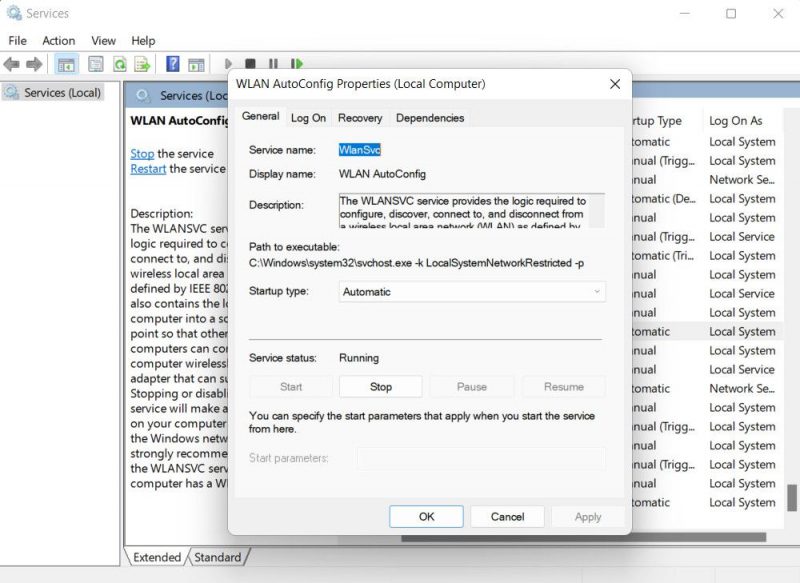
- Нажмите Применить > ОК, чтобы сохранить изменения.
Выполнение те же шаги для удаленного вызова процедур (RPC) и службы запуска серверных процессов DCOM в той же утилите. Если ошибка или сбой заражали службу, эти вышеупомянутые шаги должны решить проблему.
Простое подключение к беспроводным сетям
Невозможность подключиться к беспроводной сети на вашем устройстве может вызывать разочарование. Надеемся, что решения, которые мы перечислили выше, помогли вам исправить ошибку «Windows не удалось запустить службу автонастройки WLAN». для блага. Чтобы предотвратить возникновение такой проблемы в будущем, обязательно обновляйте соответствующие драйверы и службы.

