Как исправить ошибку «Служба диспетчера очереди печати не запущена» в Windows
Принтеры доставляют людям достаточно пробле, не говоря уже о проблемах с программным обеспечением. Вот как исправить ошибку диспетчера очереди печати в Windows.

Диспетчер очереди печати — это небольшое приложение, встроенное в вашу операционную систему. Это позволяет отправлять несколько заданий на печать в очередь, не дожидаясь завершения исходного задания на печать. Если служба диспетчера очереди печати перестает работать, вы столкнетесь с ошибкой «Служба диспетчера очереди печати не запущена» в Windows.
Это распространенная ошибка, связанная с заданиями на печать. Однако причины ошибки могут быть разными. Вы можете столкнуться с этой ошибкой при настройке нового принтера, после установки обновления или обновления маршрутизатора. В любом случае, вот несколько шагов по устранению неполадок, которые помогут вам устранить эту ошибку в Windows.
Как «Служба диспетчера очереди печати не запущена” Появляется сообщение об ошибке
Вот различные типы ошибок диспетчера очереди печати, с которыми вы можете столкнуться:
- «Windows не может подключиться к принтеру. Локальная служба диспетчера очереди печати не запущена».
- «Операция не может быть завершена. Служба диспетчера очереди печати не запущена».
С какой бы ошибкой вы ни столкнулись, решения по ее устранению одни и те же.
1. Запустите средство устранения неполадок принтера
Встроенное средство устранения неполадок принтера в Windows 10 и 11 позволяет находить и устранять проблемы с печатью. Средство устранения неполадок сканирует систему на наличие распространенных проблем с печатью и автоматически устраняет их. Он может проверить и перезапустить службу диспетчера очереди печати, если она остановлена.
- Нажмите Win + I , чтобы открыть Настройки.
- Откройте вкладку Система на левой панели.
- На правой панели прокрутите вниз и нажмите Устранение неполадок.
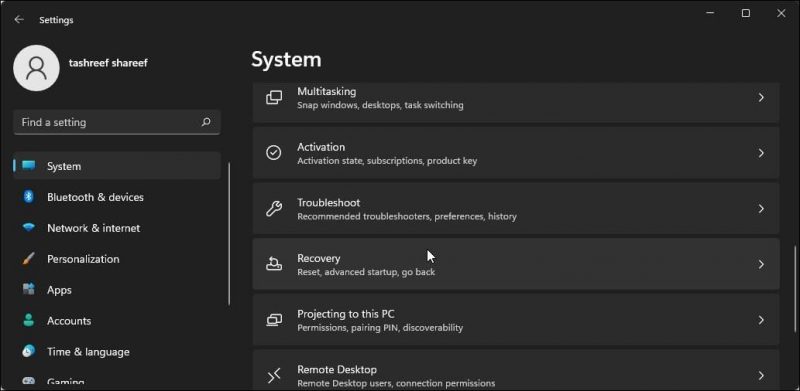
- Затем нажмите Другие средства устранения неполадок
- Затем нажмите кнопку Выполнить для принтера .вариант. Средство устранения неполадок просканирует систему и попытается обнаружить любые проблемы.
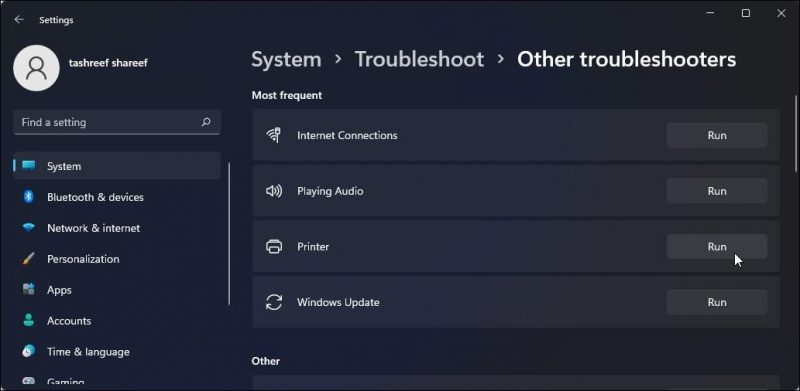
2. Перезапустите службу диспетчера очереди печати
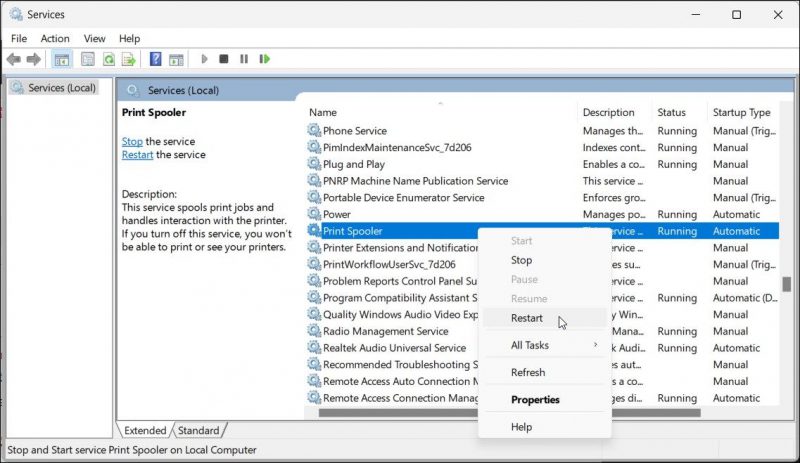
Вы можете проверить и перезапустить службу диспетчера очереди печати в оснастке «Службы», чтобы исправить ошибку «Служба диспетчера очереди печати не запущена». Вот как это сделать:
- Нажмите клавишу Win и введите services.
- Нажмите Службы, чтобы открыть оснастку.
- Затем найдите службу Диспетчер очереди печати в списке служб.
- Щелкните службу правой кнопкой мыши, выберите Перезапустить и дождитесь завершения процесса.
- Задайте новое задание на печать и проверьте, устранена ли ошибка.
3. Установите для параметра «Тип запуска службы диспетчера очереди печати» значение «Автоматически»
По умолчанию служба диспетчера очереди печати настроена на автоматический запуск при перезагрузке системы. Однако, если вы настроили запуск вручную, служба может перестать работать. Вы можете изменить тип запуска службы диспетчера очереди печати с помощью оснастки «Службы».
Чтобы изменить тип запуска службы диспетчера очереди печати:
- Нажмите Win + R , чтобы открыть Выполнить.
- Введите services.msc и нажмите ОК , чтобы открыть оснастку Службы.
- Здесь найдите службу Диспетчер очереди печати .
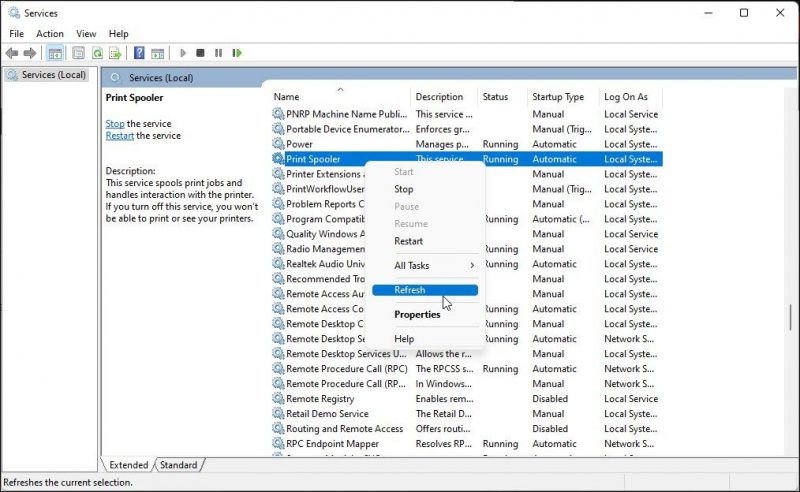
- Щелкните правой кнопкой мыши Диспетчер очереди печати и выберите Свойства.
- В открывшемся всплывающем диалоговом окне щелкните раскрывающийся список для Тип запуска и выберите Автоматически.
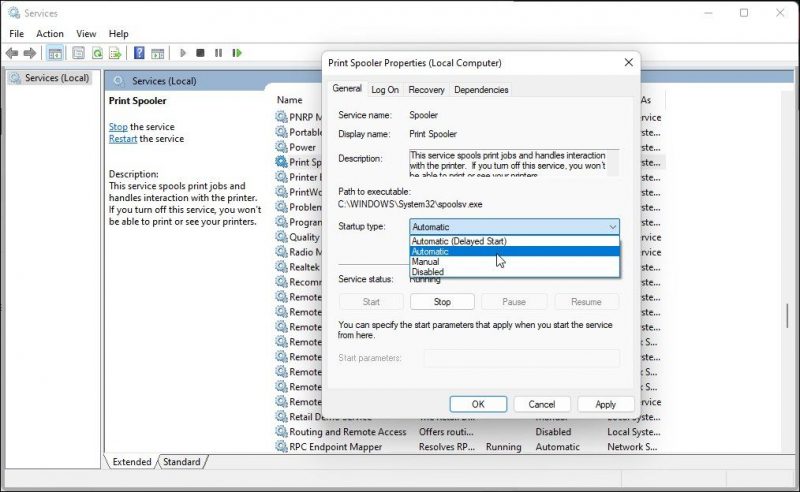
- Нажмите Применить и ОК , чтобы сохранить изменения.
- Если для него уже установлено значение Автоматически, выберите Отключено. Нажмите Применить и ОК .чтобы сохранить изменения.
- Теперь откройте свойства службы диспетчера очереди печати и установите для параметра Тип запуска значение Автоматически.
- Нажмите ОК и Применить , чтобы сохранить изменения.
- Закройте оснастку «Службы» и перезагрузите компьютер. Затем создайте задание на печать и проверьте, не устранена ли ошибка диспетчера очереди печати.
4. Очистите файлы диспетчера очереди печати
Слишком много ожидающих или поврежденных заданий на печать могут вызвать ошибку «Служба диспетчера очереди печати не запущена». Чтобы решить эту проблему, вы можете вручную удалить файлы диспетчера очереди печати и перезапустить службу. Вот как это сделать.
- Нажмите Win + R, чтобы открыть Выполнить.
- Введите services.msc и нажмите ОК.
- Найдите и выберите службу Диспетчер очереди печати в оснастке «Службы».
- Щелкните правой кнопкой мыши Диспетчер очереди печати и выберите Остановить.
- Затем нажмите Win + E, чтобы открыть Проводник.
- Перейдите к следующему местоположению. Вы можете скопировать и вставить следующий путь в адресную строку проводника для быстрой навигации: C:WindowsSystem32spoolPRINTERS
- Здесь очистите все файлы в папке «Принтеры». Нажмите Да, если появится запрос Контроля учетных записей (UAC). Не удаляйте папку ПРИНТЕРЫ, а только файлы внутри папки.
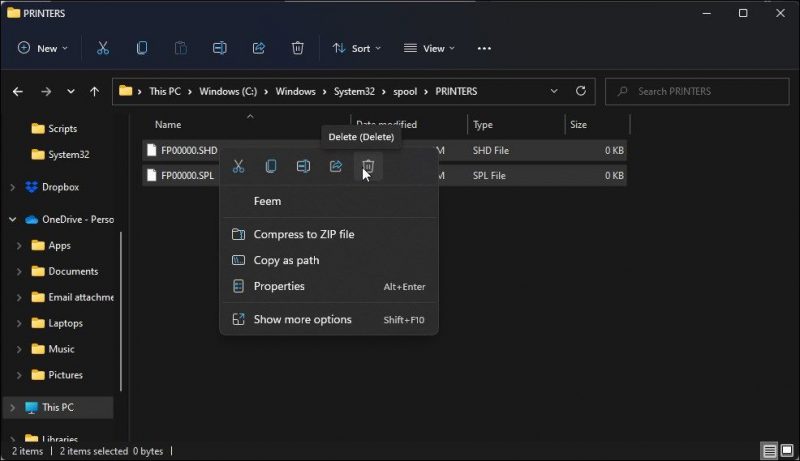
- Закрыть Проводник и вернитесь к оснастке Службы.
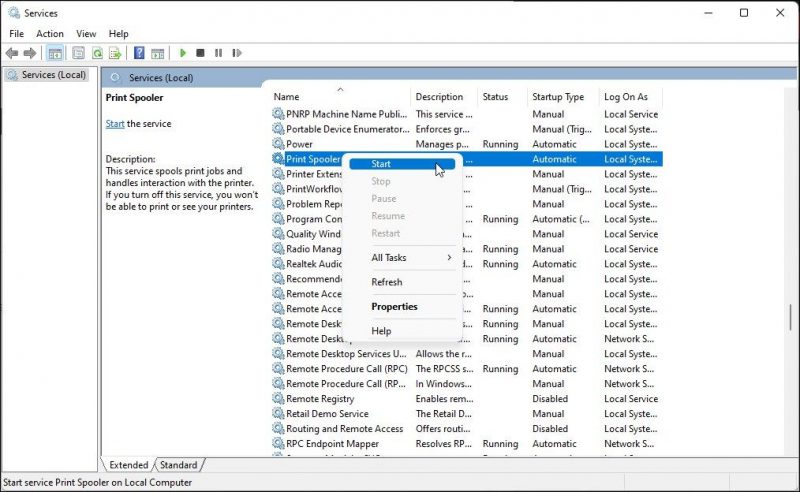
- Выберите и щелкните правой кнопкой мыши Диспетчер очереди печати.службы и выберите Запустить.
Теперь создайте новое задание на печать и проверьте, устранена ли ошибка. Если нет, отключите и снова подключите принтер, чтобы посмотреть, поможет ли это.
5. Проверьте брандмауэр Защитника Windows
Если ваш принтер подключен к сети, возможно, брандмауэр Защитника Windows предотвращение соединения, приводящего к ошибке. Вы можете подтвердить этот случай, временно отключив брандмауэр Защитника Windows и создав новое задание на печать.
Чтобы отключить брандмауэр Защитника Windows:
-
- Нажмите Win + I, чтобы открыть Настройки.
- Откройте Конфиденциальность & безопасность на левой панели.
- Затем нажмите Безопасность Windows.
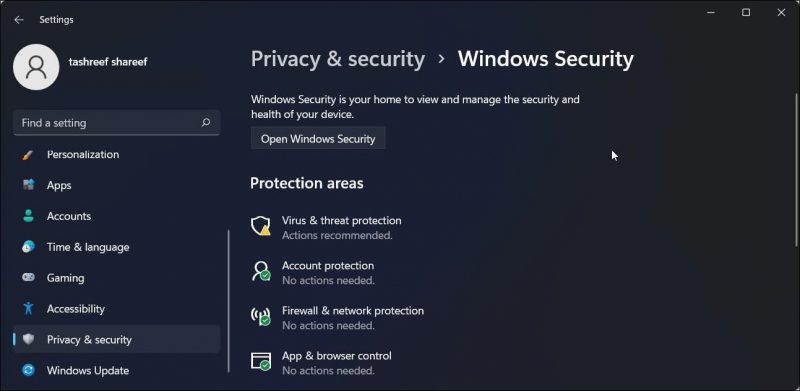
- Наконец, нажмите Открыть безопасность Windows.
- Откройте брандмауэр & защита сети на левой панели.
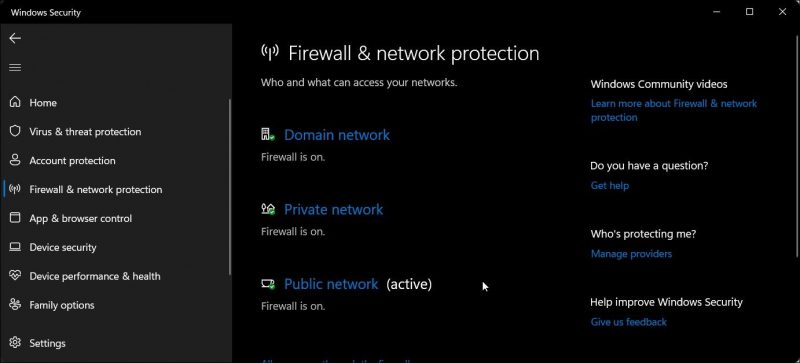
- Нажмите на текущую активную сеть (общедоступная/частная).
- Переключите переключатель в разделе Брандмауэр Microsoft Defender , чтобы отключить брандмауэр. Нажмите Да, если появится запрос UAC.
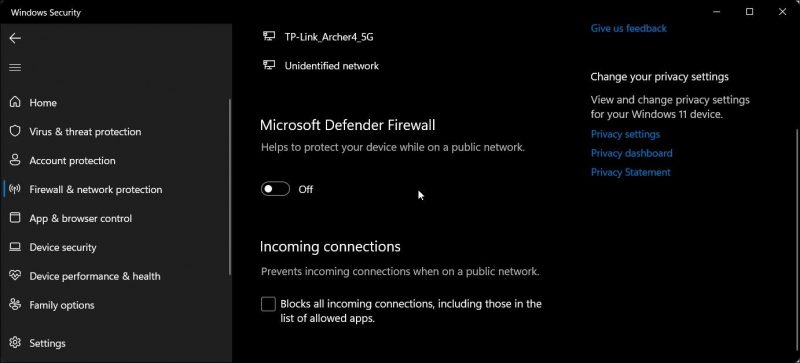
- With брандмауэр отключен, создайте новое задание на печать и посмотрите, успешно ли оно завершится.
- После этого включите защиту Брандмауэр Защитника Windows.
- Если вы часто используете принтер, отключение брандмауэра Защитника Windows нецелесообразно. Вам потребуется дополнительно изучить проблему, чтобы разрешить подключение через брандмауэр.
6. Обновите драйвер принтера
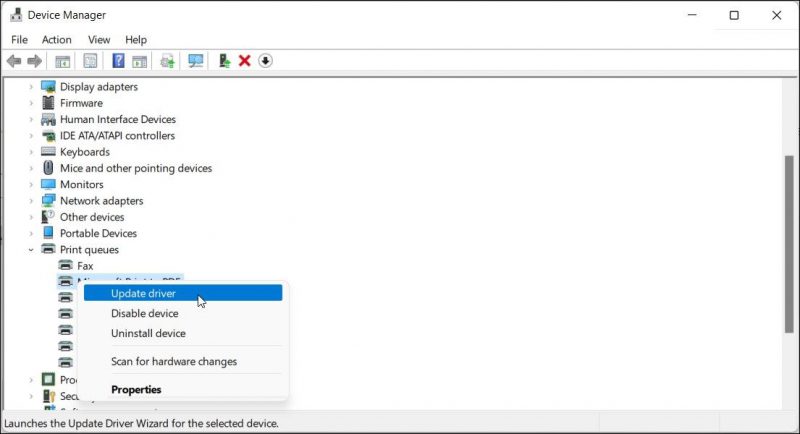
Устаревшие или поврежденные драйверы компьютера может привести к неисправности подключенного устройства. Попробуйте обновить драйвер принтера, чтобы узнать, поможет ли это устранить ошибку. Вы можете обновить общий драйвер принтера с помощью диспетчера устройств. Вот как это сделать.
- Нажмите Win + I , чтобы открыть Выполнить.
- Введите devmgmt.msc и нажмите ОК , чтобы открыть Диспетчер устройств.
- В диспетчере устройств разверните Очереди печати.
- Щелкните правой кнопкой мыши свой принтер и выберите Обновить драйвер
- Затем выберите Автоматический поиск драйверов. Windows выполнит поиск нового обновления драйвера, загрузит и установит его, если оно доступно.
Если новые обновления недоступны, загрузите последнюю версию драйвера для вашей модели принтера с веб-сайта производителя принтера.
7. Удалите и переустановите драйвер принтера
Вы также можете удалить драйвер принтера, чтобы выполнить чистую установку принтера. Чтобы удалить принтер, сначала необходимо удалить устройство из настроек, а затем удалить драйвер.
Чтобы удалить принтер:
- нажмите Win + I открыть Настройки.
- На левой панели нажмите Bluetooth & устройств.
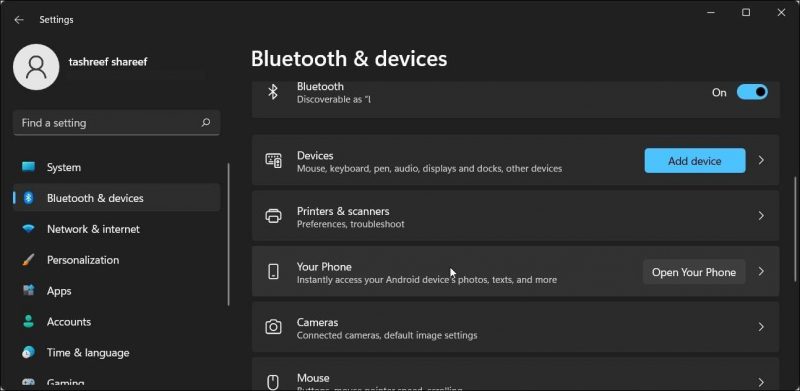
- Далее , нажмите Принтеры и amp; сканеры.
- Теперь найдите и нажмите на свой принтер.
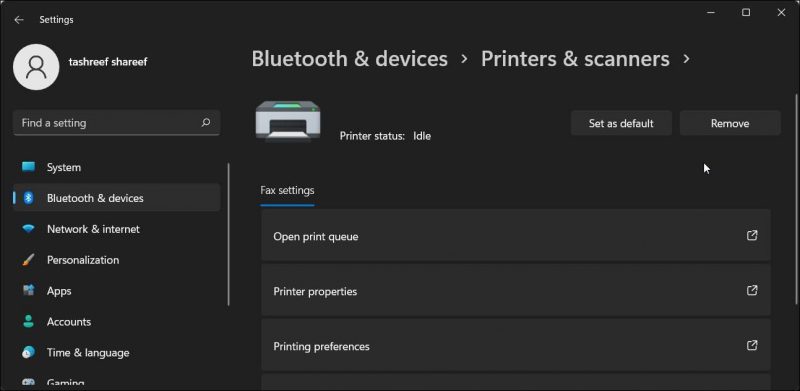
- Нажмите кнопку Удалить в правом верхнем углу и нажмите Да , чтобы подтвердить действие.
Один раз готово, перезагрузите компьютер. После перезагрузки загрузите последние версии драйверов для вашего принтера с веб-сайта производителя и завершите настройку.
Исправление «Служба диспетчера очереди печати не запущена» Ошибка
Часто проблемы со службой диспетчера очереди печати можно исправить, перезапустив службу или удалив файлы очереди печати. Однако, если проблема не устранена, проверьте свою систему на наличие новых изменений, таких как обновления Windows или повреждение системных файлов.

