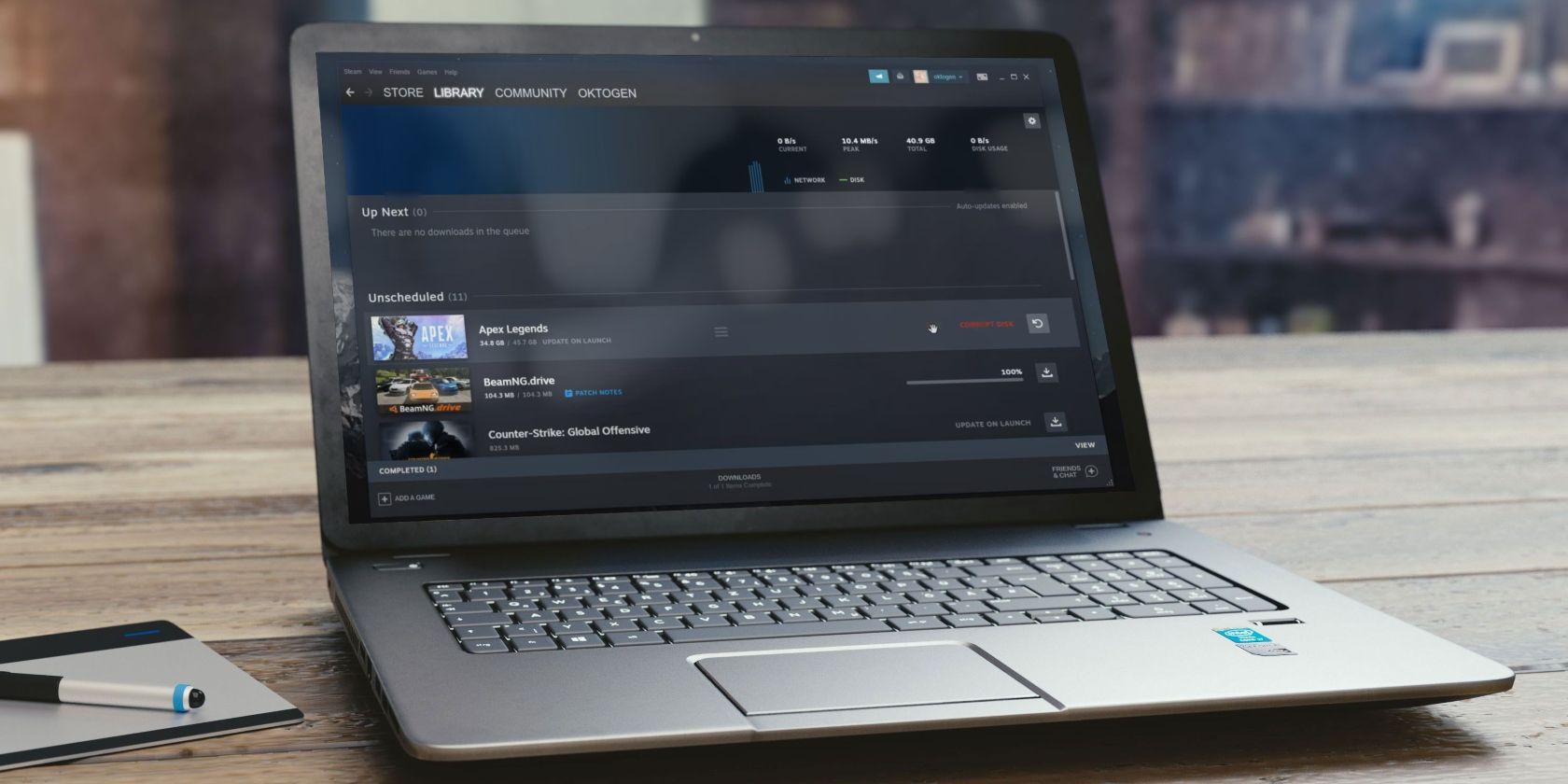Как исправить ошибку с поврежденным диском в Steam
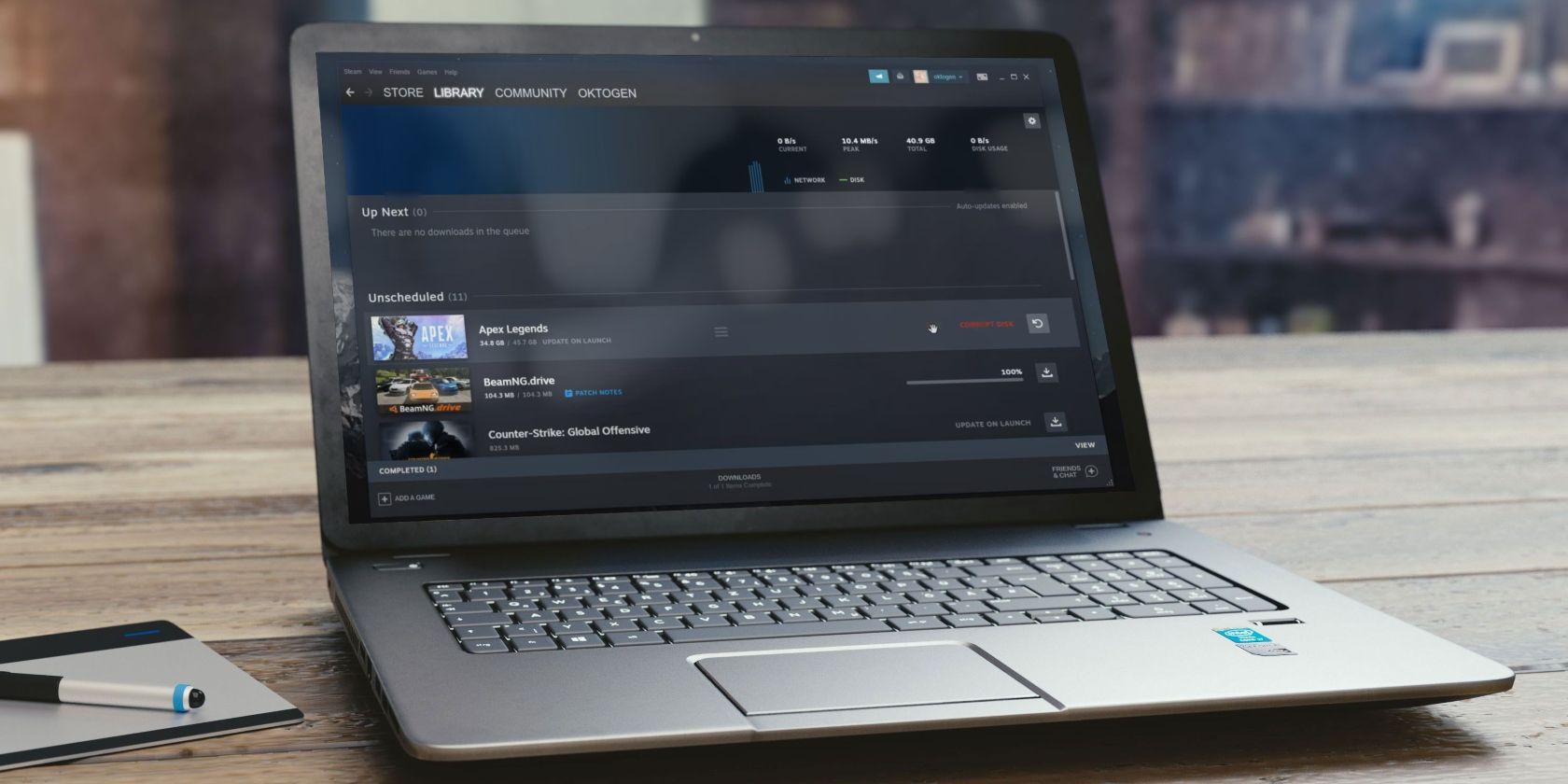
Вы начали обновлять игру в Steam, и она какое-то время работала нормально, но затем у вас возникла ошибка «Диск поврежден»? Сталкивались ли вы с этой ошибкой при загрузке игр в Steam? Если это так, процесс загрузки или обновления был прерван.
Это прерывание обычно связано с проблемой жесткого диска, клиента Steam или настроек Windows. Однако паниковать не стоит. Исправить эту ошибку просто. В этой статье будут представлены некоторые решения, которые вы можете применить, чтобы исправить эту ошибку и успешно загрузить или обновить игру.
1. Запустите Steam от имени администратора
Ваше антивирусное программное обеспечение или Защитник Windows могут прерывать процесс обновления или загрузки приложений в Steam. Скорее всего, это произойдет, если Steam установлен на том же диске, что и ваша операционная система.
Лучший способ избежать этого — запустить Steam от имени администратора, это предотвратит блокировку вашими программами безопасности обработки клиента Steam. Чтобы запустить Steam от имени администратора, введите «Steam» в поиске Windows, щелкните правой кнопкой мыши значок Steam и выберите «Запуск от имени администратора».
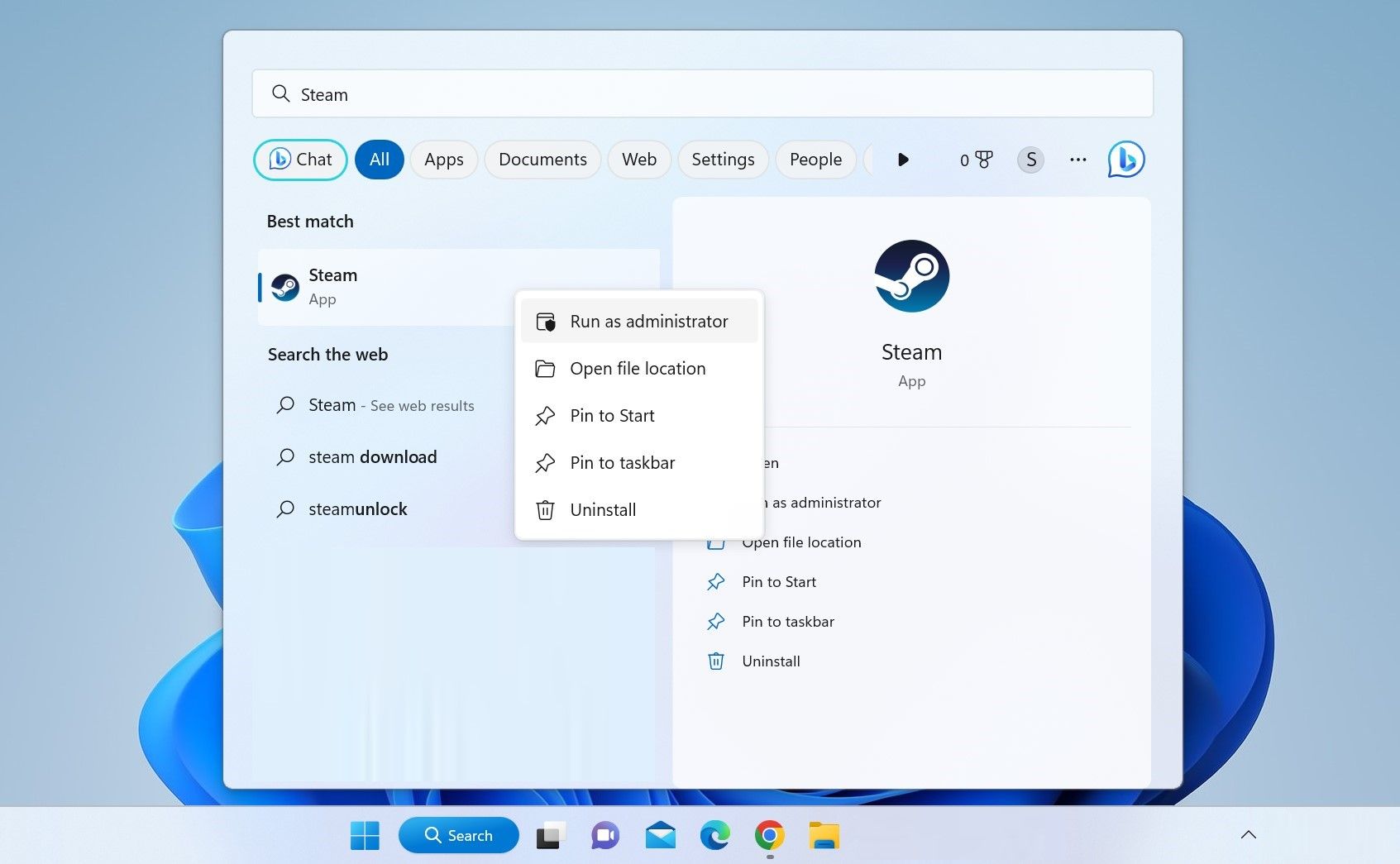
Если запуск Steam от имени администратора решает проблему, настройте приложение так, чтобы оно всегда запускалось от имени администратора.
2. Запустите папку восстановления в Steam
Steam предоставляет полезную утилиту для восстановления поврежденных каталогов Steam. Их восстановление также может исправить ошибку «сломанный диск», с которой вы столкнулись. Чтобы выполнить ремонт, выполните следующие действия:
- Запустить Steam
- Перейдите в меню Steam в верхнем левом углу и выберите «Настройки.
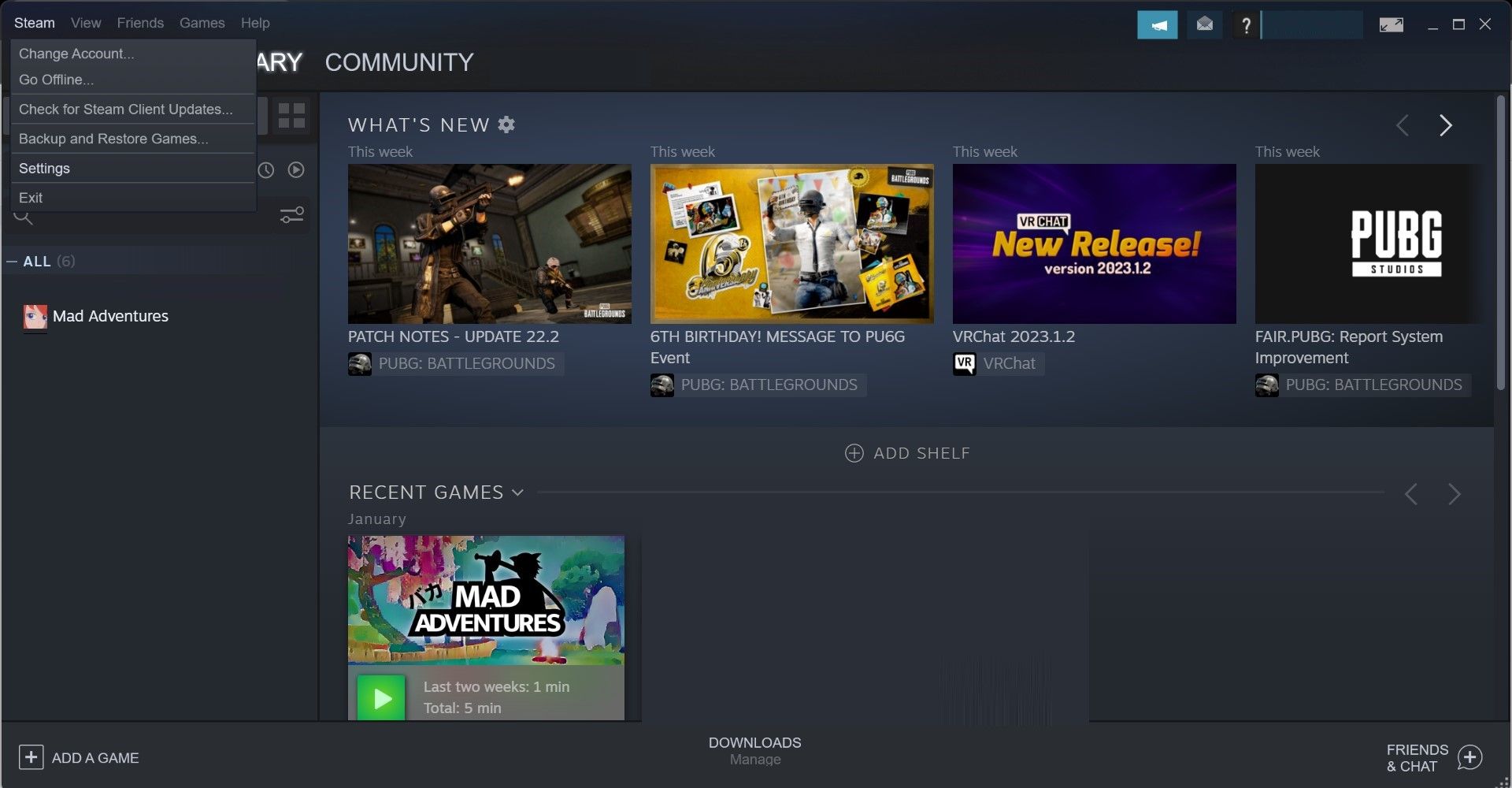
- Перейдите на вкладку «Загрузки» в окне настроек и выберите «Папка библиотеки Steam.
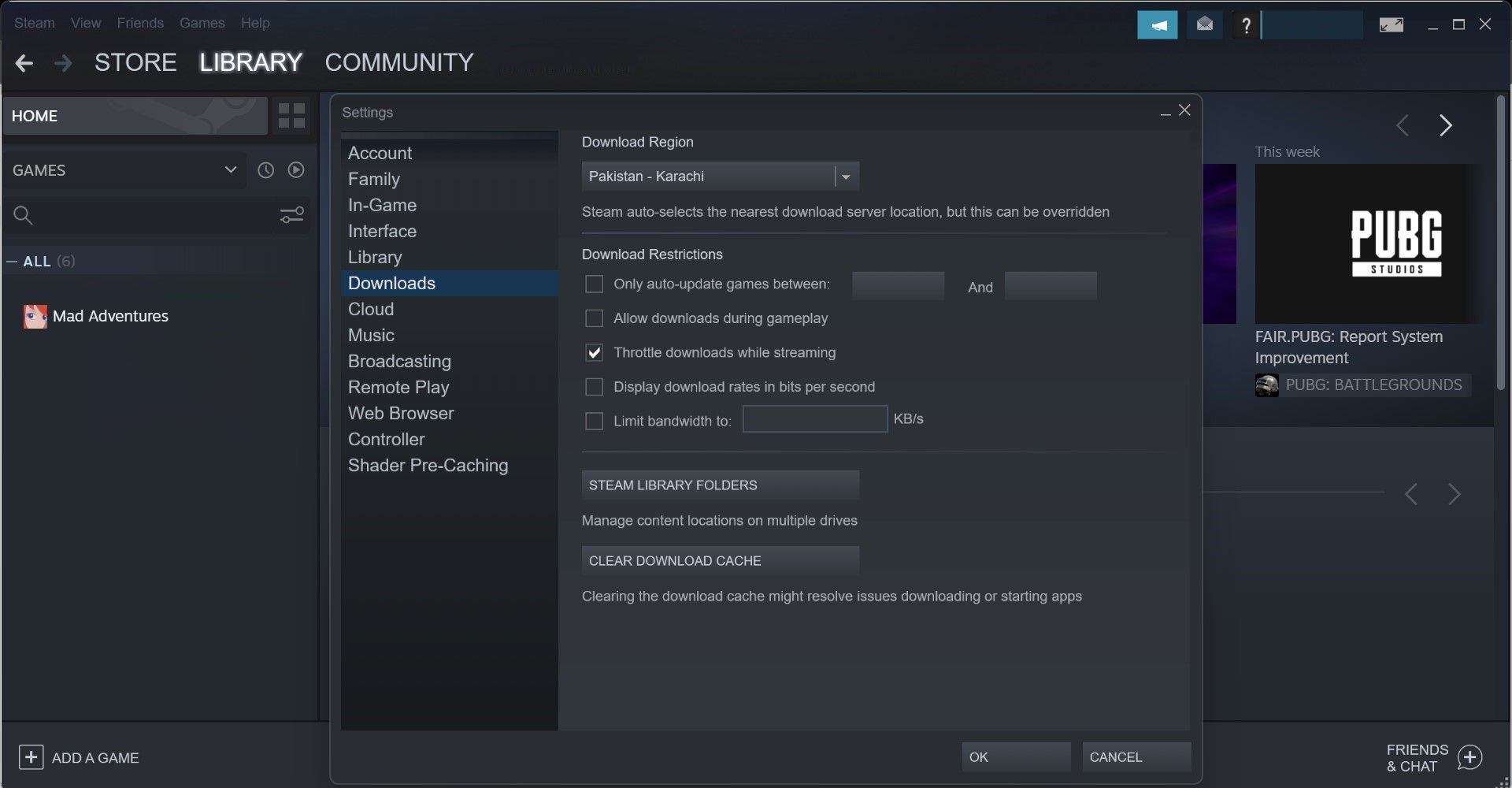
- Выберите диск с игрой, на которой возникла ошибка.
- Нажмите на три горизонтальные точки рядом с этим диском и выберите «Восстановить папку.
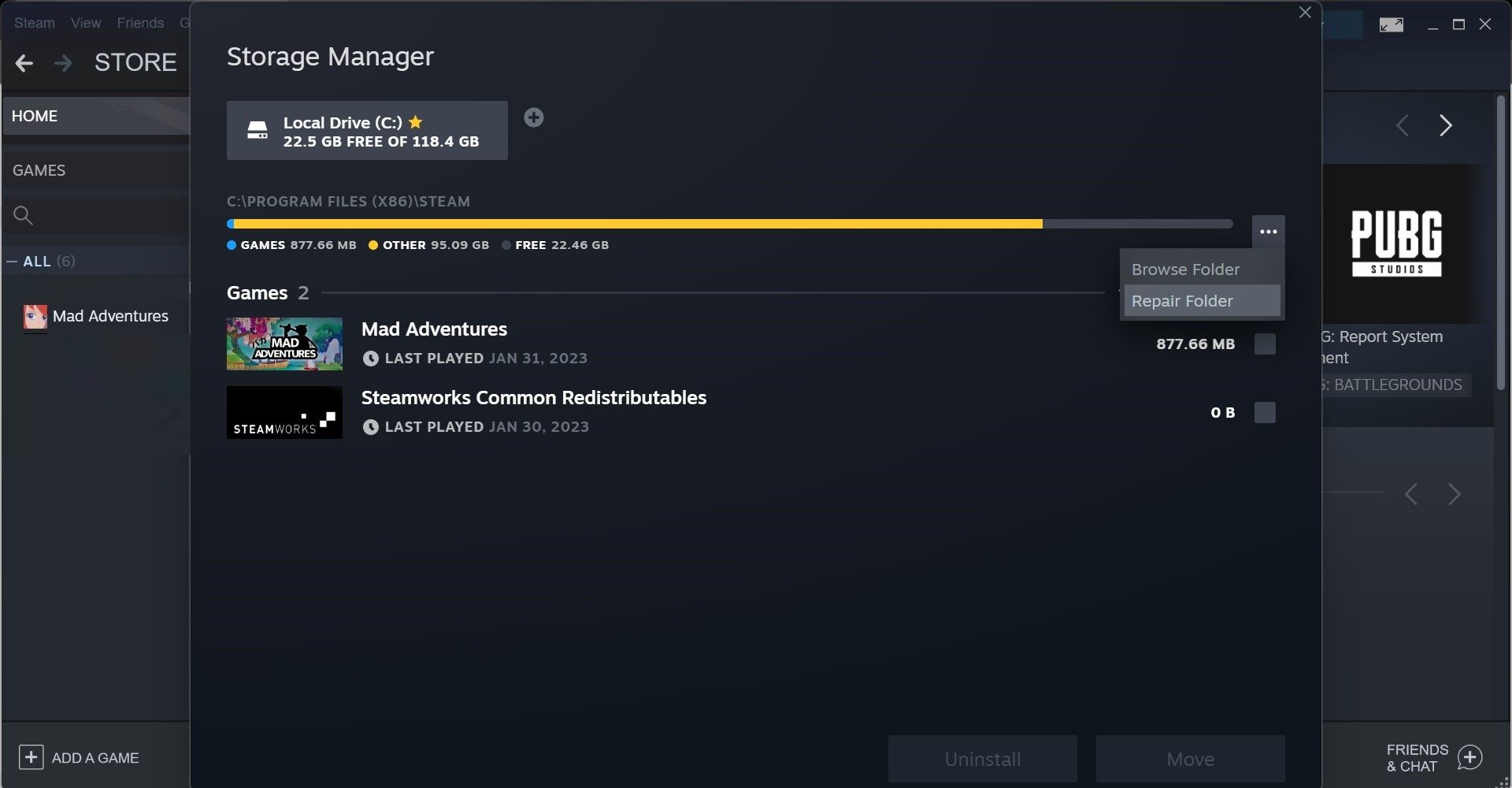
Переименование подпапки в папке Steamapps под названием «Загрузки» устранило эту ошибку для многих пользователей Reddit. Значит, и вам стоит попробовать. Выполните следующие действия, чтобы переименовать эту папку:
- Запустить Steam
- Перейдите в меню Steam в верхнем левом углу и выберите «Настройки.
- Перейдите на вкладку «Загрузки» в окне настроек и выберите «Папка библиотеки Steam.
- Выберите диск с игрой, на которой возникла ошибка.
- Нажмите на три горизонтальные точки рядом с этим диском, затем нажмите «Просмотреть папку».
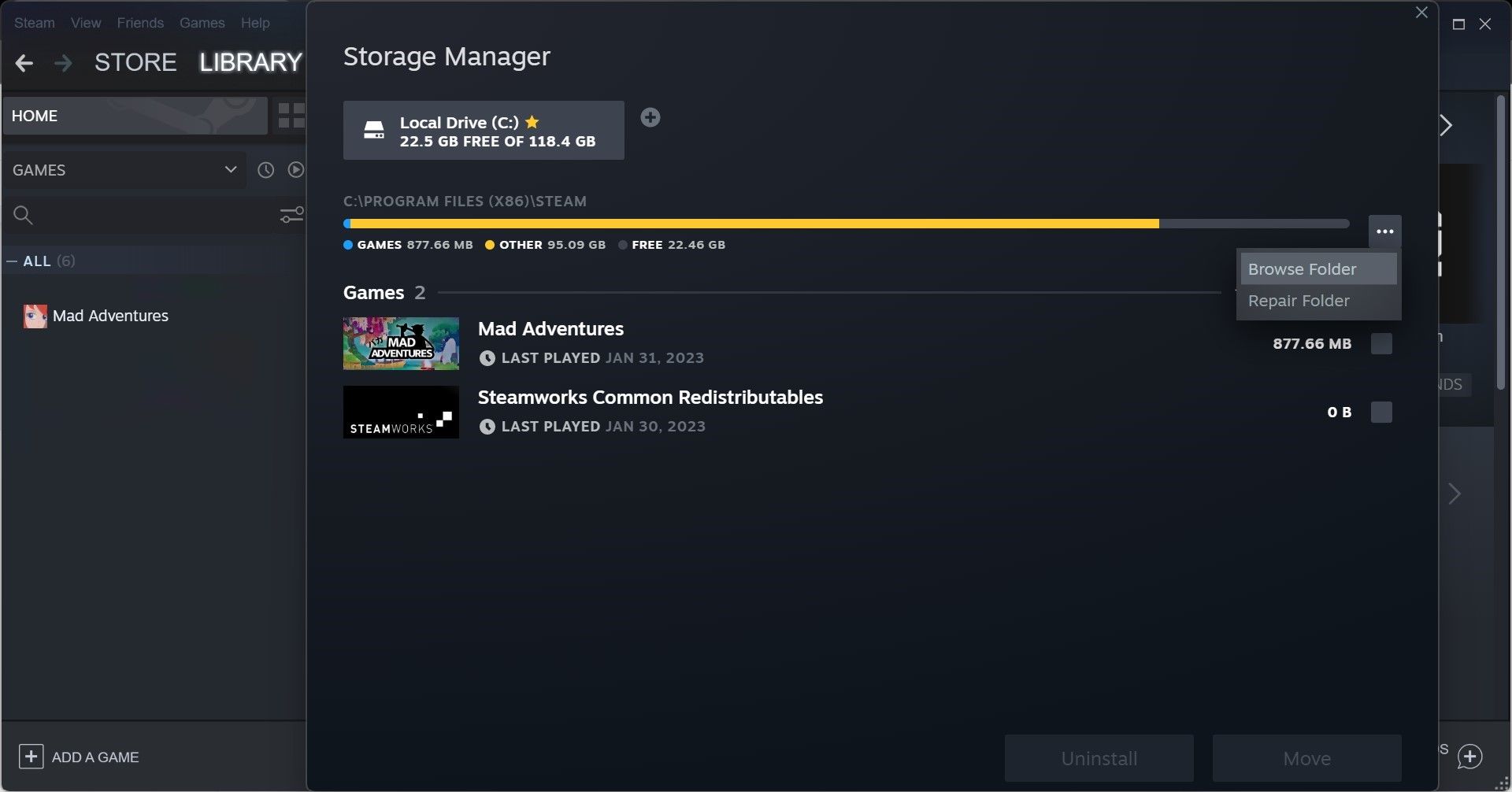
- Чтобы переименовать папку «Загрузки», щелкните ее правой кнопкой мыши и выберите «Переименовать». (См различные способы переименования файлов в Windows)
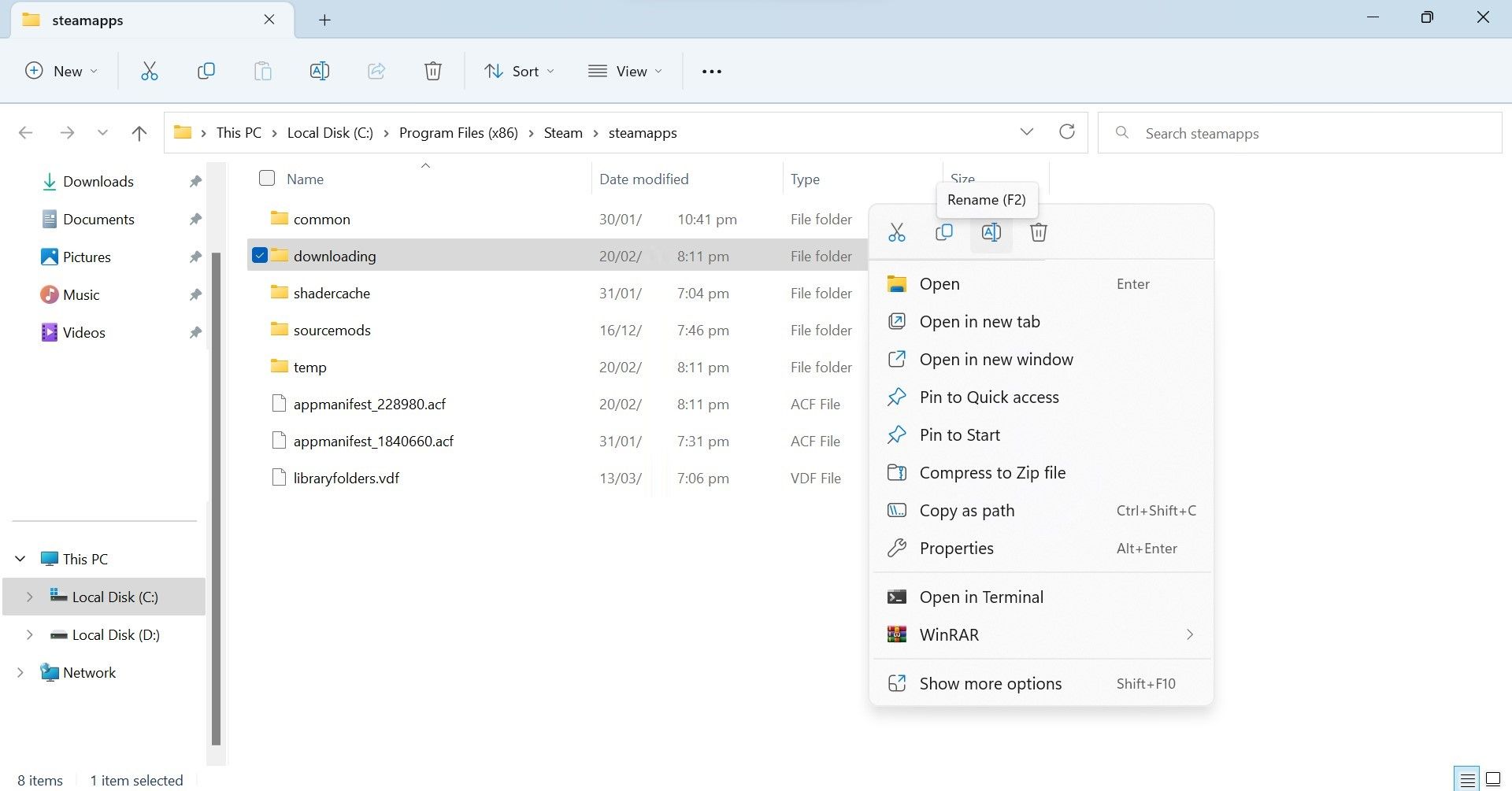
- Вы можете назвать его как угодно, кроме «Загрузки», но некоторые пользователи предложили переименовать его в «Старый».
Тогда обнови игру, надеюсь больше не будет этой ошибки.
4. Очистите кэш загрузок в Steam
Кэш загрузок Steam хранит информацию об активных загрузках и обновлениях до тех пор, пока файлы игры не будут скопированы в конечный пункт назначения. Если игра не загружается или не обновляется должным образом после прерывания, вы можете очистить кеш загрузки, чтобы исключить кеш как возможную причину.
Чтобы очистить кеш загрузки, запустите клиент Steam, перейдите в меню Steam и выберите «Настройки». На панели «Настройки» выберите вкладку «Загрузки» и нажмите кнопку «Очистить кэш загрузки.
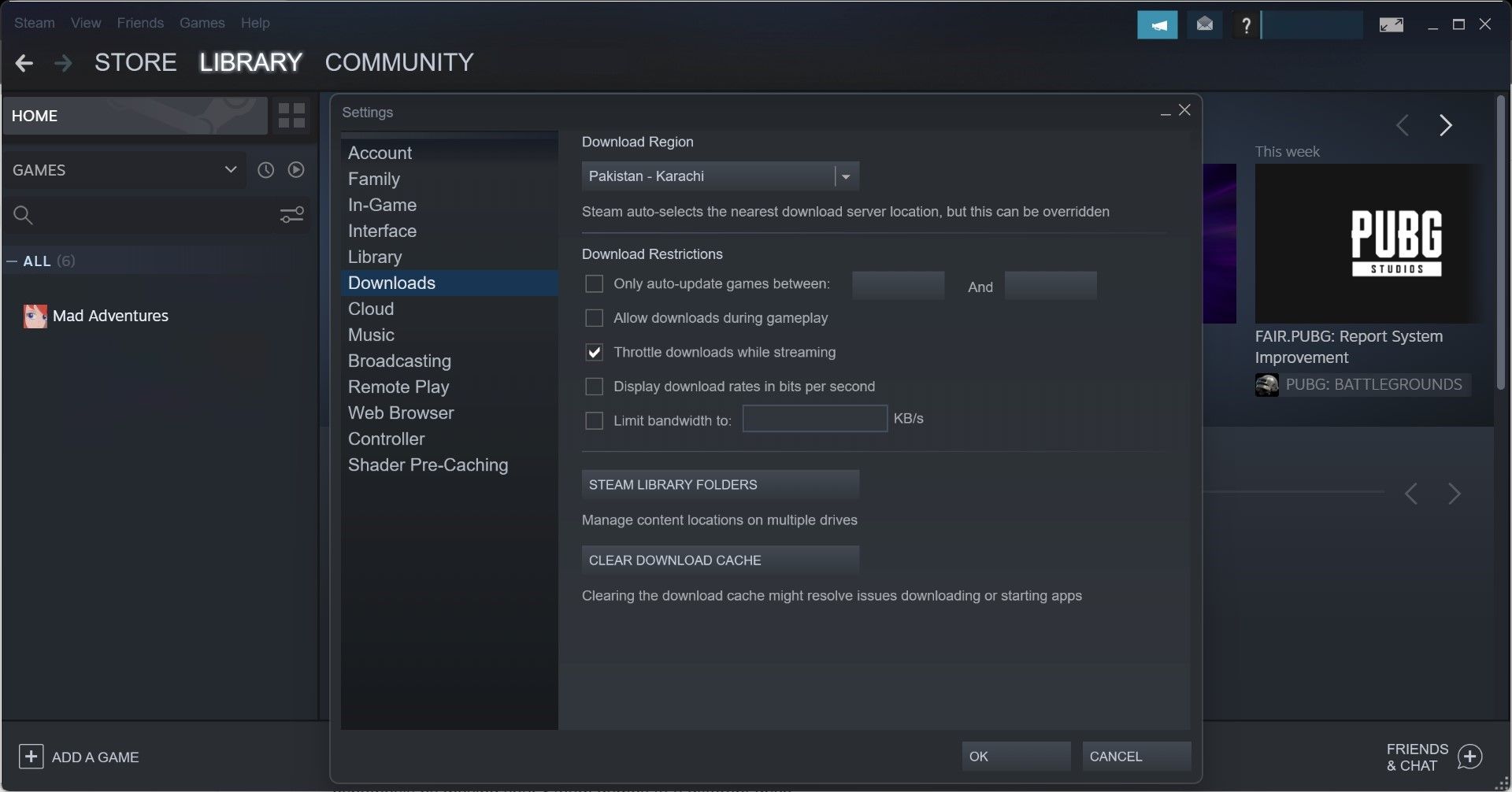
Затем нажмите кнопку «ОК» для подтверждения. Возможно, вам придется снова войти в систему, поэтому, пожалуйста, войдите снова и попробуйте обновить или повторно загрузить игру.
5. Переместите игру на другой диск
Если ваш жесткий диск находится на грани отказа, вы можете столкнуться с ошибкой «плохой диск». Если вы слышите странные звуки на вашем диске, ваши файлы часто повреждаются или вы постоянно сталкиваетесь с ошибками диска, возможно, ваш жесткий диск неисправен. Вы можете проверить свою гипотезу, переместив свои игры Steam на другой диск.
Для этого откройте Steam, щелкните меню Steam в левом верхнем углу и перейдите в «Настройки». Затем перейдите на вкладку «Загрузки» слева и щелкните папку библиотеки Steam, чтобы открыть диспетчер хранилища.
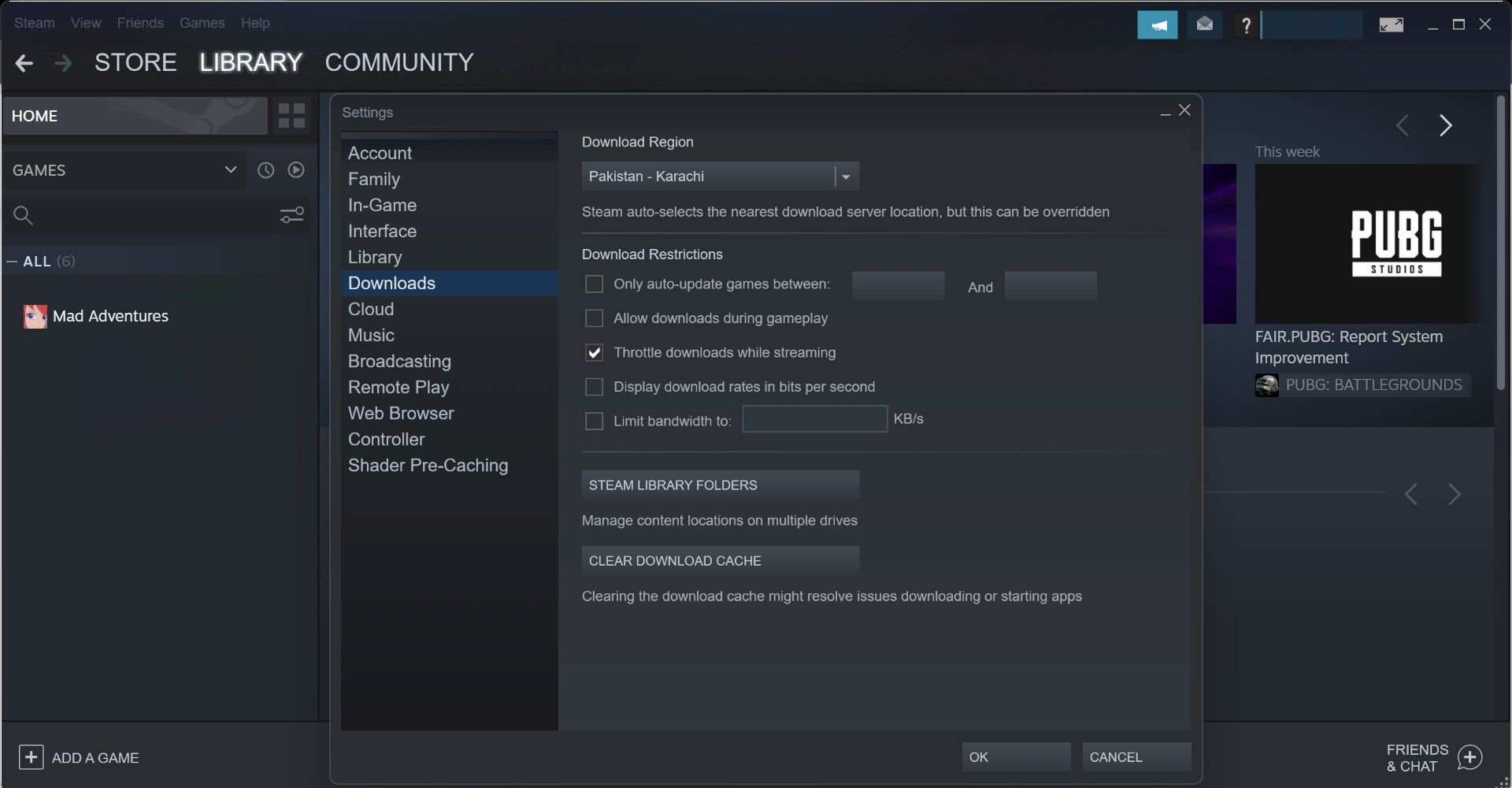
Посмотрите, сколько дисков указано здесь. Если вы видите только один диск с играми с ошибками, вам нужно добавить новый диск. Для этого щелкните значок «+», выберите другой диск (или определенное место на новом диске), на который вы хотите переместить игру, и создайте папку с именем «SteamLibrary».
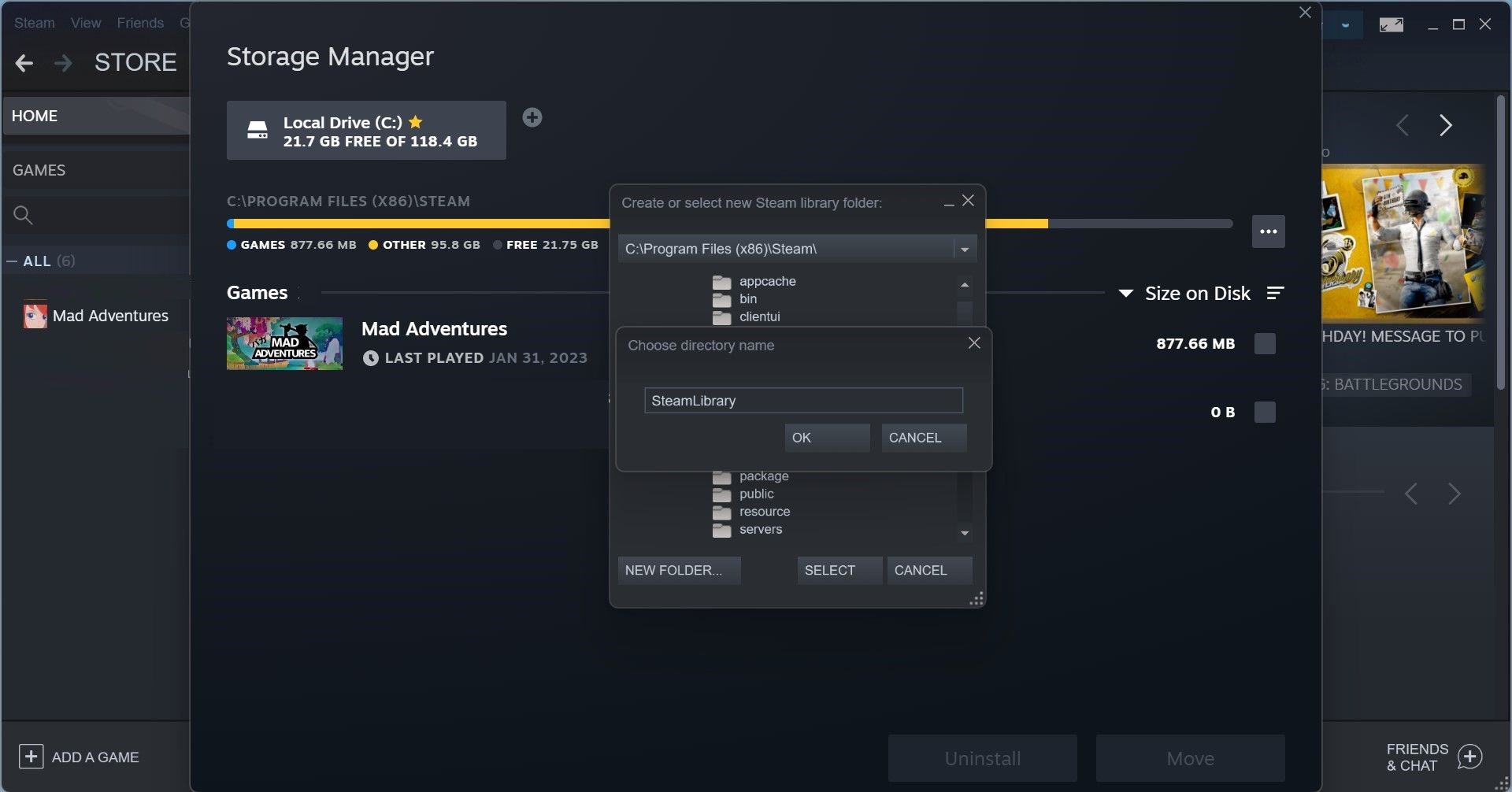
Это добавит новый диск в Storage Manager. После добавления вы можете переместить туда свои игры. Для этого установите флажок рядом с игрой, которую хотите переместить, нажмите кнопку «Переместить», выберите, куда вы хотите переместить игру, и снова нажмите кнопку «Переместить.
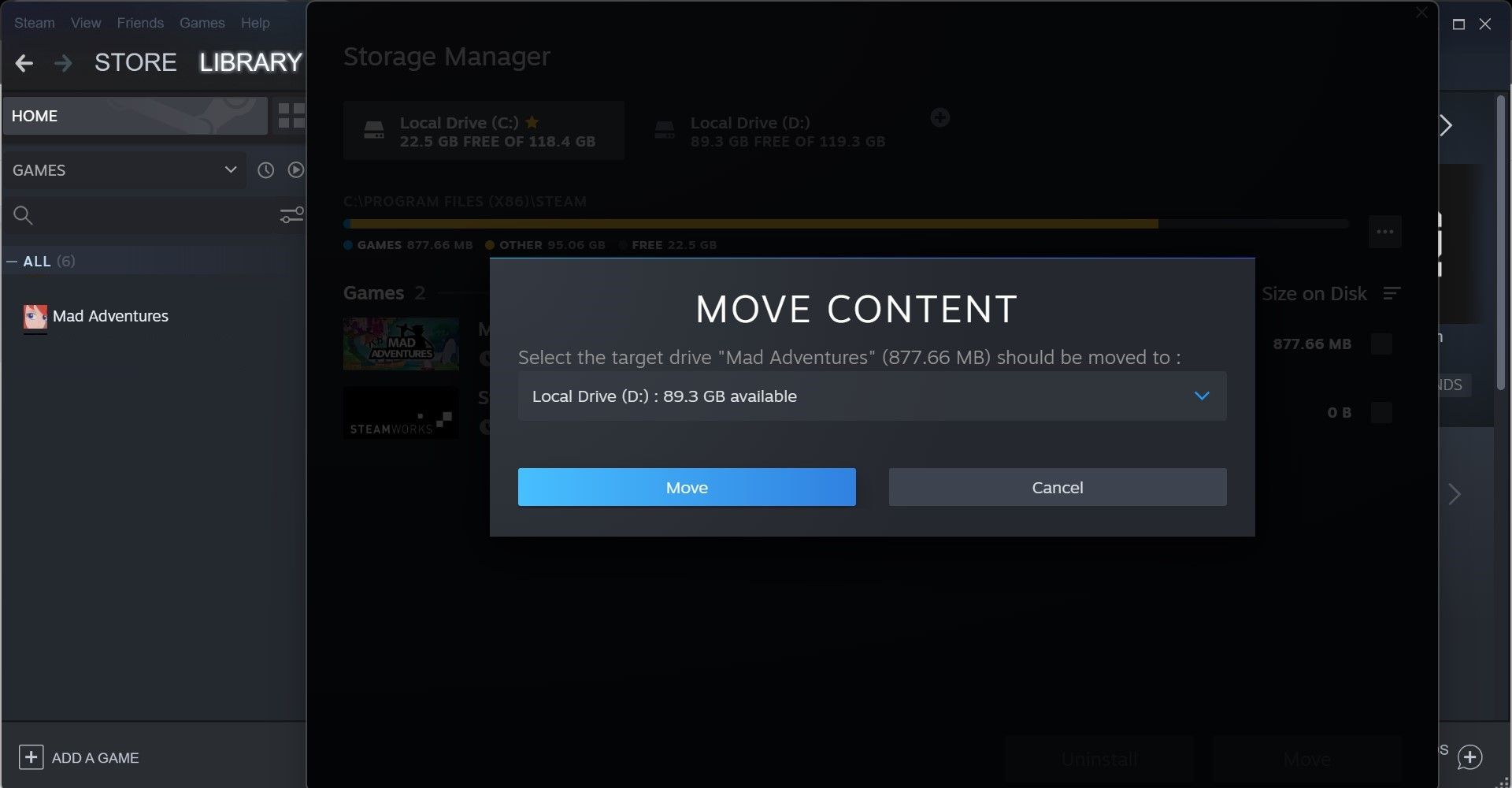
Процесс перемещения может занять много времени, в зависимости от размера игры. Пожалуйста, будьте терпеливы.
6. Не позволяйте Вашему жесткому диску переходить в спящий режим
Windows поставляется с удобным менеджером питания, который позволяет вам настроить, как ваша система использует питание. Наряду со многими полезными настройками это позволяет отключать жесткий диск после периода бездействия для экономии энергии. Это полезный способ сэкономить электроэнергию, если один из ваших жестких дисков не использовался в течение длительного периода времени.
К сожалению, такая установка не всегда работает в нашу пользу. Если жесткий диск случайно отключится во время загрузки или обновления игры, установка может быть повреждена. Поэтому он может выдать эту ошибку. Чтобы этого не произошло, выполните следующие действия:
- Введите «изменить план» в поисковой системе Windows и откройте настройки плана.
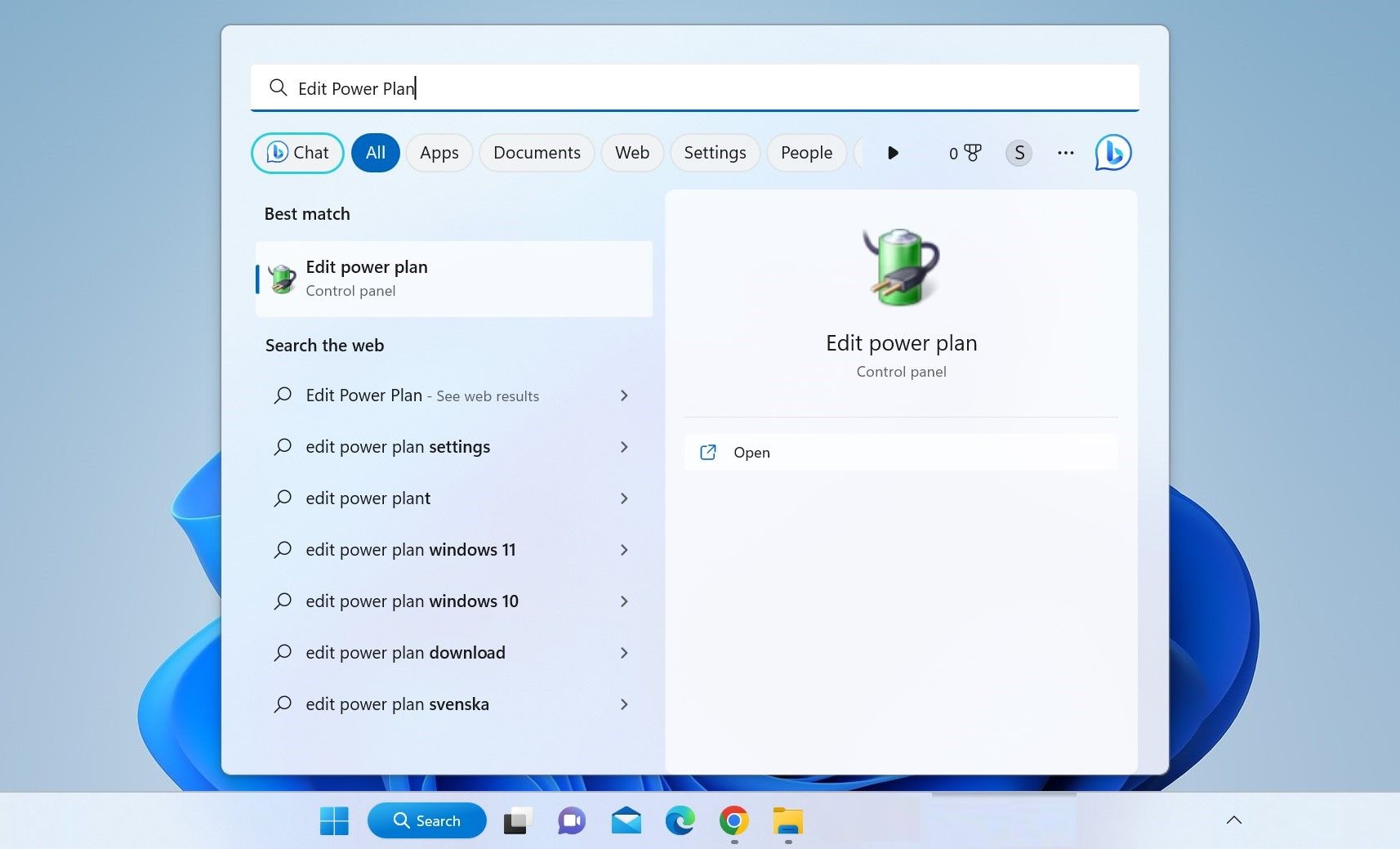
- Здесь нажмите кнопку «Изменить дополнительные параметры питания.
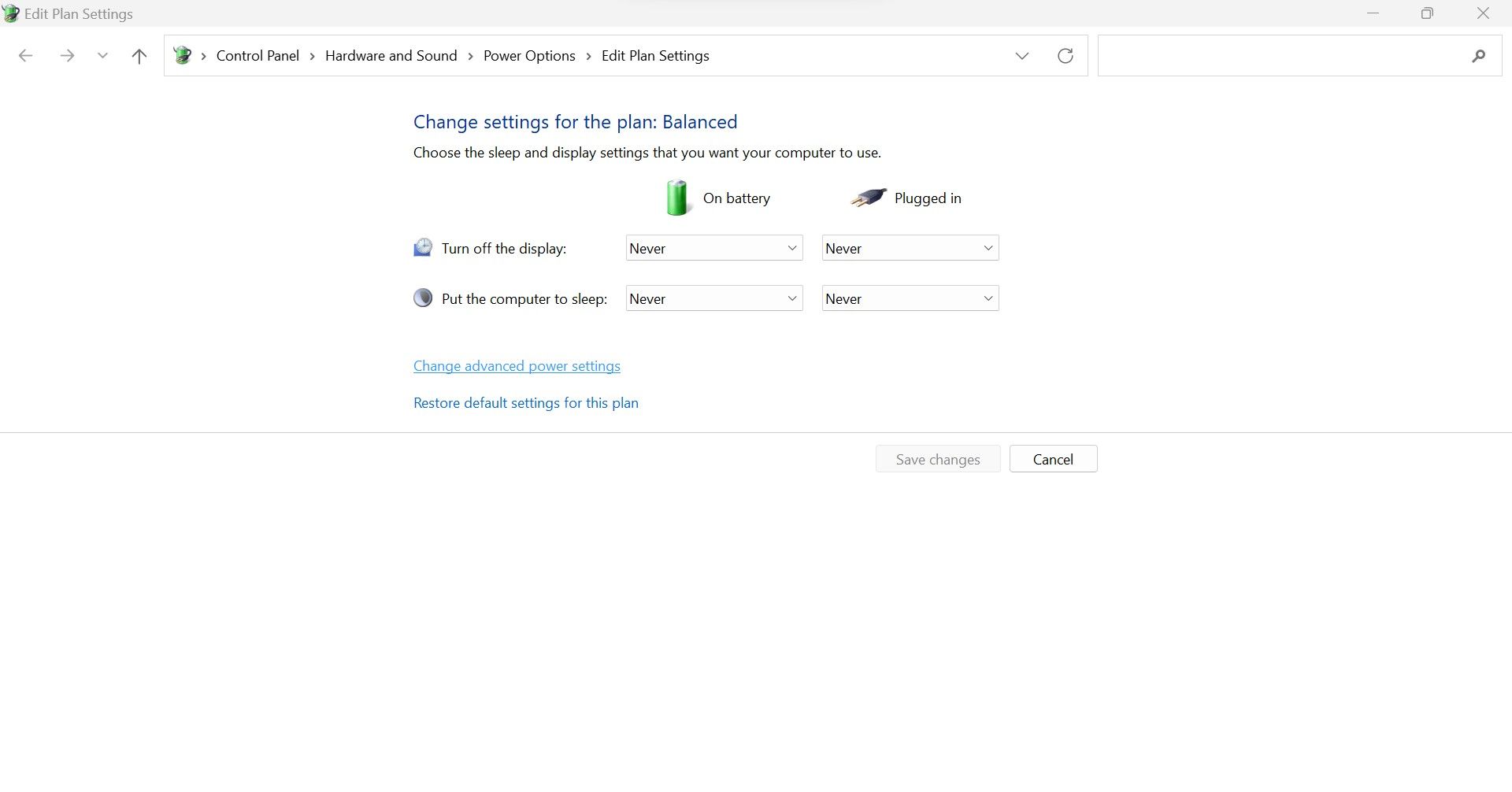
- Разверните категорию «Жесткий диск» на панели «Электропитание.
- Затем перейдите к параметру «Использовать батарею (минуты)» и щелкните стрелку вниз, чтобы изменить его значение на «Никогда.
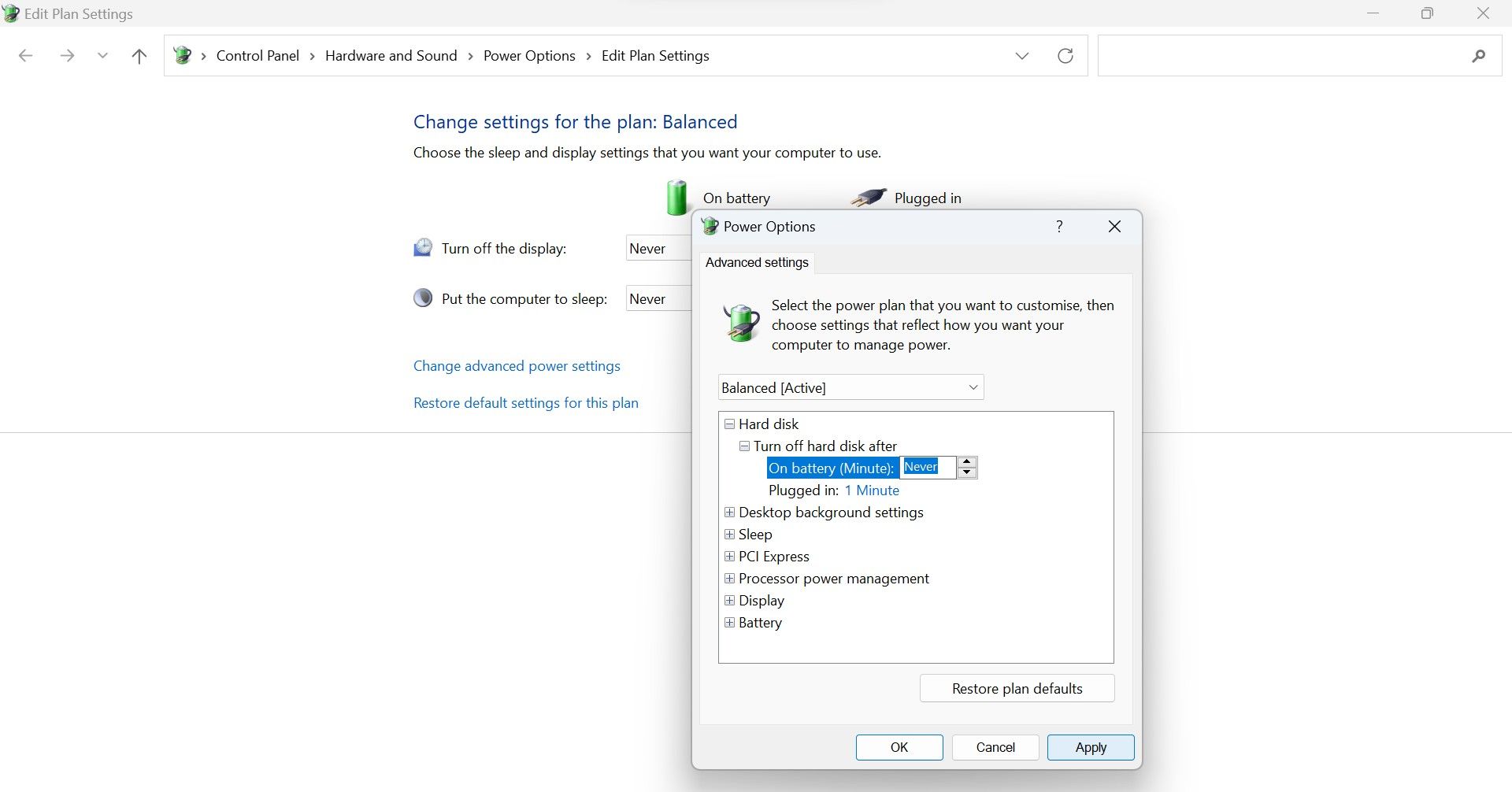
- Повторите тот же процесс для подключенных (минут).
7. Обновите Steam
Steam часто выпускает обновления, добавляя новые функции и исправляя существующие ошибки. Обновления клиента Steam обычно происходят автоматически, но иногда требуется ручное вмешательство. Чтобы проверить, обновлен ли ваш клиент Steam, запустите его, откройте меню Steam в левом верхнем углу и нажмите «Проверить наличие обновлений клиента Steam».
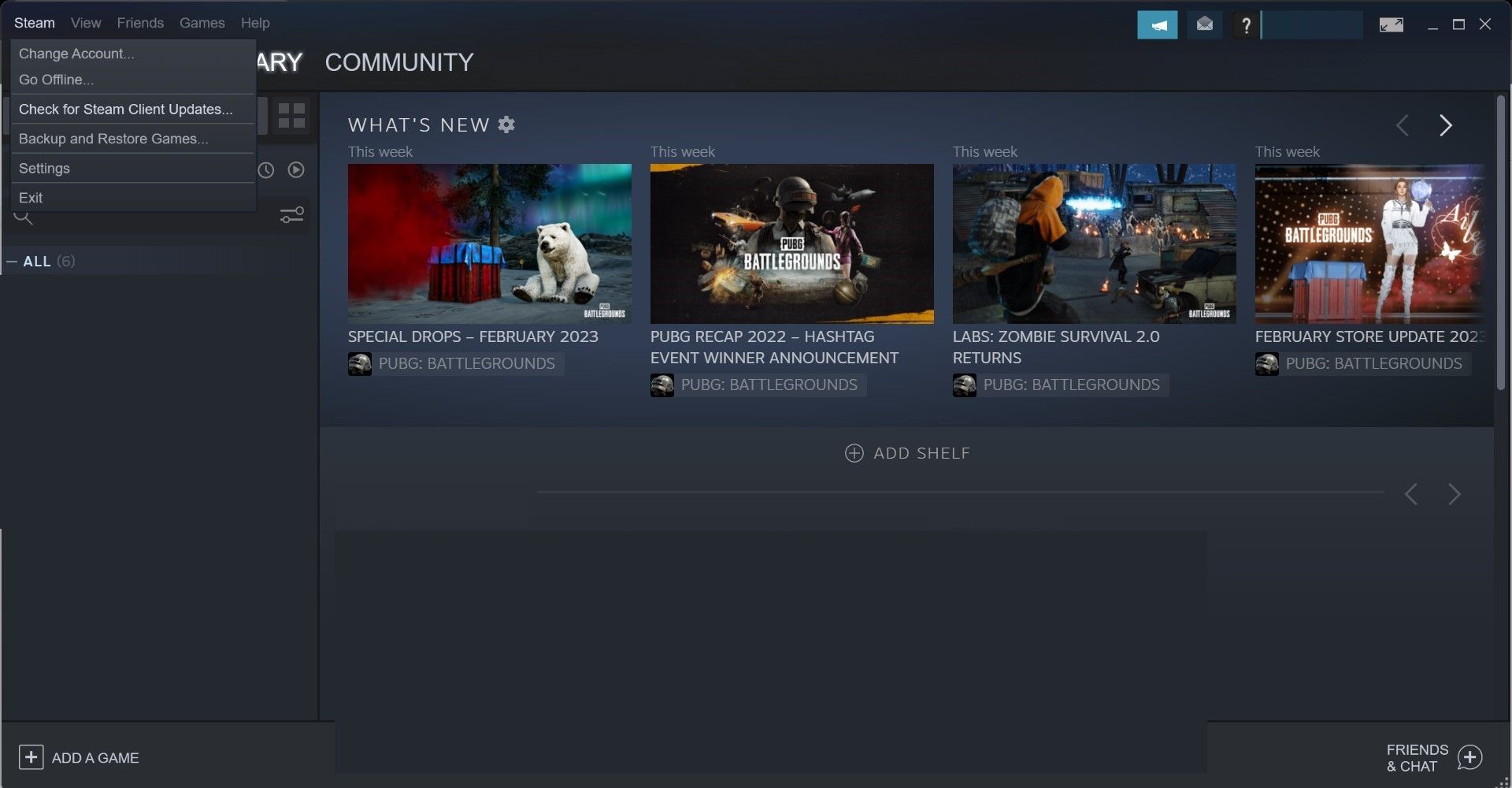
Если клиент Steam уже обновлен, вы увидите сообщение «Ваш клиент Steam уже обновлен».
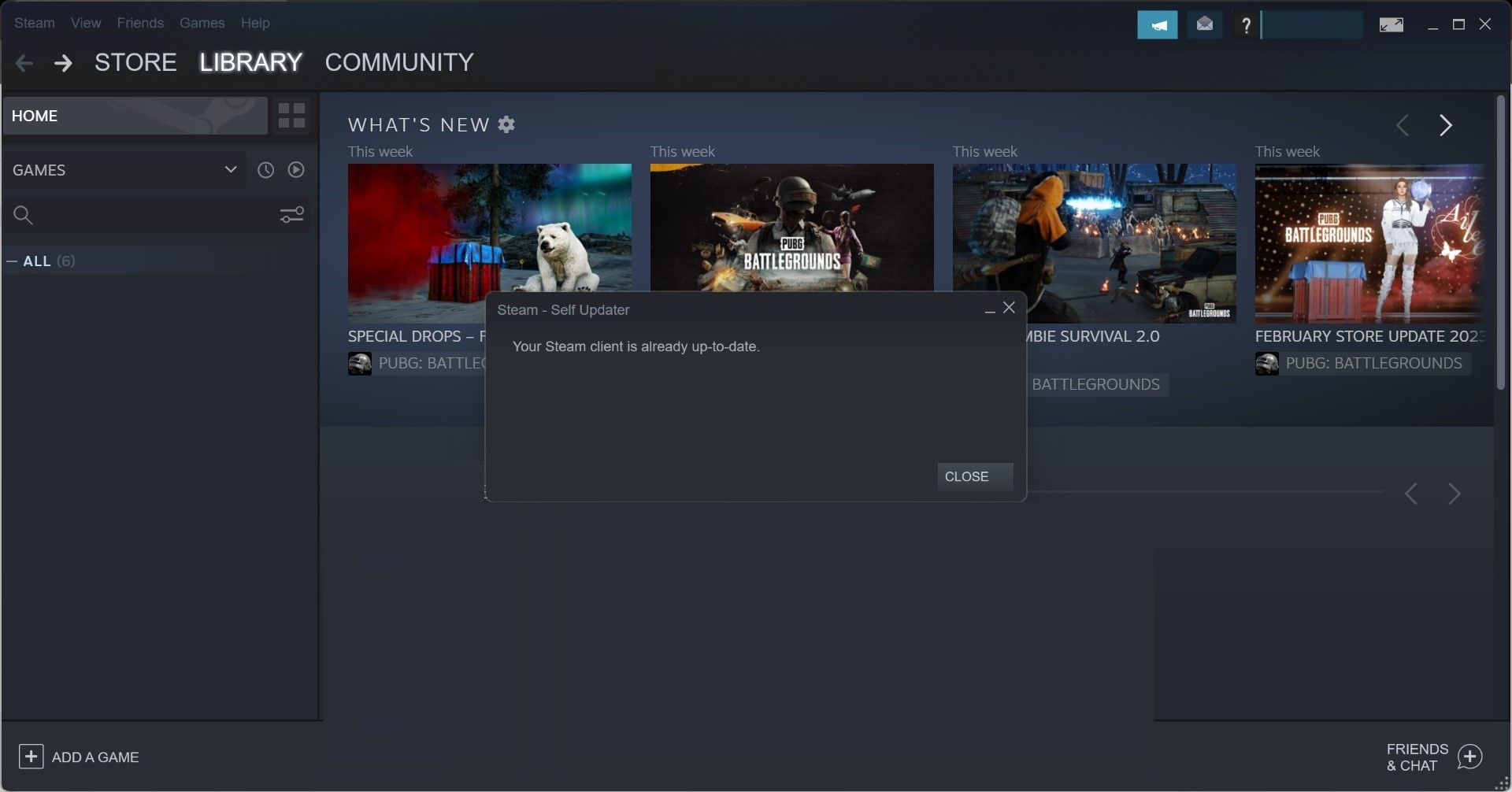
Если есть новые обновления, которые вы не установили, Steam автоматически установит их для вас, когда вы откроете окно «Проверить наличие обновлений» клиента Steam.