Как исправить ошибку принтера 0x8000ffff в Windows
Принтеры и без этого могут раздражать, поэтому вот несколько способов исправить ошибку 0x8000ffff в Windows.

работа с ошибкой принтера 0x8000ffff, вызванной катастрофической ошибкой, может быть неприятной. Если возникает эта проблема, у вас могут возникнуть проблемы с печатью, установкой правильных драйверов или обновлением программного обеспечения принтера.
Этот код ошибки может быть вызван рядом основных факторов, таких как конфликты программного обеспечения, устаревшие драйверы, ошибки антивируса или неполные обновления Windows. Однако, какой бы ни была причина, мы предоставили практические решения, которые помогут вам решить проблему. Перейдите к решению, которое лучше всего подходит для вашей ситуации.
1. Перезагрузите компьютер
Прежде чем перейти к методам устранения неполадок в системе, мы рекомендуем перезагрузить систему. Это обновит систему и устранит все временные конфликты или проблемы, которые могли вызвать ошибку.
Это также поможет системе повторно инициализировать принтер и установить с ним новое соединение.
После перезапуска системы выполните действие, которое первоначально вызвало ошибку. Если он появится снова, перейдите к следующему способу ниже. Убедитесь, что вы вошли в систему под своей учетной записью администратора, так как приведенные ниже решения требуют административного доступа к системе. Если вы используете стандартную учетную запись пользователя, переключитесь на учетную запись администратора и продолжите.
2. Запустите соответствующие средства устранения неполадок
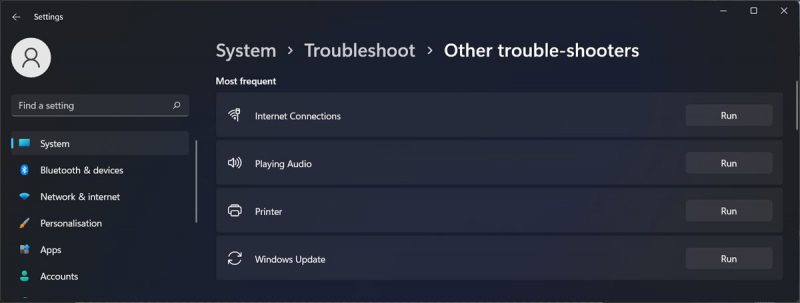
Следующее, что мы рекомендуем сделать, это запустить встроенные отладчики, которые работают, сканируя систему на наличие потенциальных ошибок, и если какие-либо проблемы будут обнаружены, они попытаются исправить их автоматически.
В случае возникновения этой ошибки мы предлагаем вам начать с запуска средства устранения неполадок Центра обновления Windows.
Это связано с тем, что в некоторых случаях ошибка принтера возникает из-за конфликтов или несоответствий с обновлениями Windows. Эти обновления могут включать обновления драйверов, системные обновления и обновления других связанных компонентов, которые могут иметь решающее значение для работы принтера.
Средство устранения неполадок Центра обновления Windows будет сосредоточено на обнаружении и устранении проблем с установкой обновлений, их загрузкой или настройкой обновлений.
После завершения процесса устранения неполадок обновления запустите средство устранения неполадок принтера. Этот инструмент сканирует вашу систему на наличие проблем с подключением принтера, связанных драйверов или ошибок очереди печати. Если проблема обнаружена, она либо устранит ее автоматически, либо предложит соответствующий ремонт, который вы можете выполнить автоматически, исправляя при этом ошибку принтера.
3. Очистите файлы диспетчера очереди печати
Служба диспетчера очереди печати в Windows управляет заданиями на печать, гарантируя, что они будут отправлены на правильный принтер для обработки. Однако бывают случаи, когда задание печати зависает или повреждается в очереди печати, что приводит к проблемам, подобным описанным выше.
В подобных случаях вы можете попробовать очистить файлы очереди печати, что по существу удалит все проблемные задания печати из очереди и, надеюсь, исправит ошибку.
Вот как это сделать:
- Нажмите вместе клавиши Win + R, чтобы открыть «Выполнить».
- Введите «services.msc» в поле «Выполнить» и нажмите Enter.
- В следующем окне найдите службу очереди печати и щелкните ее правой кнопкой мыши.
- Выберите «Свойства» в контекстном меню.
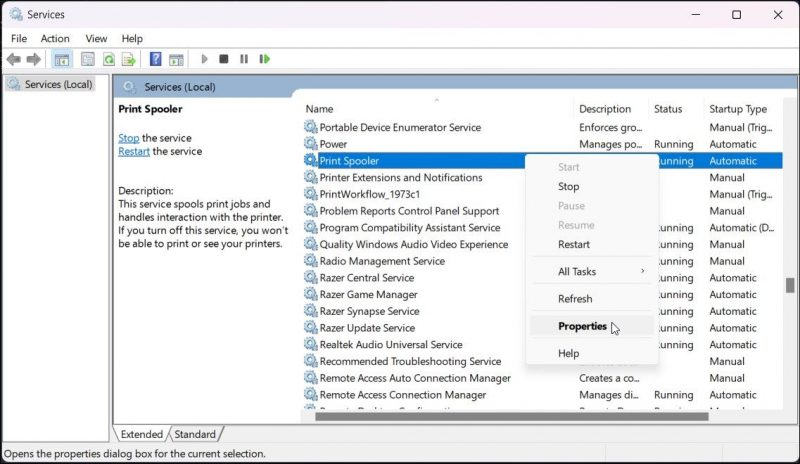
- Теперь нажмите кнопку «Стоп» и нажмите «Применить»> «ОК», чтобы сохранить изменения.
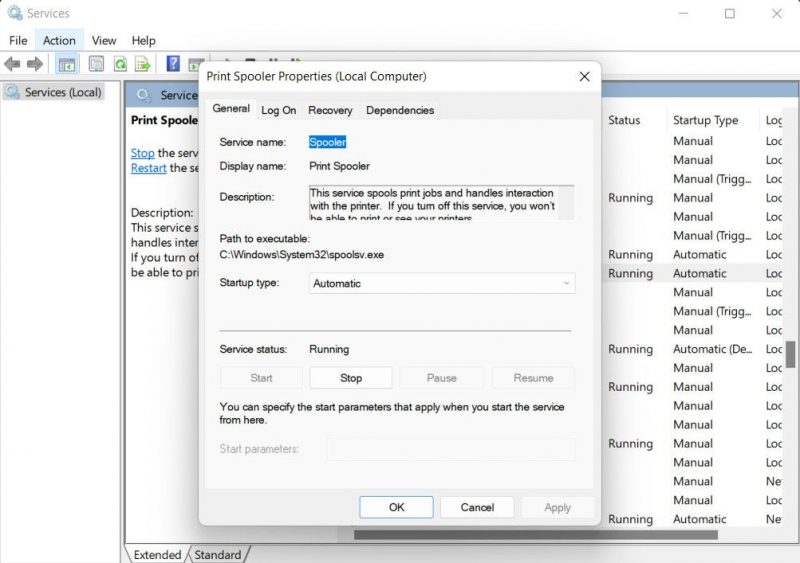
- Оставьте окно «Службы» открытым и перейдите в «Проводник.
- Перейдите в папку ниже: C:\Windows\System32\spool\PRINTERS
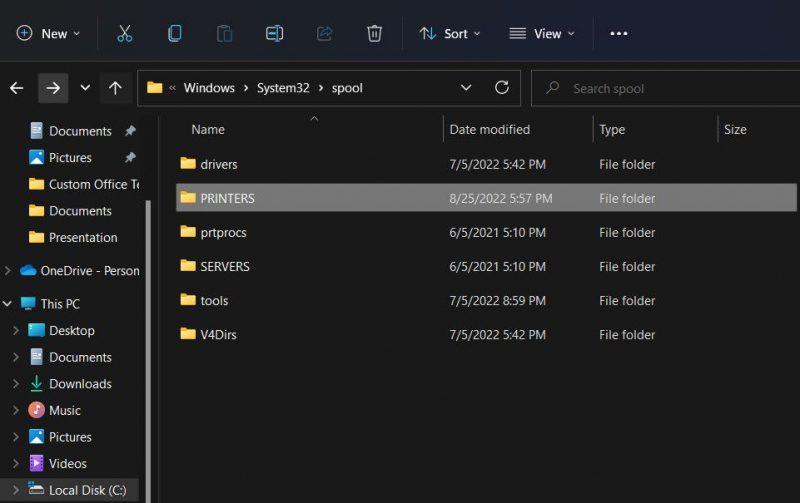
- В папках ПРИНТЕРЫ удалите все файлы и подтвердите действие в ответ на запрос контроля учетных записей. Для этого вам необходим административный доступ к системе.
- Затем вернитесь в окно «Службы» и откройте диалоговое окно «Свойства службы очереди печати.
- Нажмите кнопку «Пуск» и измените тип запуска на автоматический.
- Нажмите Применить > ОК, чтобы сохранить изменения.
Теперь вы можете закрыть окно «Службы» и проверить, решена ли проблема.
4. Временно отключите свой антивирус
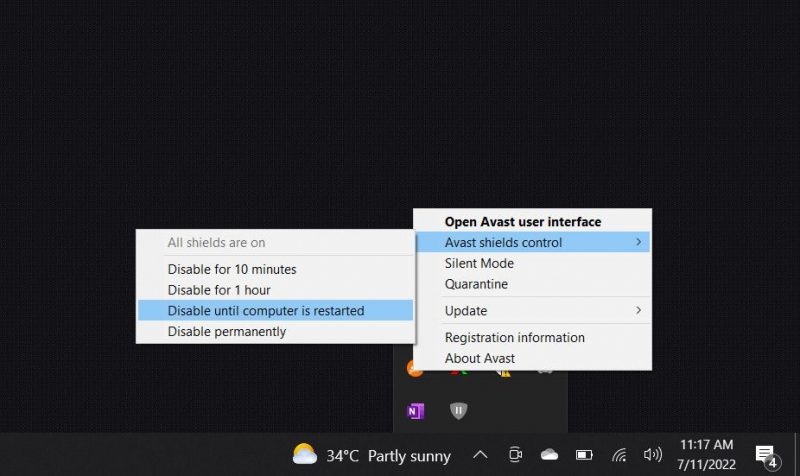
Еще одна возможная причина этой ошибки — прерывание работы антивируса. Если вы используете стороннюю программу безопасности на своем компьютере, есть вероятность, что она помешает работе принтера, что приведет к подобным проблемам.
Простой способ проверить, так ли это, — временно отключить антивирусную программу. Обычно это можно сделать, щелкнув правой кнопкой мыши значок антивируса на панели задач и выбрав «Отключить» перед перезагрузкой компьютера. Точные шаги в этом процессе будут различаться в зависимости от используемой вами программы.
После отключения программы выполните действие, вызвавшее ошибку принтера, и проверьте, появляется ли она по-прежнему. Если это не так, лучше подумать о переходе на другую программу безопасности, чтобы подобные проблемы больше не повторялись.
5. Переустановите принтер
Наконец, если ни одно из приведенных выше решений не решило проблему, попробуйте в крайнем случае переустановить принтер.
Этот метод включает удаление существующей установки принтера из системы, а затем повторную установку с нуля. Это решит проблемы, связанные с поврежденным программным обеспечением принтера, проблемами, связанными с драйверами, и другими конфликтами, связанными с принтером.
Выполните следующие действия, чтобы продолжить:
- Отключите принтер и другие ненужные периферийные устройства от компьютера.
- Нажмите клавиши Win + I, чтобы открыть приложение «Настройки», и перейдите в раздел «Bluetooth и устройства» > «Принтеры и сканеры.
- Здесь вы выбираете принтер, который хотите удалить, и нажимаете кнопку «Удалить.
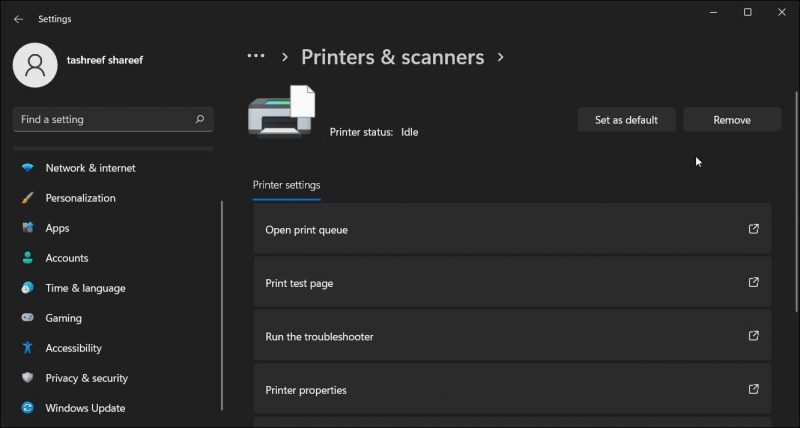
- Затем перейдите на веб-сайт производителя и загрузите последнюю версию драйвера для вашего принтера.
- Запустите загруженный файл и следуйте инструкциям на экране, чтобы продолжить установку.
- При появлении запроса повторно подключите принтер к компьютеру. Теперь система автоматически распознает его и настроит с помощью только что установленного драйвера.
Надеемся, что после переустановки принтера вы больше не столкнетесь с надоедливой ошибкой 0x8000ffff.
Запустите принтер снова в Windows
Перечисленные выше решения должны помочь вам раз и навсегда исправить катастрофическую ошибку. Чтобы предотвратить подобные проблемы в будущем, мы настоятельно рекомендуем вам обновлять драйверы принтера и обеспечивать правильную работу соответствующих служб. Вы также можете проверить официальную документацию производителя принтера, чтобы убедиться, что вы установили его правильно.
Если проблема не устранена даже после принятия всех мер предосторожности, вы можете обратиться за помощью в официальную службу поддержки Microsoft.

