Как исправить ошибку «Отказано в доступе» панели управления NVIDIA в Windows 11/10
Панель управления NVIDIA мешает вам получить к ней доступ? Восстановите доступ с помощью этого руководства для Windows.

Панель управления NVIDIA — это приложение, установленное на ПК с графическими процессорами NVIDIA, с помощью которого пользователи могут изменять графические настройки. Однако некоторые пользователи не могут изменить параметры панели управления NVIDIA из-за ошибки “Доступ запрещен” ошибка. В сообщении об этой ошибке говорится: «Не удалось применить выбранные параметры к вашей системе».
Отказано в доступе ” в основном сообщается, что ошибка возникает для настроек 3D. В результате панель управления NVIDIA не применяет (сохраняет) выбранные пользователем настройки. Вот как вы можете разрешить сообщение “Отказано в доступе» в Панели управления NVIDIA. ошибка в Windows 11/10.
1. Запустите Панель управления NVIDIA в качестве администратора
Во-первых, попробуйте запустить панель управления NVIDIA с повышенными правами администратора, что сработало для некоторых пользователей. Для этого нажмите логотип Windows + кнопки клавиатуры S и введите Панель управления NVIDIA. Щелкните правой кнопкой мыши Панель управления NVIDIA и выберите Запуск от имени администратора.
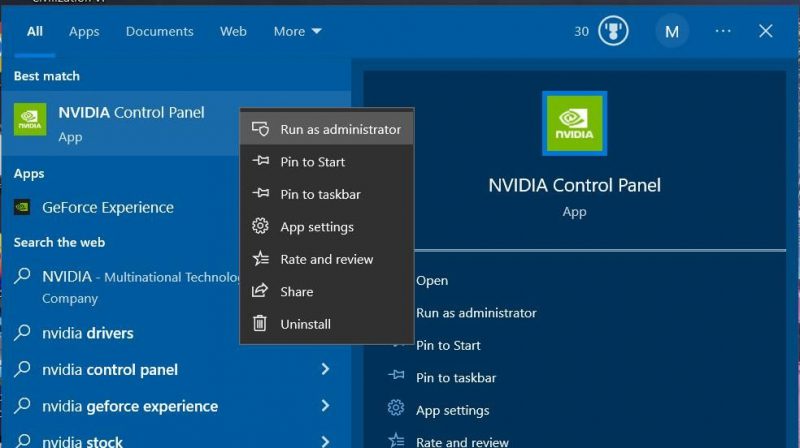
Если это потенциальное исправление сработает, было бы лучше настроить панель управления NVIDIA так, чтобы она всегда работала с правами администратора. Однако это приложение UWP находится в защищенной папке. Вам потребуется стать владельцем папки WindowsApps, чтобы установить постоянные права администратора для панели управления NVIDIA.
Если вы станете владельцем папки WindowsApps, откройте подпапку NVIDIACorp, чтобы получить доступ к файлу панели управления NVIDIA. Затем вам нужно настроить запуск файла nvcplui.exe с правами администратора. Следуйте инструкциям в этом разделе, как настроить приложение, чтобы оно всегда запускалось в качестве руководства администратора, чтобы установить повышенные разрешения для файла nvcplui.exe. Путь к папке панели управления NVIDIA:
C:Program FilesWindowsAppsNVIDIACorp.NVIDIAControlPanel_8.1.964.0_x64__56jybvy8sckqj
2. Выберите параметры восстановления и сброса для панели управления NVIDIA
В приложении Панель управления NVIDIA есть параметры устранения неполадок Восстановление и Сброс, которые можно выбрать в настройках. . Оба варианта могут быть полезны для исправления приложений, когда они работают неправильно. Поэтому попробуйте сначала выбрать вариант Восстановить, а затем Сбросить, чтобы очистить данные приложения, если исправления недостаточно. Прочтите эту статью о сбросе приложений в Windows, чтобы узнать, как применить это возможное исправление.
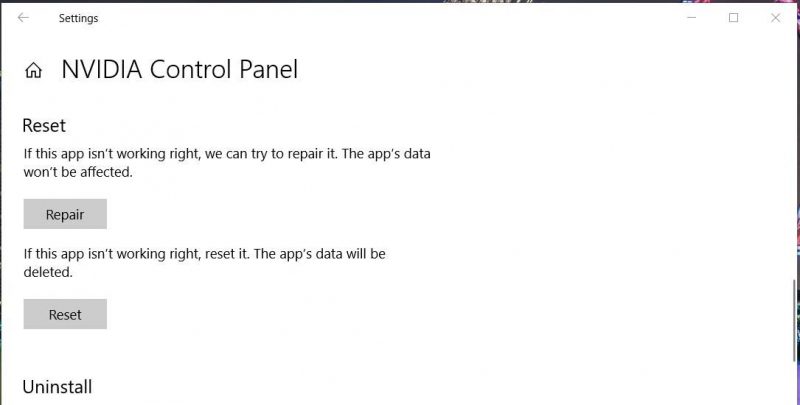
3. Запустите или перезапустите службу контейнера дисплея NVIDIA
Контейнер дисплея NVIDIA — это важная служба графического процессора, которая работает множество других фоновых задач NVIDIA. Убедитесь, что служба запущена, или перезапустите ее, если это так. Вы можете запустить или перезапустить NVIDIA Display Container следующим образом:
- Нажмите кнопку Введите здесь для поиска или поле поиска на панели задач, чтобы получить доступ к инструменту поиска файлов Windows.
- Введите services в утилиту поиска файлов.
- Выберите Службы, чтобы запустить это приложение.
- Затем дважды щелкните Контейнер дисплея NVIDIA.для просмотра настроек этой службы.
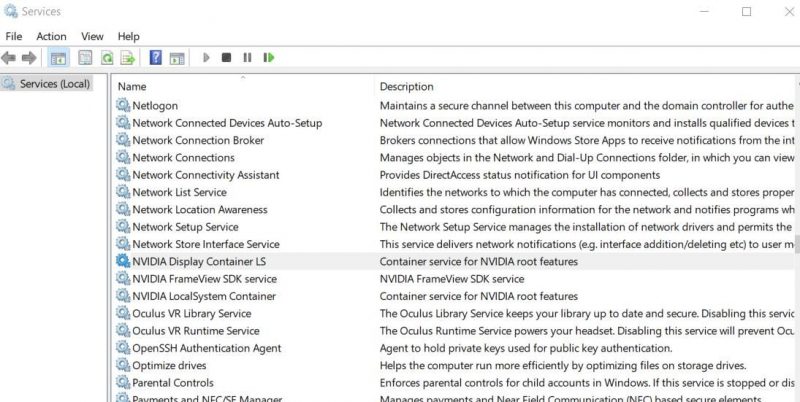
Скриншот, сделанный Джеком Слейтером — указание авторства не требуется
- Нажмите на меню Тип запуска и выберите там Автоматически.
- Затем выберите Пуск, если служба NVIDIA Display Container остановлена. Или выберите Стоп > Запустить, чтобы перезапустить эту службу.
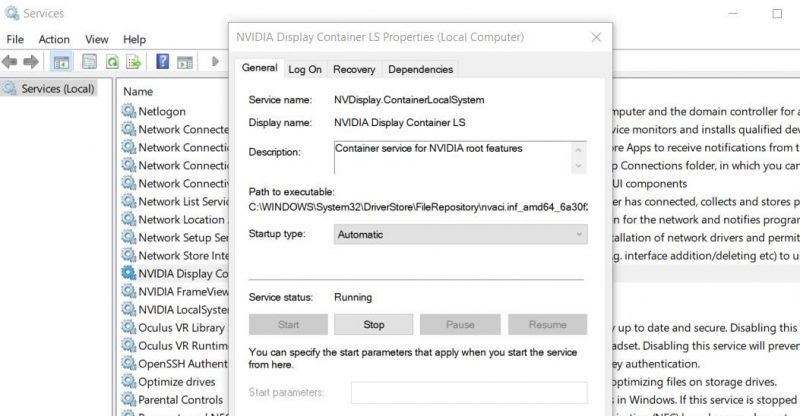
- Нажмите Применить, чтобы задать настройки службы NVIDIA Display Container.
- Закройте окно свойств контейнера дисплея NVIDIA, нажав ОК.
4. Обновите драйвер видеокарты NVIDIA
Наиболее широко подтвержденное исправление “ Доступ запрещен” Ошибка заключается в ручном обновлении графического драйвера NVIDIA. Таким образом, это часто проблема, вызванная устаревшими или неисправными драйверами NVIDIA. В этом руководстве по обновлению драйверов NVIDIA содержится дополнительная информация о том, как применить это потенциальное решение, вручную загрузив последнюю версию драйвера графического процессора, доступную с сайта NVIDIA.
Когда вы загрузите последний пакет драйверов NVIDIA для своего графического процессора, откройте каталог, содержащий его установочный файл. Дважды щелкните файл пакета драйвера NVIDIA, чтобы открыть мастер его установки, и выберите параметр Пользовательский. Затем установите флажок Выполнить чистую установку и нажмите Далее для установки.
5. Откатить драйвер NVIDIA
Если сообщение “Отказано в доступе” ошибка возникает после установки нового драйвера NVIDIA, откат этого драйвера до предыдущего может быть жизнеспособным потенциальным решением. Вы сможете сделать это только в том случае, если предыдущий файл драйвера графического процессора NVIDIA все еще доступен. В нашей статье об откате драйверов приведены рекомендации по применению этого потенциального исправления.
Если параметр Откатить недоступен, возможно, вы сможете вернуться к предыдущей версии. Графический драйвер NVIDIA с утилитой восстановления системы. При откате Windows до точки восстановления восстанавливаются драйверы, установленные до выбранной даты. Однако это будет работать только в том случае, если на вашем компьютере установлена точка восстановления, предшествующая обновлению драйвера.
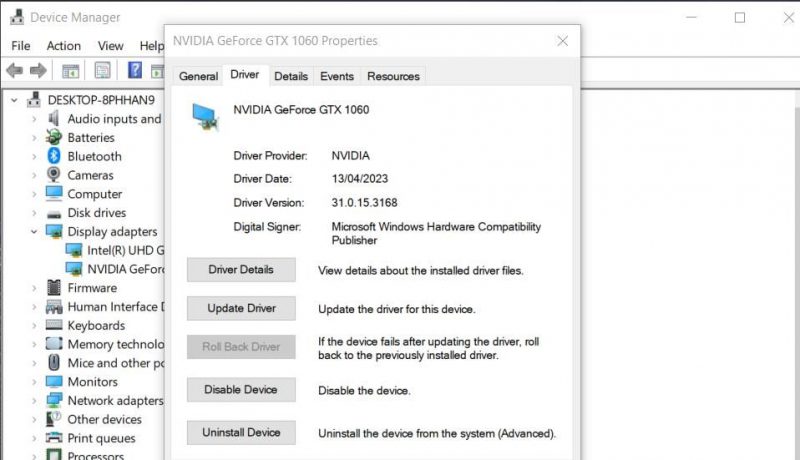
В этом посте о создании и использовании точек восстановления рассказывается, как откатить Windows. Выберите точку восстановления, которая восстановит предыдущий графический драйвер NVIDIA. Вы можете нажать Сканировать на наличие затронутых программ в разделе «Восстановление системы», чтобы проверить, восстановит ли выбранная точка восстановления графический драйвер NVIDIA.
6. Восстановите предыдущую версию папки DRS
Некоторые пользователи панели управления NVIDIA говорят, что они исправили сообщение “Отказано в доступе” ошибка при восстановлении резервной копии версии папки DRS. Обратите внимание, что вы сможете применить это потенциальное исправление только в том случае, если у вас включена история файлов или сохранены точки восстановления на вашем компьютере. Вот как вы можете восстановить предыдущую версию папки DRS в Windows 11/10:
- Сначала откройте проводник, нажав кнопку на панели задач со значком библиотеки папок.
- Затем нажмите кнопку Просмотр, чтобы выбрать параметр Показать.
- Выберите параметр Скрытые элементы.
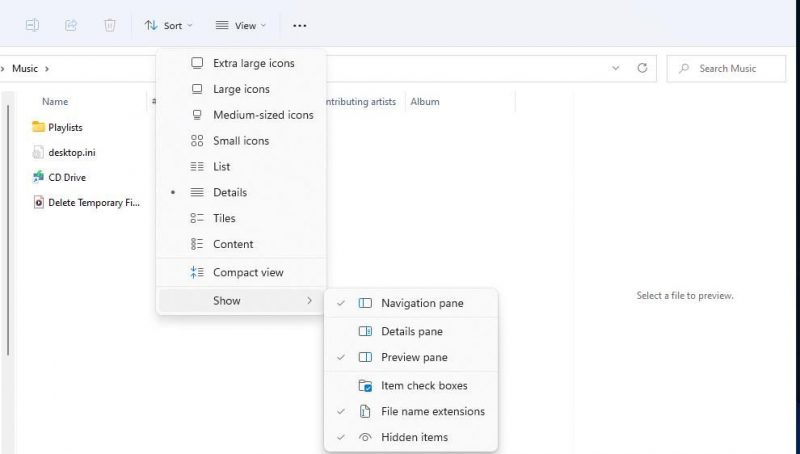
- Очистите адресную строку проводника, чтобы ввести следующий путь: C:ProgramDataNVIDIA Corporation
- Затем щелкните правой кнопкой мыши папку DRS и выберите Свойства.
- Перейдите на вкладку Предыдущие версии.
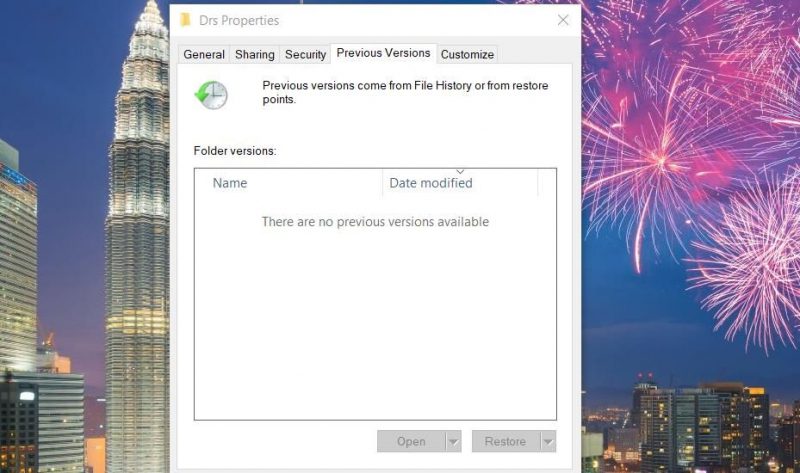
- Выберите самую последнюю версию папки, показанную на этой вкладке.
- Нажмите кнопку Восстановить.
Кому выберите ту же опцию Скрытые элементы в Windows 10, вам потребуется открыть вкладку Просмотр в Проводнике. Затем установите флажок Скрытые элементы на этой вкладке.
7. Отключите игровую панель
Также рекомендуется отключить игровую панель, если это вызывает какие-либо проблемы с панелью управления NVIDIA. Это потенциальное решение больше относится к Windows 10, поскольку приложение «Настройки» Windows 11 не включает конкретный параметр для отключения игровой панели. Вы можете отключить игровую панель в Windows 10 следующим образом:
- Откройте «Настройки», щелкнув значок шестеренки в меню «Пуск».
- Выберите категорию Игры.
- Затем отключите параметр Включить игровую панель Xbox.
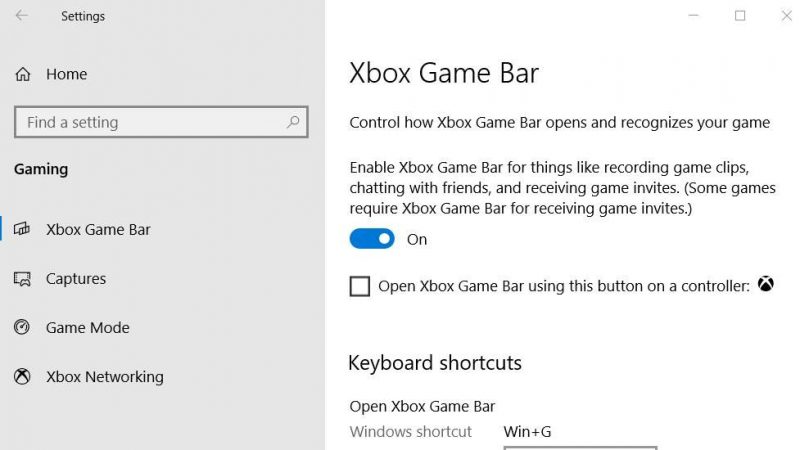
Снова измените настройки в панели управления NVIDIA
Многие пользователи устранили ошибку “Отказано в доступе” панели управления NVIDIA. ошибка с потенциальными исправлениями, описанными выше. Таким образом, вероятность того, что один из них также решит эту проблему на вашем ПК, высока. Решив эту проблему, вы можете при необходимости изменить все настройки в панели управления NVIDIA.

