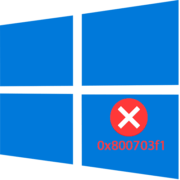Как исправить ошибку обновления в Windows 11
Похожие статьи
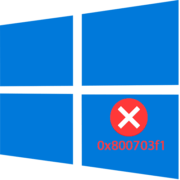
Как исправить ошибку обновления 0x800703f1 в Windows 10

Как исправить ошибку обновления 0x80070003 в Windows 10

Как исправить ошибку обновления 0x80240034 в Windows 10

Как исправить ошибку обновления 0x80070652 в Windows 10
Если с обновлением Windows 11 возникла ошибка, то не исключено, что просто не удается подключиться к серверам Microsoft. Как правило, она решается автоматически через некоторое время, поэтому прежде чем переходить к попытке исправления ситуации, подождите 15-20 минут и попробуйте снова запустить процесс скачивания апдейтов.
Способ 1: Включение отключенных обновлений
Для начала проверьте, включена ли функция обновления. Вероятно, по неосторожности или для каких-то других целей ранее вы отключили ее. Также она оказывается деактивирована из-за вмешательства сторонних программ, в том числе специальных утилит для остановки «Центра обновления Windows».
Есть несколько методов включить функцию вручную: запустить соответствующую службу, использовать консольную команду или воспользоваться утилитой-твикером. Они также помогут понять, включено ли вообще обновление на компьютере. Переходите к нашей отдельной статье по ссылке ниже, чтобы узнать об этих решениях более детально.
Способ 2: Встроенное средство устранения неполадок
Если дело не в отключенном «Центре обновления», а в ошибках, которые возникли в его работе, тогда есть смысл применить встроенное средство устранения неполадок. Инструмент способен просканировать системные файлы на наличие проблем и предложить варианты их исправления:
- Нажмите кнопку «Пуск» и запустите предустановленное приложение «Параметры», стилизованное под значок в виде шестерни. Переключитесь на вкладку «Система» и в центральной части окна нажмите по строке «Устранение неполадок».
- Затем выберите «Другие средства устранения неполадок».
- Отыщите строку «Центр обновления Windows» и кликните по кнопке «Запуск».



Средство автоматически начнет проверять систему на наличие ошибок, которые могут быть связаны с «Центром обновления». При обнаружении таковых средство предложит пути решения, если для этого требуется вмешательство пользователя.
Способ 3: Освобождение места на системном диске
Ошибка обновления также может быть связана с недостатком свободного пространства на системном диске. Такая причина встречается довольно редко, к тому же, как правило, пользователь самостоятельно определяет нехватку места. Но в любом случае можно удалить неиспользуемые и ненужные приложения, а также различные мусорные файлы, которые остаются от софта. Это позволяют сделать встроенные возможности операционной системы:
- Нажмите на «Пуск» и запустите «Параметры», затем на вкладке «Система» отыщите строку «Память» и нажмите на нее.
- В блоке «Управление хранилищем» активируйте функцию «Контроль памяти» — ниже станет доступен дополнительный раздел «Рекомендации по очистке» — кликните по нему.
- Далее останется разворачивать предлагаемые подразделы, где можно выбрать файлы/программы для удаления. Например, во «Временные файлы» отобразится объем данных в «Загрузках» или «Корзине». Отметьте нужное, затем нажмите на кнопку «Очистить».



В самом разделе «Память» отображается информация обо всех файлах, которые хранятся на системном диске, — так вы можете гибко управлять содержимым накопителя.
В случае если нужно избавиться от предустановленных приложений, стандартные способы удаления не сработают. Воспользуйтесь альтернативными методами, о чем мы ранее писали более детально.
- Для начала нужно отключить службу, отвечающую за работу «Центра обновления». Для этого одновременно нажмите на клавиши «Win + R» и введите команду services.msc, затем щелкните по «ОК».
- В открывшейся оснастке «Службы» найдите в списке «Центр обновления Windows» и кликните по строке дважды левой кнопкой мыши.
- Нажмите на кнопку «Остановить» и примените настройки.
- Далее нужно открыть директорию, где хранится кеш «Центра обновления». Запустите «Проводник» и перейдите по пути C:WindowsSoftwareDistribution (путь можно вставить в адресную строку вверху). Удалите все содержимое открытой папки, выделив его с помощью левой кнопки мыши или сочетания клавиш «Ctrl + A», а затем нажав на клавишу «Delete» или использовав контекстное меню.
Все необходимые каталоги будут вновь созданы автоматически. После удаления кеша не забудьте снова активировать службу «Центра обновления Windows» аналогичным с Шагами 1-3 образом, только на этот раз выбрав «Запустить». Когда все будет сделано, желательно перезагрузить ПК и запустить проверку наличия обновлений.
Способ 5: Деактивация получения обновлений для других продуктов Microsoft
Microsoft вместе с обновлением для системы также может одновременно устанавливать апдейты для других фирменных продуктов, что в некоторых ситуациях вызывает конфликт при взаимодействии с основными инсталляционными компонентами. На время деактивируйте функцию обновления других продуктов компании:
- Через штатные «Параметры» перейдите на вкладку «Центр обновления Windows» через навигационную панель, а в центральной части окна выберите строку «Дополнительные параметры».
- С помощью тумблера отключите опцию «Получать обновления для других продуктов Майкрософт».
Теперь можете вернуться в окно управления обновлениями и попытаться вновь выполнить проверку на наличие апдейтов, затем установить их.
Способ 6: Ручная установка апдейтов
Причиной проблем с загрузкой или установкой обновления иногда становится и невозможность проделать эту операцию в автоматическом режиме в конкретной сборке операционной системы. Также это бывает связано и с неполадками на сервере Microsoft, поэтому есть смысл попытаться самостоятельно найти и инсталлировать апдейт, но перед этим, скорее всего, потребуется узнать, что именно нужно загрузить. Пользоваться будем отдельной страницей с историей выхода обновлений, которая есть на официальном сайте Microsoft.
- Откройте ссылку, нажав на кнопку выше, на панели слева найдите последний апдейт и запомните (или скопируйте) его номер.
- Далее нужно открыть «Каталог Центра обновления Майкрософт» и в поисковую строку ввести название последнего обновления, которое было определено на предыдущем шаге.
- В результате поиска отобразится список доступных для скачивания апдейтов. Их может быть несколько в зависимости от архитектуры. Найдите нужный, затем кликните по кнопке «Загрузить».
- В браузере появится дополнительное окно со ссылкой на скачивание – кликните по ней, чтобы начать загрузку апдейтов.
Останется дождаться, пока установочный файл будет скачан, после чего запустить его. Инсталляция обновления произойдет в автоматическом режиме. По завершении (при условии, что все сделано правильно и прошло успешно) можно перезагрузить компьютер и проверить, актуальная ли версия ОС используется.
Способ 7: Проверка системных файлов на целостность
Бывает, что ошибка обновления в Windows 11 – это следствие повреждения системных файлов, которое происходит по различным причинам, например из-за сбоев в работе ОС или вирусов. Решить проблему с установкой апдейтов могут помочь предустановленные утилиты SFC и DISM, которые проверяют целостность файлов и восстанавливают их при необходимости. Руководствуясь нашим отдельным материалом на эту тему, попробуйте проверить восстановление файловой системы с помощью этих инструментов.