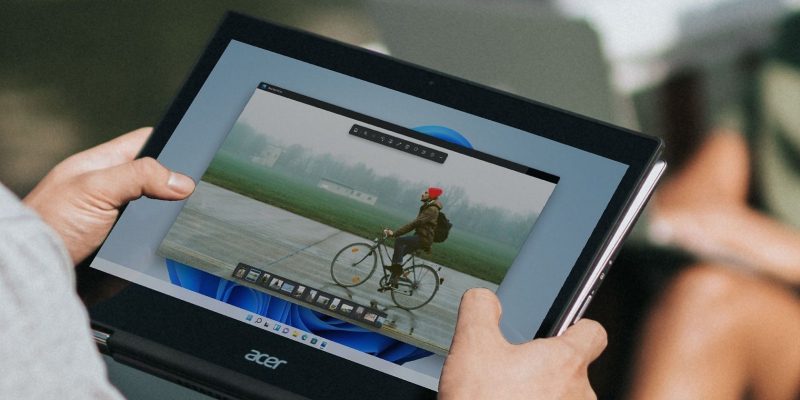Как исправить ошибку «не удалось зарегистрировать пакет» в Windows 10 и 11
Исправьте эту досадную ошибку в Windows, чтобы снова видеть свои фотографии.
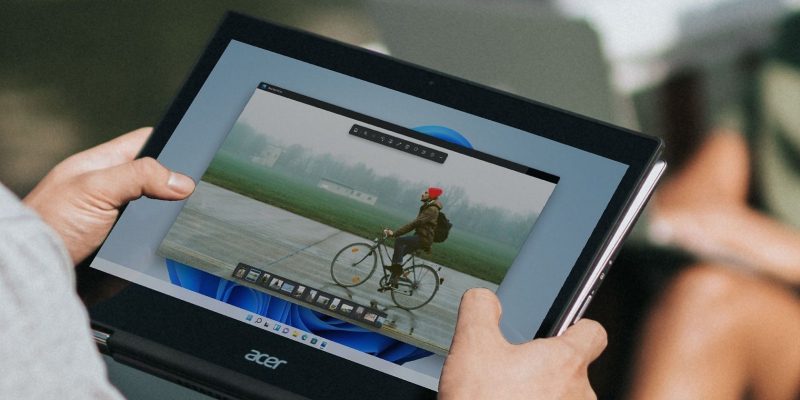
Microsoft Photos — это средство просмотра изображений по умолчанию в Windows, которое используется многими пользователями для открытия файлов изображений. Однако некоторые пользователи не могли открывать изображения в Фото из-за ошибки «пакет не зарегистрирован». Эта проблема возникает у некоторых пользователей фотографий при попытке открыть изображение JPG или PNG в приложении.
Вот как исправить ошибку «пакет не зарегистрирован» в Windows 11 и 10.
1. Запустите средство устранения неполадок приложений Магазина Windows
Начните устранение неполадок с помощью средства устранения неполадок приложения UWP из Магазина Microsoft. Приложения Магазина Windows — это средство устранения неполадок, которое может выявлять и устранять проблемы с приложением «Фотографии». Вот шаги для запуска этого средства устранения неполадок в Windows 11:
- Нажмите одновременно клавиши Win + I на клавиатуре, чтобы вызвать настройки.
- Нажмите «Устранение неполадок» на вкладке «Система» в разделе «Настройки».
- Затем выберите «Другие средства устранения неполадок», чтобы получить доступ к средству устранения неполадок Windows в настройках.
- Нажмите, чтобы запустить средство устранения неполадок приложений Магазина Windows.
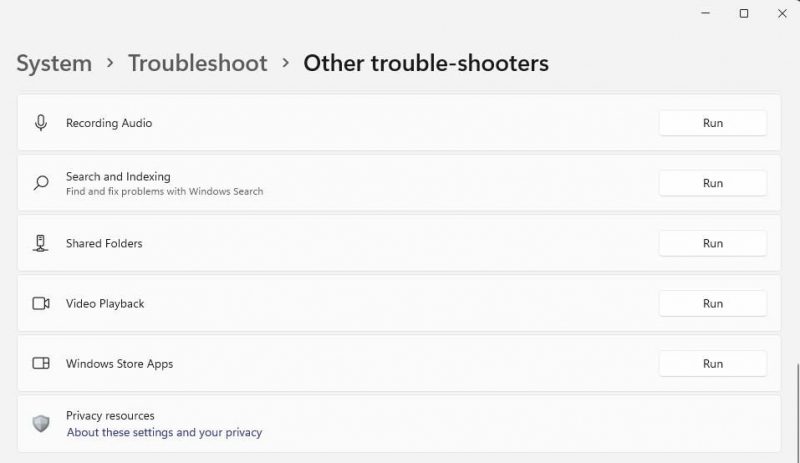
- Затем выберите применение исправления, предоставленного средством устранения неполадок приложений Магазина Windows.
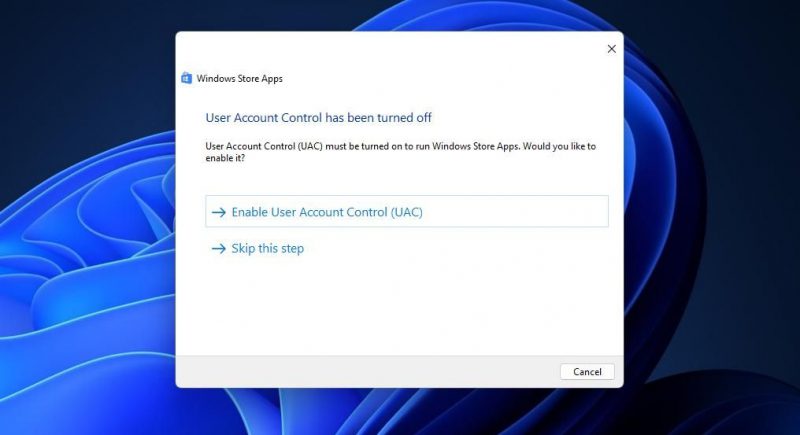
То же средство устранения неполадок также доступно в приложении «Параметры Windows 10». Чтобы получить к нему доступ, перейдите на вкладку «Обновление и безопасность» и «Устранение неполадок». Затем вы можете выбрать Дополнительные средства устранения неполадок, чтобы открыть список средств устранения неполадок.
2. Обновите фотографии
Обновление приложений Microsoft Store, таких как «Фотографии», может решить их проблемы. Поэтому попробуйте обновить Microsoft Photos следующим образом:
- Нажмите кнопку «Пуск» и выберите «Магазин Microsoft» в меню кнопки.
- Выберите вкладку «Библиотека» в Microsoft Store.
- Нажмите кнопку «Получить обновления», чтобы увидеть, какие приложения необходимо обновить. Затем MS Store автоматически загрузит и установит доступные обновления фотографий.
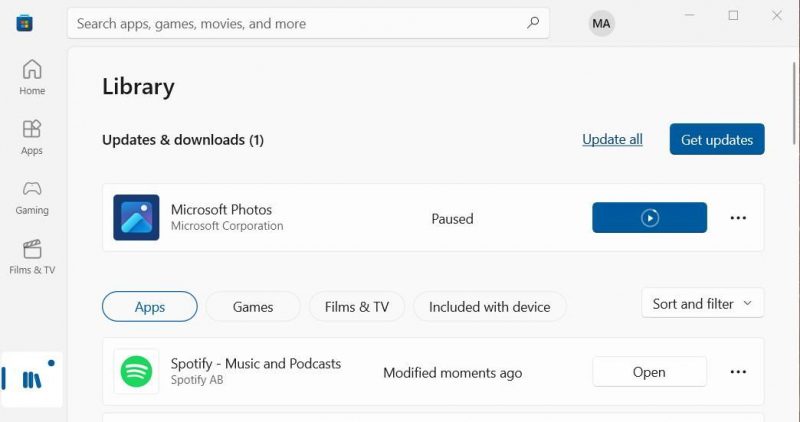
- Дождитесь завершения обновления приложения «Фотографии», затем закройте Microsoft Store.
3. Восстановите и сбросьте настройки приложения » Фотографии»
Если в этом приложении есть поврежденные файлы или данные, восстановление или сброс Фото, скорее всего, исправит ошибку «Невозможно зарегистрировать пакет». Вы можете выбрать соответствующие параметры устранения неполадок для фотографий в инструменте «Приложения и функции» в разделе «Настройки», «Восстановление» и «Сброс к заводским настройкам». Чтобы применить это решение, следуйте инструкциям в нашем руководстве по восстановлению заводских настроек приложений Microsoft Store. Сначала выберите вариант восстановления и при необходимости выполните второй сброс.
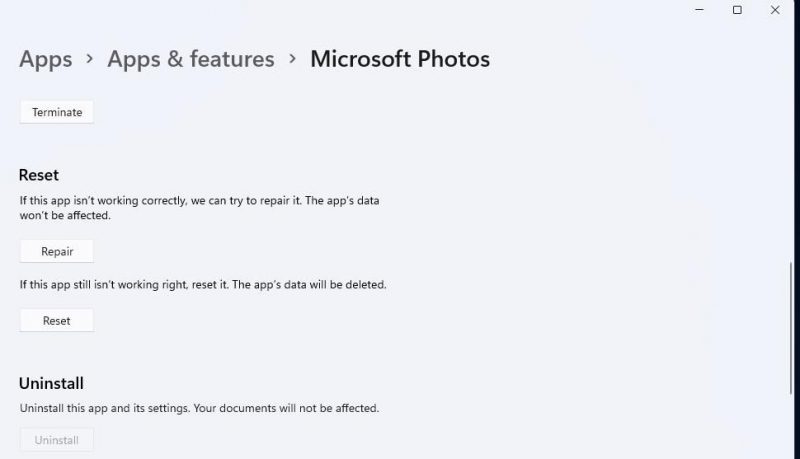
4. Запустите проверку образа развертывания и системных файлов
Ошибки «Пакет не зарегистрирован» также могут быть вызваны поврежденными системными файлами Windows. Это было подтверждено пользователями, которые указали, что запуск Deployment Image Servicing Management и System File Checker на их компьютерах решил проблему. Вы можете применить это потенциальное решение, открыв командную строку с правами администратора и выполнив следующие отдельные команды DISM и SFC:
DISM.exe/Online/cleanup-image/Restorehealth sfc/scannow
Запускает команду проверки управления обслуживанием образов развертывания перед проверкой системных файлов. Оставьте командную строку открытой, пока она не покажет защиту ресурсов Windows для проверки SFC. Если в нем говорится, что защита ресурсов Windows восстановила файл, это решение могло исправить ошибку «пакет не зарегистрирован».
5. Переустановите фотографии
Если ошибка «пакет не зарегистрирован» не устранена после применения вышеуказанных разрешений, вам может потребоваться переустановить «Фото», чтобы исправить ее. Это решение, скорее всего, исправит поврежденное приложение «Фотографии». Вы можете удалить и переустановить фотографии с помощью PowerShell следующим образом:
- Запустите PowerShell, используя метод, описанный в нашем руководстве «Открыть PowerShell от имени администратора.
- Затем введите эту команду, чтобы удалить PowerShell, и нажмите Enter: Get-AppxPackage Microsoft.Window.Photos / Remove-AppxPackage
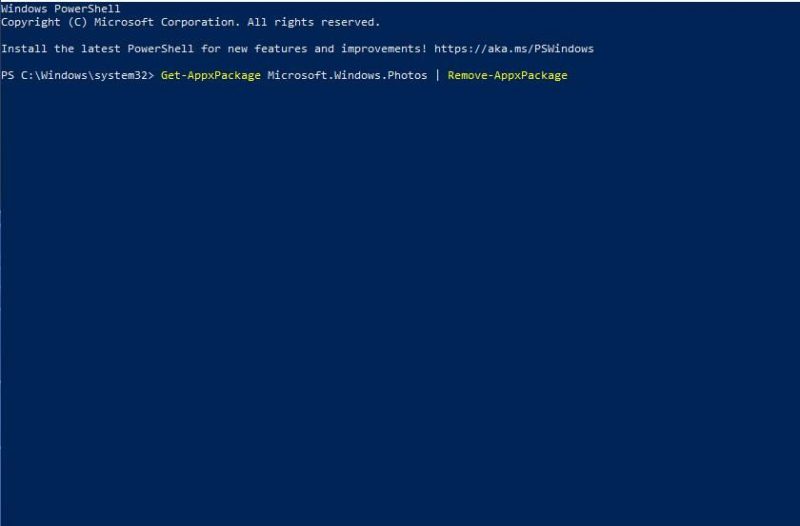
- Чтобы переустановить Photos, введите эту команду PowerShell и нажмите Enter: Get-AppxPackage -allusers Microsoft.Window.Photos /Foreach {Add-AppxPackage-DisableDevelopmentMode-Register «$($_.installLocation)\AppXManifest.xml «}
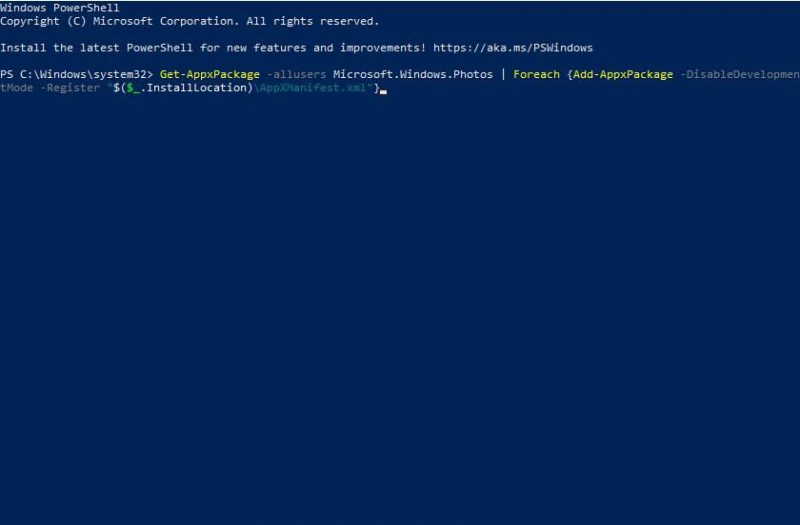
- Перезагрузите компьютер после переустановки Фото.
6. Сбросить настройки Windows
Если вы пробовали все другие решения, предложенные здесь, проблема с Windows может быть хуже, что приведет к ошибке с фотографией «Пакет не зарегистрирован». Затем может потребоваться перезагрузка системы для решения этой более серьезной проблемы. Сброс Windows обновит компоненты платформы и вернет их в состояние по умолчанию.
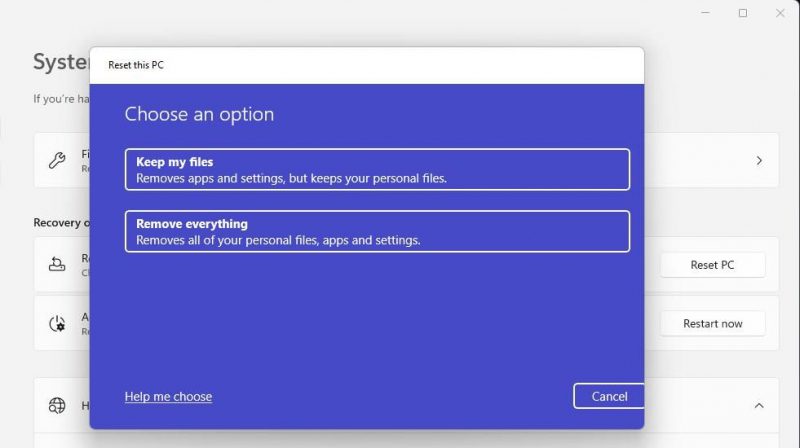
Это рекомендуется в крайнем случае, так как вам потребуется переустановить установленное стороннее программное обеспечение перед сбросом Windows. Однако вы можете хранить пользовательские файлы, такие как фотографии, документы, видео и т д. В нашем руководстве по сбросу настроек Windows 10 и 11 показано, как выполнить сброс настроек к заводским.