Как исправить ошибку «Не удалось запустить последовательность задач» 0x8007000f в Windows
Если вы столкнулись с этой ошибкой при использовании Microsoft Deployment Toolkit или System Center Configuration Manager, вы не одиноки. Вот исправления.

Ошибка «Не удалось запустить последовательность задач» появляется при возникновении проблемы с развертыванием последовательности задач с помощью Microsoft Deployment Toolkit (MDT) или System Center Configuration Manager (SCCM). Эта проблема, в частности, связана с невозможностью найти определенный файл или папку, которые имеют решающее значение для успешного выполнения последовательности задач.
Ниже мы рассмотрим различные методы устранения неполадок, которые вы можете попробовать, чтобы решить эту проблему раз и навсегда.
1. Проверьте подключение к сети
При запуске последовательности задач требуется доступ к файлам содержимого и пакетам, расположенным в точках распространения или общих сетевых ресурсах. Если возникает проблема с подключением к сети, у клиентского компьютера могут возникнуть проблемы с доступом к требуемым ресурсам, что приведет к рассматриваемой проблеме.

Вот почему мы рекомендуем для начала убедиться, что у вас стабильное подключение к Интернету. Убедитесь, что ваше соединение активно и функционально. Если у вас доступно несколько подключений, вы можете попробовать переключиться на другое, чтобы посмотреть, поможет ли это.
Для получения подробных инструкций по устранению проблем с подключением к Интернету мы рекомендуем обратиться к нашему всеобъемлющему руководству по устранению различных проблем с подключением к Интернету в Windows. Внимательно следуйте инструкциям, описанным в руководстве, и проверьте, имеет ли это какое-либо значение.
2. Проверьте ссылки на последовательность задач
В некоторых случаях ошибка может возникнуть из-за отсутствия или неправильных ссылок в самой последовательности задач. Поэтому, если проблема не заключалась в подключении к сети, мы предлагаем продолжить проверку ссылок на последовательность задач.
Вот как вы можете поступить:
- Запустите консоль Microsoft Deployment Toolkit (MDT) или System Center Configuration Manager (SCCM).
- Получите доступ к целевой последовательности и просмотрите каждый шаг, чтобы проверить наличие каких-либо ссылок на определенные файлы, папки или пакеты.
- Проверьте, правильны ли ссылки и указывают ли они на нужные местоположения.
- Если ссылка неверна или отсутствует, вы можете обновить или исправить ее.
- После этого сохраните изменения и проверьте, устранена ли проблема.
3. Отформатируйте жесткий диск
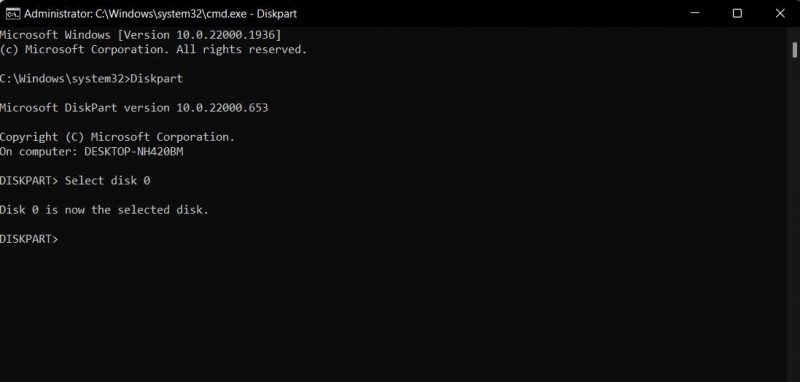
Несколько пользователей также заметили, что проблема была связана со стилем разделов жестких дисков. В частности, сообщалось, что жесткие диски, использующие разделы главной загрузочной записи (MBR) вместо таблицы разделов GUID (GPT), сталкивались с проблемами в процессе развертывания.
Чтобы проверить, так ли это в вашем сценарии, определите текущий стиль раздела, используемый вашим жестким диском. Если для него установлено значение MBR, мы рекомендуем отформатировать его вручную, чтобы привести стиль раздела в соответствие с требованиями развертывания.
Выполните следующие действия, чтобы продолжить:
- Выполните загрузку по протоколу PXE. Вы можете сделать это, обратившись к настройкам UEFI или BIOS вашего компьютера. Однако, поскольку точные шаги для этого будут варьироваться в зависимости от вашего устройства, лучше всего ознакомиться с документацией, предоставленной вашим производителем.
- После завершения нажмите клавишу F8, чтобы выбрать последовательность задач. Это автоматически запустит командную строку.
- После запуска командной строки введите приведенные ниже команды одну за другой и нажимайте Enter после каждой, чтобы выполнить их: DiskpartSelect disk 0CleanConvert gptCreate partition efi size=300Assign letter=v (замените любой буквой, которую вы хотите)Format quick fs=FAT32Create partition msr size=128Create partition primary Assign letter=c (если требуется). C недоступен, проверьте, установлен ли у вас USB-ключ)Быстрый формат fs=NTFSExit
- Перезагрузите компьютер, чтобы сохранить изменения.
- После перезагрузки снова запустите последовательность задач и проверьте, не возникнет ли проблема снова.
4. Подтвердите наличие необходимых файлов
Мы также рекомендуем убедиться в наличии и доступности всех необходимых файлов для развертывания. Это устранит любые проблемы, связанные с контентом, которые могут привести к возникновению проблемы и сбоям развертывания.
Вы можете начать с определения местоположений, в которых хранятся файлы содержимого и пакеты для развертывания последовательности задач, и доступа к ним. Здесь найдите все конкретные файлы содержимого и пакеты, которые имеют решающее значение для развертывания последовательности задач. Убедитесь, что все необходимые файлы доступны.
Если файл отсутствует, примите соответствующие меры для его восстановления. Это может включать обновление точки распространения или распространение файлов содержимого.
Как только вы подтвердите доступность всех необходимых файлов, попробуйте выполнить действие, которое изначально вызвало ошибку, и проверьте, не появится ли она снова.
5. Преобразуйте режим загрузки UEFI в устаревший режим загрузки BIOS
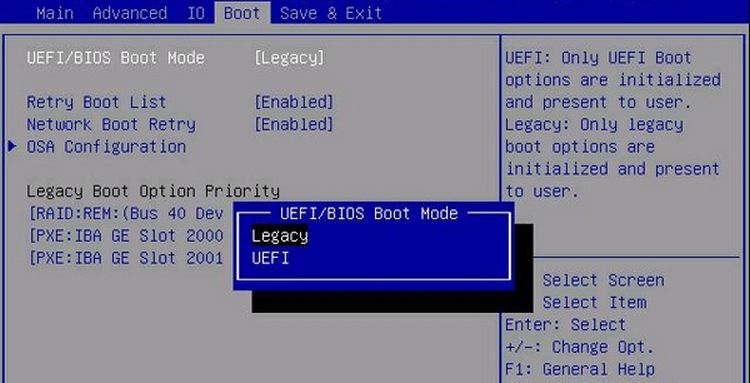
Наконец, вы можете попробовать преобразовать режим загрузки UEFI в устаревший режим загрузки BIOS, который устранит любые проблемы совместимости между режимом загрузки и средой развертывания, которые могут привести к данной проблеме.
Вот как вы можете это сделать:
- Перезагрузите компьютер и, пока он загружается, получите доступ к настройкам BIOS или UEFI, нажав соответствующую клавишу. Эта клавиша для доступа к BIOS/UEFI может отличаться в зависимости от вашего устройства, но на большинстве устройств это F2, F10, Del или Esc.
- Как только вы запустите настройки, перейдите в раздел загрузки.
- Найдите настройки, связанные с режимом загрузки или приоритетом загрузки. Этот параметр обычно называется режимом загрузки или параметром списка загрузок.
- Проверьте текущий режим загрузки и, если он установлен в UEFI, преобразуйте его в BIOS. Важно отметить, что переключение режимов загрузки может потребовать дополнительных изменений конфигурации, поэтому следуйте инструкциям на экране, чтобы продолжить.
- После этого сохраните изменения и закройте окно настроек.
- Подтвердите свое действие в следующем приглашении и дождитесь перезагрузки компьютера.
- После перезагрузки проверьте, устранена ли проблема.
Устранена ошибка последовательности задач
Надеемся, что один из перечисленных выше методов поможет вам навсегда устранить ошибку последовательности задач 0x8007000f. Если ошибка сохраняется или появляется снова, вы можете рассмотреть возможность сброса BIOS в состояние по умолчанию. Это устранит любые проблемы, вызванные повреждением BIOS.
Кроме того, вы также можете обратиться в официальную службу поддержки Microsoft и сообщить им о проблеме. Они смогут помочь вам определить точную причину проблемы и предложить соответствующее решение.

