Как исправить ошибку “Не удалось создать виртуальную машину Java” в Windows
Исправьте эту досадную ошибку Java в Windows с помощью этого руководства.

Для работы некоторых приложений на вашем компьютере с Windows 11 может потребоваться установленная последняя версия Java. Однако иногда некоторые Java-приложения могут внезапно завершать работу с ошибкой Не удалось создать виртуальную машину Java.
Эта ошибка часто возникает из-за недостаточного выделения памяти для Java-приложений. Кроме того, проверьте, нет ли проблем с разрешениями и сбоев в самой версии Java. Если вы используете его на своем рабочем компьютере для программирования, проверьте, установлена ли у вас правильная версия Java IDE.
Здесь мы покажем вам несколько шагов по устранению неполадок, чтобы исправить ошибку «не удалось создать виртуальную машину java» в Windows.
1. Проверьте вашу установку Java
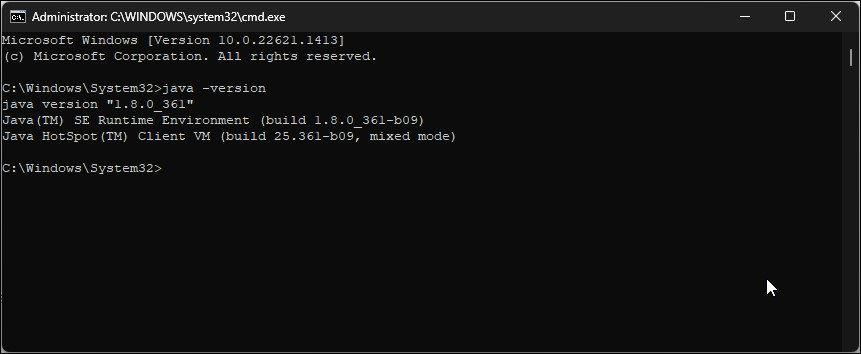
Проверка вашей установки Java может помочь вам определить проблемы с самим выпуском. Вы можете использовать команду java -version в командной строке, чтобы проверить текущую установленную версию Java вместе с датой установки.
Чтобы проверить версию Java, установленную в Windows:
- Нажмите клавишу Win и введите cmd.
- Щелкните правой кнопкой мыши на командной строке и выберите Запуск от имени администратора.
- В окне командной строки введите следующую команду и нажмите Enter: java -версия
- В выходных данных будет указана версия JDK, установленная на вашем компьютере, и дата установки.
- Если вы недавно установили обновление, проверьте, соответствует ли информация действительности. Если нет, попробуйте установить последнюю версию, доступную с веб-сайта Java.
2. Завершите процесс Java в диспетчере задач
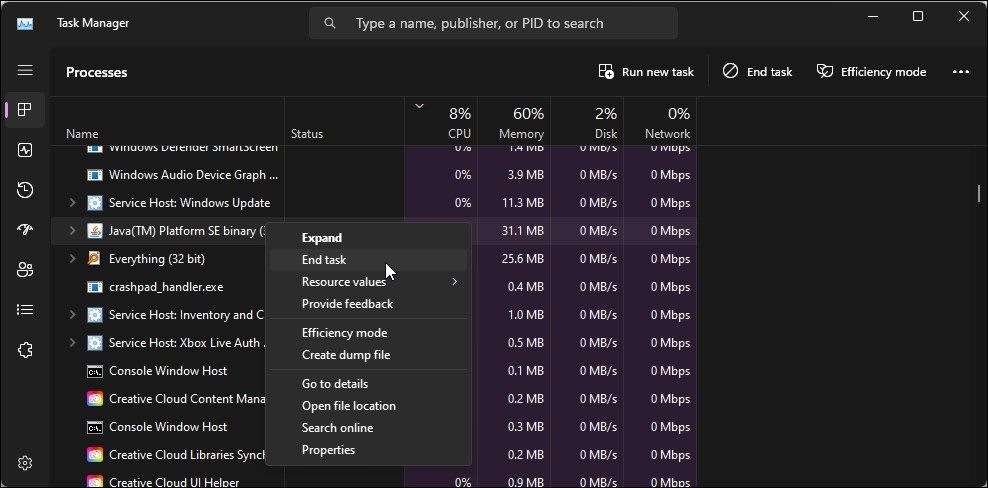
Если ошибка возникает при установке Java, проверьте, выполняется ли Java-процесс в фоновом режиме. Вы можете использовать диспетчер задач для поиска и завершения фоновых процессов, которые могут помешать вам установить Java Runtime Environment или development kit.
- Нажмите Win + X, чтобы открыть меню WinX и выбрать диспетчер задач.
- В диспетчере задач откройте вкладку Процессы и найдите экземпляры виртуальной машины Java.
- Выберите и нажмите Завершить задачу, чтобы закрыть процесс.
3. Запустите Java от имени администратора
Недостаточное разрешение может помешать запуску некоторых Java-приложений на вашем компьютере. Чтобы устранить проблему, запустите Java с правами администратора. Чтобы запустить Java от имени администратора в Windows, щелкните правой кнопкой мыши на Java.exe и выберите Запуск от имени администратора.
В качестве альтернативы вы можете установить Java.exe чтобы всегда запускаться от имени администратора. Таким образом, вам не нужно запускать Java с правами администратора каждый раз, когда вы хотите ее запустить. Для получения дополнительной информации ознакомьтесь с тем, как всегда запускать программу от имени администратора.
4. Увеличьте системную память для Java
Распространенной причиной ошибки Не удалось создать виртуальную машину Java является недостаточное выделение памяти, также известное как Java heaps. Недостаточное выделение памяти может снизить производительность или привести к сбою приложения.
Чтобы устранить эту проблему, вы можете увеличить размер кучи Java. Вы можете сделать это, изменив параметры среды выполнения из настроек среды выполнения Java или изменив значение переменной _JAVA_OPTIONS по своему усмотрению.
Как увеличить размер кучи Java, вручную изменяя переменные
Чтобы изменить размер кучи Java, измените переменную _JAVA_OPTIONS:
- Нажмите клавишу Win и введите переменные среды.
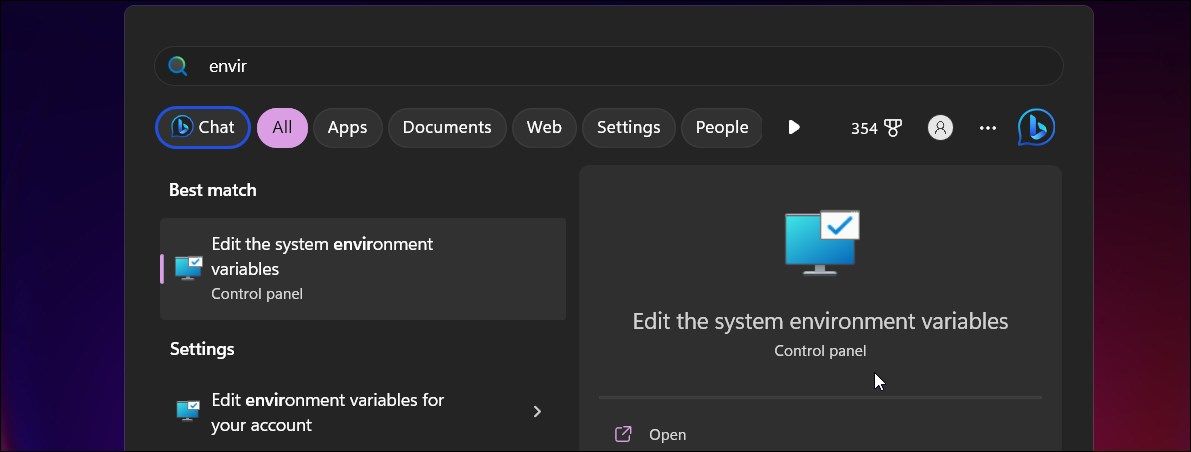
- Затем выберите Изменить системные переменные окружения, чтобы открыть свойства системы.
- На вкладке Дополнительно выберите Переменные среды.
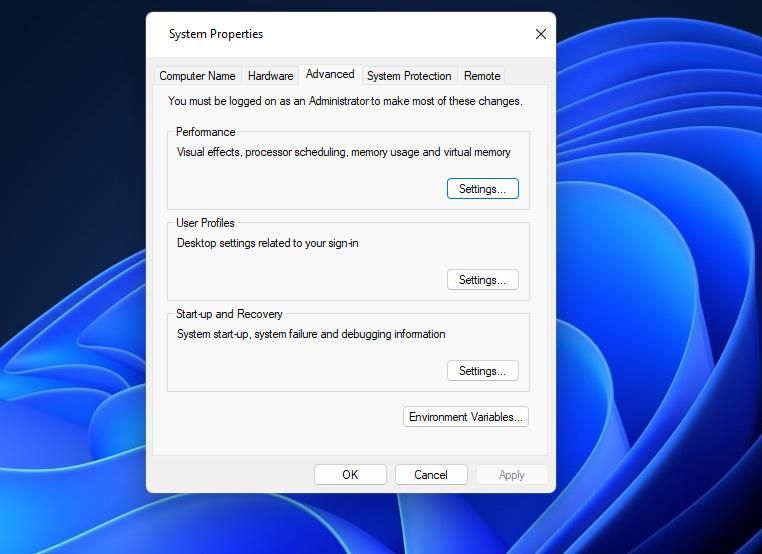
- В разделе Системные переменные нажмите кнопку Создать. Важно выбрать правильный раздел.
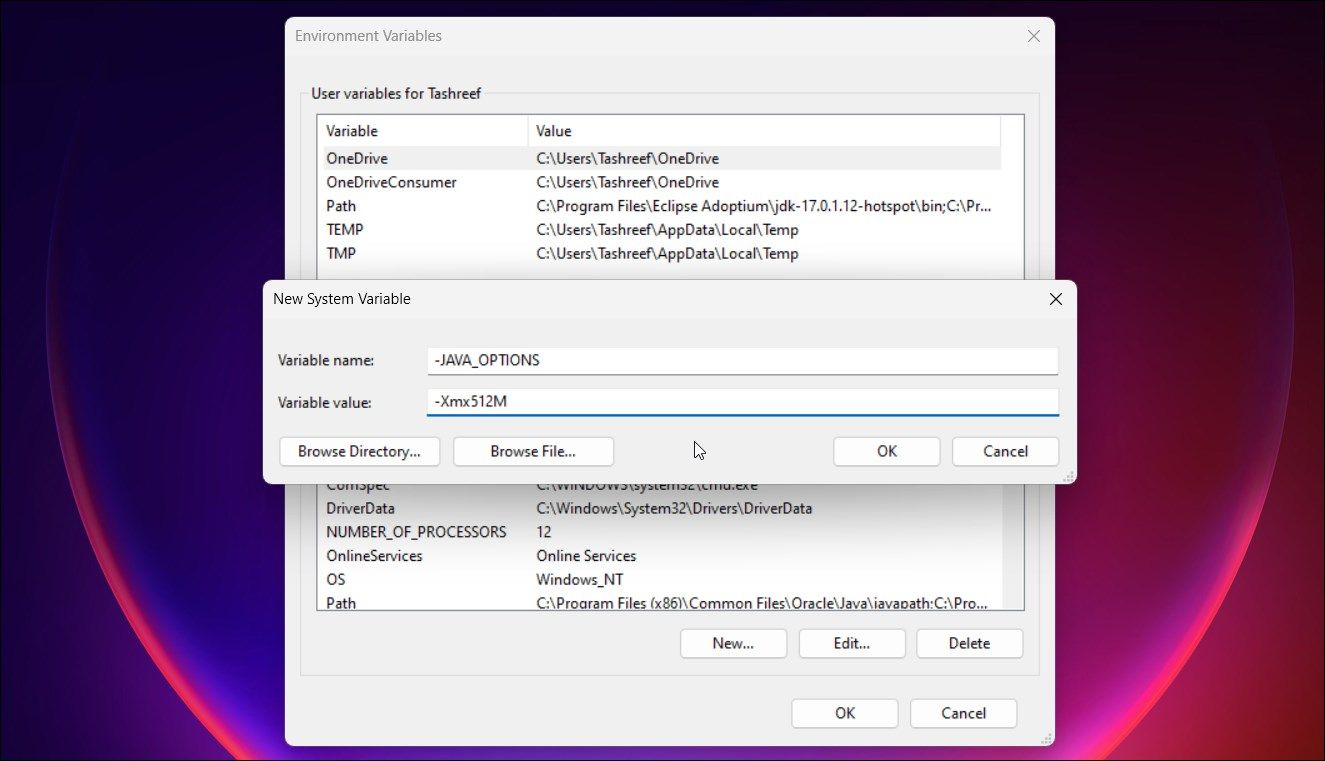
- Введите -JAVA_OPTIONS в поле Имя переменной.
- Далее введите -Xmx512M в полеПоле значения переменной. Здесь -Xmx512M определяет объем памяти, который вы хотите выделить. В данном случае это 512 МБ системной памяти.
- Нажмите «ОК» и еще раз «ОК», чтобы сохранить изменения.
Затем запустите приложение, которое показывает ошибку, и проверьте, устранена ли ошибка. Если нет, снова откройте переменные среды. Выберите переменную -JAVA_OPTIONS и нажмите кнопку Изменить. В поле Значение данных введите -Xmx1024M, чтобы увеличить размер памяти до 1 024 МБ (1 ГБ). Нажмите «ОК» и проверьте, нет ли каких-либо улучшений.
Как увеличить размер кучи Java с помощью панели управления Java
Вы также можете изменить размер кучи Java по умолчанию в настройках среды выполнения Java. Вот как это сделать.
- Нажмите Win + R, чтобы открыть Запуск.
- Введите «Управление» и нажмите «ОК«, чтобы открыть «Панель управления».
- Далее нажмите на Программы и выберите Java (32-разрядная версия).
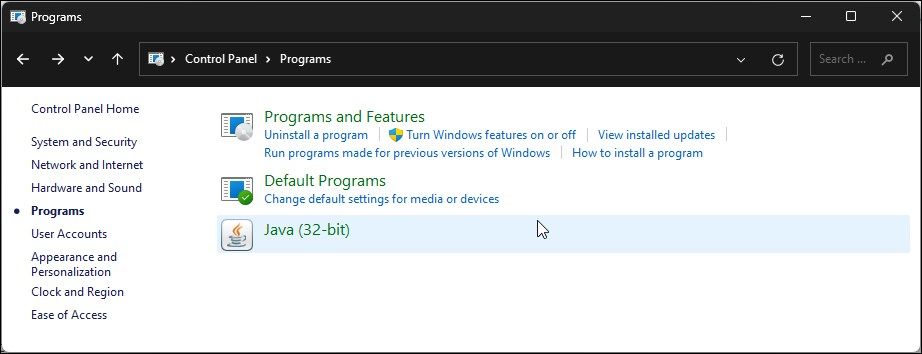
- В диалоговом окне панели управления Java откройте вкладку Java.
- Нажмите кнопку «Просмотреть«.
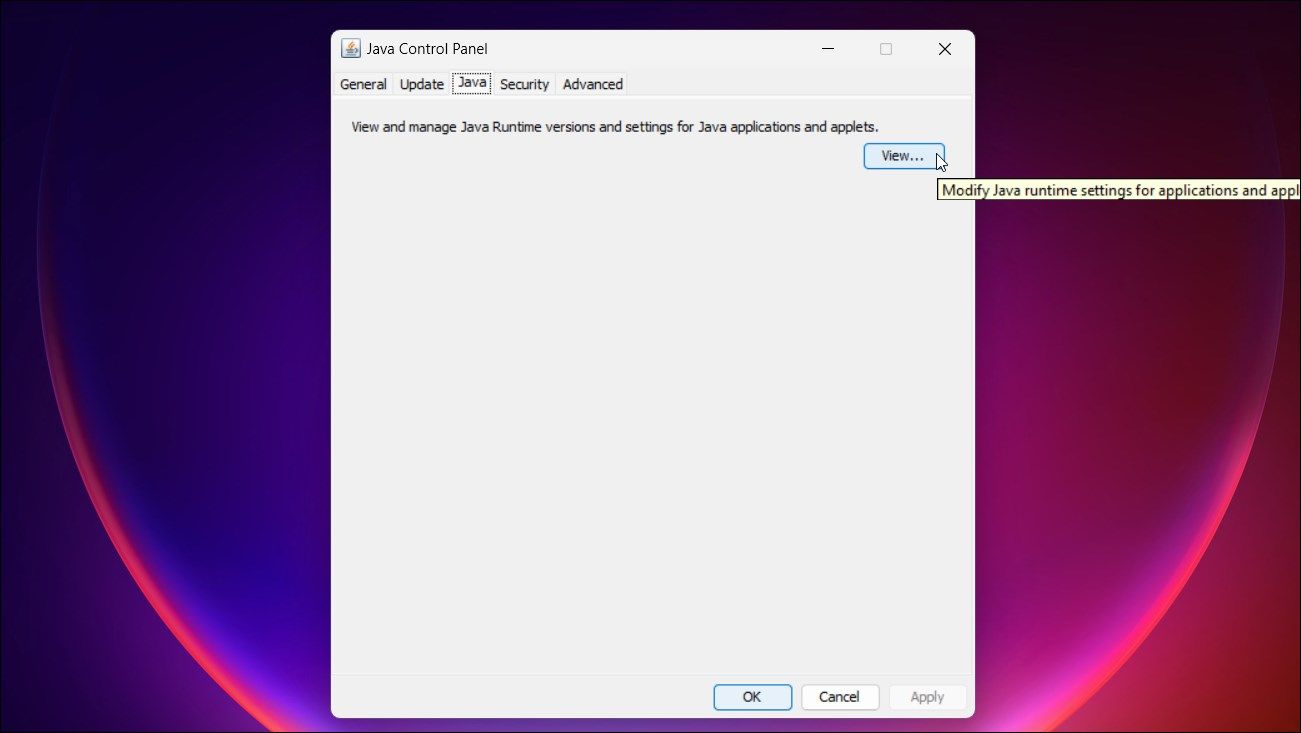
- Дважды щелкните по столбцу параметров среды выполнения и введите -Xmx512m, чтобы назначить 512 МБ памяти для Java-приложений.
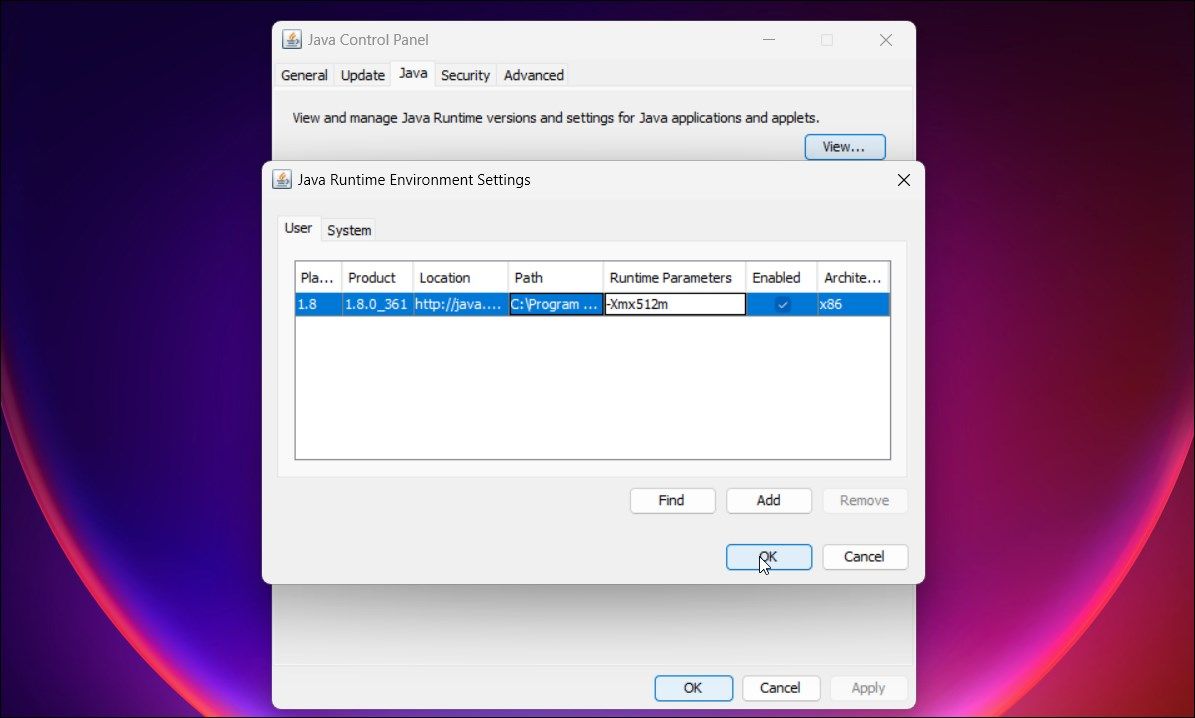
- Нажмите кнопку ОК, чтобы сохранить изменения.
5. Удалите и переустановите Java
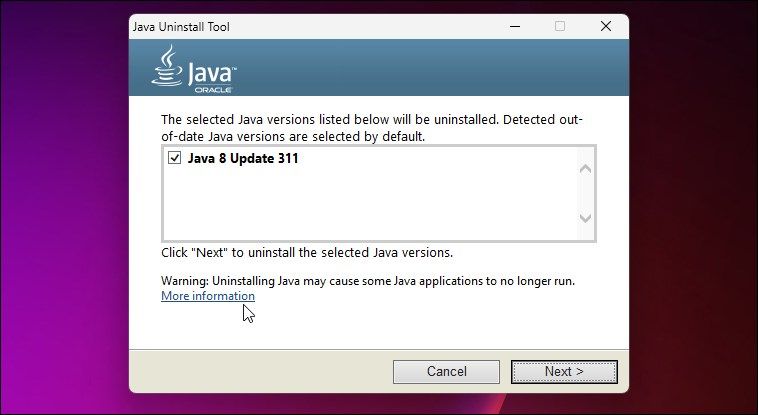
Если проблема не устранена, возможно, потребуется переустановка. Вы можете удалить и переустановить Java, чтобы устранить любые проблемы с выпуском. Эти проблемы могут сохраниться, даже если вы установите более новую версию. Чтобы устранить проблему, удалите Java с помощью программы удаления Java, а затем переустановите последнюю доступную версию.
Для очистки установите Java:
- Перейдите на страницу инструмента удаления Java и загрузите деинсталлятор.
- Запустите исполняемый файл и нажмите кнопку Согласиться.
- Выберите все версии Java, обнаруженные инструментом, и нажмите кнопку Далее.
- Нажмите «Да» и подождите, пока деинсталлятор удалит Java с вашего компьютера. Нажмите кнопку Закрыть.
- Перезагрузите компьютер, чтобы применить изменения.
- Далее перейдите на страницу загрузки Java и загрузите последнюю версию, доступную для вашей операционной системы. Убедитесь, что загружена правильная версия (32-разрядная/64-разрядная), в зависимости от архитектуры системы.
- Запустите программу установки и нажмите кнопку Установить. Следуйте инструкциям на экране, чтобы завершить установку и перезагрузить компьютер.
6. Установите Java в состоянии загрузки WindowsClean
В состоянии чистой загрузки Windows запускается только с основными службами и приложениями Microsoft. Это метод устранения неполадок, позволяющий определять и находить конфликты сторонних приложений, вызывающие системные ошибки. Если вы продолжаете видеть ошибку при установке Java, запустите свой компьютер с Windows в состоянии чистой загрузки и попробуйте установить его снова.
Исправление ошибки «Не удалось создать виртуальную машину Java» в Windows
Недостаточный размер кучи Java — это то, что часто вызывает ошибку виртуальной машины Java. Чтобы устранить проблему, измените размер кучи по умолчанию, чтобы иметь возможность запускать Java-приложения без каких-либо проблем.
Если при установке Java возникает ошибка, попробуйте установить приложение в состоянии чистой загрузки. Установка ожидающих обновления Windows также может помочь устранить проблемы с совместимостью с выпуском.

