Как исправить ошибку “Настройки дисплея Nvidia недоступны” на панели управления Nvidia для Windows
Панель управления Nvidia является основным инструментом для настройки параметров графики, но иногда ее трудно открыть в Windows.

Панель управления NVIDIA — это тихое, но мощное программное обеспечение, которое поставляется с вашей видеокартой NVIDIA. Это фантастический инструмент для точной настройки вашего игрового процесса, предлагающий несколько графических настроек и параметров настройки.
Но иногда при попытке его использования может появиться сообщение об ошибке «Настройки дисплея NVIDIA недоступны». Когда это происходит, это признак того, что ваш компьютер может страдать от одной из нескольких проблем, характерных для видеокарт NVIDIA. К счастью, в этой статье рассказывается о некоторых проверенных способах восстановить работоспособность приложения панели управления NVIDIA.
Что такое панель управления NVIDIA?
Панель управления NVIDIA — это удобный инструмент, используемый для доступа к жизненно важным функциям видеокарты NVIDIA. Он имеет несколько ползунков, флажков и раскрывающихся списков, которые позволяют настроить рендеринг любой 3D-программы, совместимой с вашей видеокартой.
Это программное обеспечение работает очень похоже на NVIDIA GeForce Experience, позволяя вам настраивать параметры графики. На самом деле, большинство геймеров предпочитают использовать облегченную версию GeForce Experience. Однако панель управления — это более мощный вариант с гораздо более продвинутыми функциями.
Опытные геймеры и люди, работающие с 3D-приложениями, такими как Houdini или Autodesk Maya, больше всего найдут применение в панели управления NVIDIA. Это позволяет им настраивать каждый отдельный аспект рендеринга, включая вертикальную синхронизацию, сглаживание, выборку текстур, трассировку лучей и другие конфигурации.
Помимо рендеринга, панель управления NVIDIA позволяет настраивать поведение физического движка NVIDIA PhysX. Эта функция позволяет вам достичь идеального баланса между точностью физического моделирования и оптимальной производительностью на вашем ПК с Windows.
6 Способов исправить панель управления NVIDIA
Преимущества использования панели управления NVIDIA для улучшения игрового процесса Windows невозможно переоценить. С этой целью вот шесть способов исправить «Настройки дисплея NVIDIA недоступны» или любые другие проблемы, возникающие у вас с этим программным обеспечением.
1. Проверьте подключение дисплея
Обычно на вашем ПК есть два типа портов дисплея: встроенная графика Intel и графическое оборудование NVIDIA. Если дисплей подключен к неправильному порту дисплея, панель управления NVIDIA не сможет обнаружить видеокарту.
Прежде чем пробовать программные решения, вы должны сначала определить порты дисплея и подключить адаптер дисплея вашего дисплея к аппаратному порту графического оборудования NVIDIA (дискретному). Перезагрузите компьютер после исправления соединения и проверьте, работает ли оно.
2. Используйте конвертер VGA в HDMI на вашей видеокарте
Если проблема сохраняется после подключения кабеля дисплея к правильному разъему, попробуйте использовать переходник или заменить адаптер дисплея. Одним из наиболее популярных конвертеров является VGA to HDMI, который позволяет вам использовать один из портов HDMI на вашем компьютере.
3. Обновите/переустановите драйверы видеокарты
Различные факторы могут привести к тому, что драйверы видеокарты перестанут работать, и Windows не сможет распознать оборудование видеокарты. Драйверы могут быть устаревшими, поврежденными или удаленными. Кроме того, сторонние программы и обновления Windows также могут повлиять на ваши драйверы.
Существует несколько способов обновить драйвер видеокарты. Однако проще всего использовать приложение GeForce Experience. Вы также можете перейти на официальный веб-сайт драйверов NVIDIA, но этот метод может потребовать от вас ручного поиска драйвера видеокарты.
Чтобы обновить драйверы, откройте GeForce Experience и перейдите в меню драйверов. Нажмите кнопку «Проверить наличие обновлений», чтобы получить последние версии драйверов для вашей видеокарты. После проверки обновлений загрузите последнюю версию драйвера и следуйте инструкциям, чтобы установить его на свой компьютер.
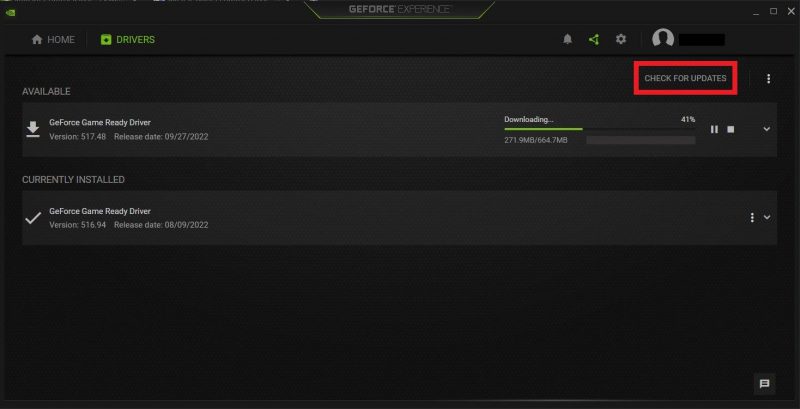
Если у вас установлена последняя версия драйвера для вашей видеокарты, GeForce Experience дает вам возможность переустановить драйвер и исправить любые проблемы с вашей текущей установкой.
4. Включите все службы NVIDIA
На вашем компьютере запущено несколько служб NVIDIA, которые управляют драйвером дисплея и обеспечивают его бесперебойную работу. Они действуют как посредник между оборудованием видеокарты и операционной системой Windows.
Если один или несколько из них перестанут работать, ваш компьютер и, соответственно, панель управления NVIDIA не обнаружат вашу видеокарту. Чтобы решить эту проблему, включите или перезапустите все службы NVIDIA. Эти услуги включают в себя:
- Контейнер дисплея NVIDIA LS
- Контейнер телеметрии NVIDIA
- Локальный системный контейнер NVIDIA
- Контейнер сетевых сервисов NVIDIA
Чтобы включить эти службы, нажмите Win+R, чтобы открыть панель запуска, затем введите services.msc в поле поиска и нажмите Enter. Найдите любую из упомянутых ранее служб, щелкните правой кнопкой мыши и выберите «Свойства.
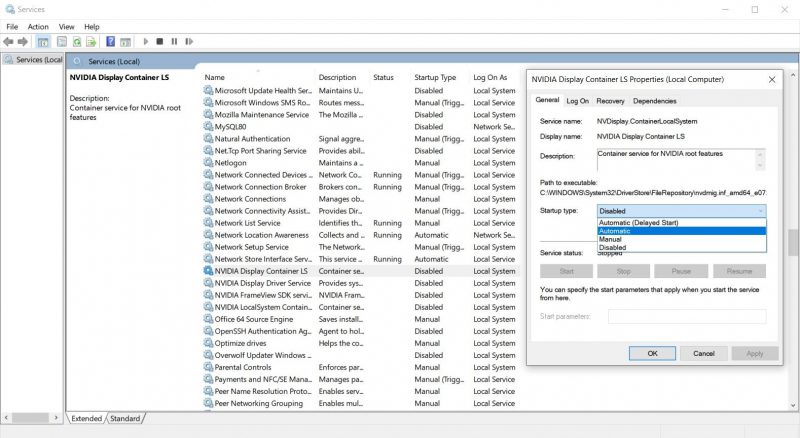
Найдите раскрывающееся меню «Тип запуска» в окне свойств и установите для него значение «Автоматически». Если служба запущена, нажмите «Остановить», подождите несколько минут, а затем нажмите «Пуск». Затем нажмите «Применить», а затем «ОК», чтобы сохранить изменения. Повторите эти шаги для всех сервисов NVIDIA и убедитесь, что панель управления NVIDIA теперь работает.
5. Отключите и повторно включите видеокарту
Обновления Windows или стороннее программное обеспечение могут отключить, удалить или повредить видеокарту NVIDIA. Поэтому панель управления может не отображать настройки NVIDIA.
Чтобы попробовать этот обходной путь панели управления, нажмите клавишу Windows и введите «Диспетчер устройств» в поле поиска. Когда откроется диспетчер устройств, разверните раздел «Видеоадаптеры» и найдите графическую карту NVIDIA. Щелкните его правой кнопкой мыши и выберите «Отключить устройство.
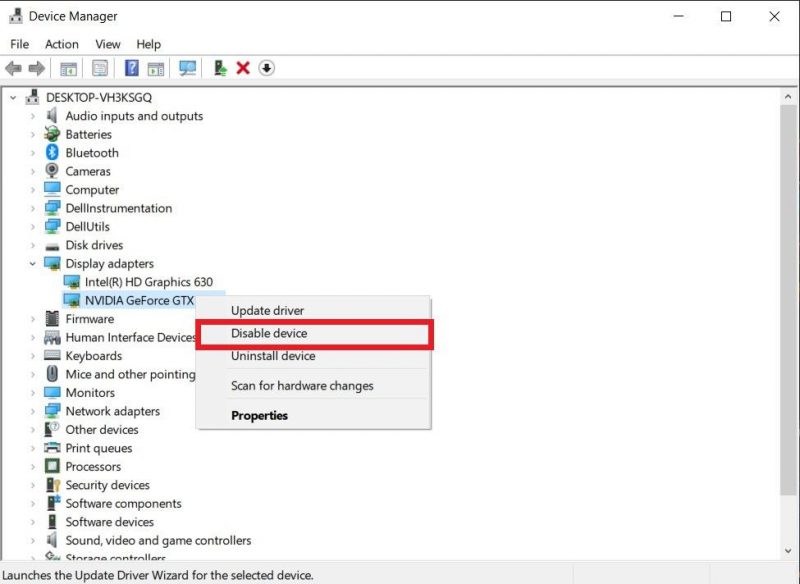
Перезагрузите компьютер и откройте диспетчер устройств. Затем щелкните правой кнопкой мыши видеокарту и выберите «Включить устройство». Перезагрузите компьютер, чтобы сохранить изменения.
6. Переустановите графические драйверы NVIDIA и панель управления
Если ничего не помогает, вы можете удалить все приложения и службы NVIDIA со своего ПК с Windows и переустановить их. Это переустановит панель управления NVIDIA на вашем компьютере.
Прежде всего, вам нужно запустить компьютер с Windows в безопасном режиме. Затем откройте диспетчер устройств, щелкните правой кнопкой мыши графическую карту NVIDIA и выберите «Удалить.
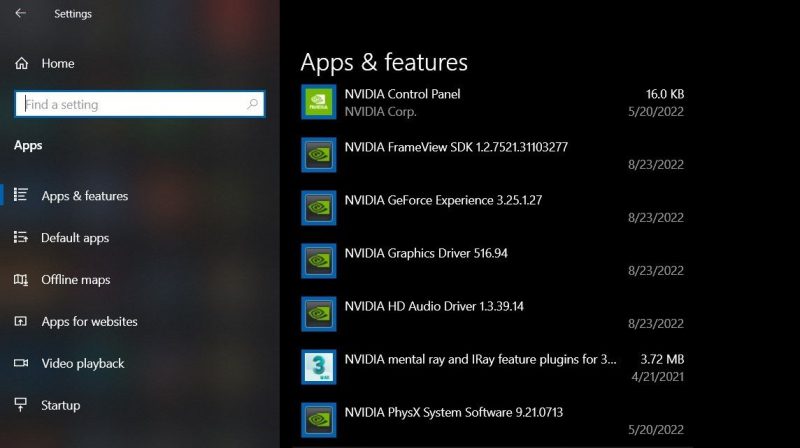
После удаления видеокарты перейдите в «Настройки» > «Приложения» > «Приложения и функции» и удалите все приложения NVIDIA Corporation. Перезагрузите компьютер и перейдите на официальный сайт GeForce Drivers, чтобы загрузить драйвер для вашей видеокарты.
Запустите установщик драйвера и выберите выборочную установку. Обязательно установите флажок Выполнить чистую установку, чтобы переопределить любые предыдущие настройки NVIDIA. Этот параметр установит все необходимые приложения и службы, необходимые NVIDIA для правильного управления вашей видеокартой.
Как получить максимальную отдачу от панели управления NVIDIA
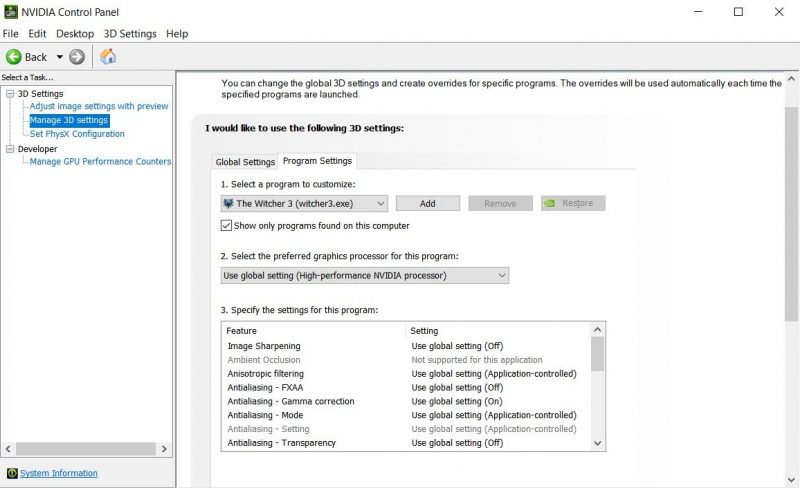
Прежде чем использовать панель управления NVIDIA для настройки параметров графики, убедитесь, что она правильно установлена на вашем компьютере. Вы можете щелкнуть правой кнопкой мыши пустую область на рабочем столе и выбрать «Панель управления NVIDIA» в контекстном меню. Либо нажмите кнопку Win, щелкните и найдите Панель управления NVIDIA.
Если вы не можете найти это программное обеспечение каким-либо образом, вы можете следовать нашему руководству о том, как исправить отсутствующую панель управления NVIDIA.
При первом открытии панели управления NVIDIA вы попадаете в меню быстрых настроек, которое позволяет сбалансировать производительность и качество с помощью ползунка управления. Если вам нужен более точный контроль над настройками графики, перейдите в раздел «Управление настройками 3D».
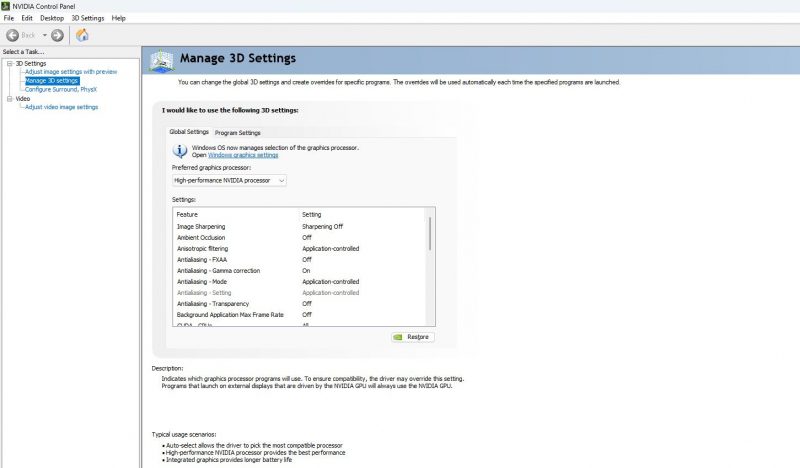
Хотя качество графики в большинстве приложений сильно зависит от аппаратного обеспечения, панель управления NVIDIA помогает улучшить разрешение и улучшить качество изображения. Вы можете настроить анизотропную фильтрацию или DLSS, чтобы получить более четкие изображения и гораздо более высокое разрешение, чем поддерживает приложение.
Эти настройки можно применять глобально или настраивать для отдельных приложений. Вы также можете выбрать предпочитаемый графический процессор или позволить ПК принять решение в зависимости от доступной мощности и требований приложений.
Будущее игровой графики
Панель управления NVIDIA необходима любому серьезному игроку, стремящемуся получить конкурентное преимущество над своими коллегами. Поэтому вам необходимо убедиться, что он правильно работает на вашем ПК с Windows. К счастью, мы описали несколько способов, которыми вы можете попытаться решить проблемы с этим программным обеспечением.
Если вы все еще не уверены в полезности панели управления NVIDIA, возможно, NVIDIA DLSS убедит вас. Как и AMD FSR, это программное обеспечение обещает революционизировать игровую графику. Он использует искусственный интеллект и другие программные решения для создания высококачественных кадров из некачественного ввода.
Если ваша видеокарта поддерживает DLSS, вы можете использовать GeForce Experience или панель управления NVIDIA для настройки параметров.

