Как исправить ошибку «ms-resource:Appname/Text» в Windows 11
Эта странная ошибка может возникать в самых разных местах. К счастью, от него легко избавиться, как только он появится.

Если вы недавно выполнили обновление и заметили странную запись «ms-resource:Appname/text» в меню «Пуск», вы не одиноки. Вы также можете столкнуться с этой ошибкой при открытии настройки или приложения.
Эта запись в меню «Пуск» является отслеживанием встроенного приложения, которое было удалено при последующем обновлении. В зависимости от того, где вы видите ошибку, выполните действия, описанные в статье ниже, чтобы устранить эту ошибку на вашем компьютере.
Вы можете удалить запись «ms-resource:Appname/Text» из меню «Пуск», удалив соответствующий пакет приложения с помощью PowerShell. Кроме того, вы можете убить StartMenuExperienceHost.exe выполните процесс в диспетчере задач, чтобы перезапустить службу.
Прежде чем пытаться удалить приложение, пакет и перезапустить службы, проверьте, есть ли у вас ожидающие обновления Windows. Если вы запускаете новую установку, попробуйте установить все ожидающие обновления Windows. Эти обновления часто включают исправления ошибок и могут быть единственным, что вам нужно сделать, чтобы устранить эту проблему.
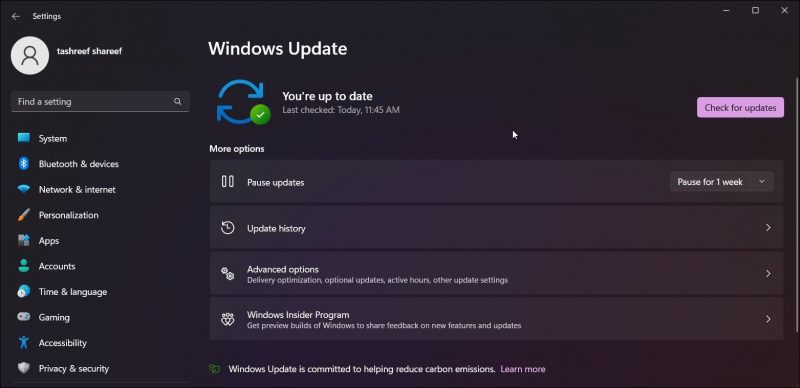
Чтобы проверить и установить обновления Windows:
- Нажмите Win + I, чтобы открыть приложение «Настройки«.
- ОткройтеВкладка «Центр обновления Windows«.
- Нажмите на кнопку Проверить обновления. Продолжайте загружать и устанавливать все ожидающие обновления.
- Перезагрузите компьютер, чтобы применить обновления и проверить, устранена ли проблема.
Если проблема не устранена, вы можете использовать PowerShell для удаления поврежденного пакета приложений, а затем перезапустить связанные службы, чтобы устранить проблему.
Чтобы удалить запись «ms-resource:Appname/Text» из меню «Пуск»:
- Нажмите клавишу Win и введите powershell.
- Щелкните правой кнопкой мыши Windows PowerShell и выберите Запуск от имени администратора.
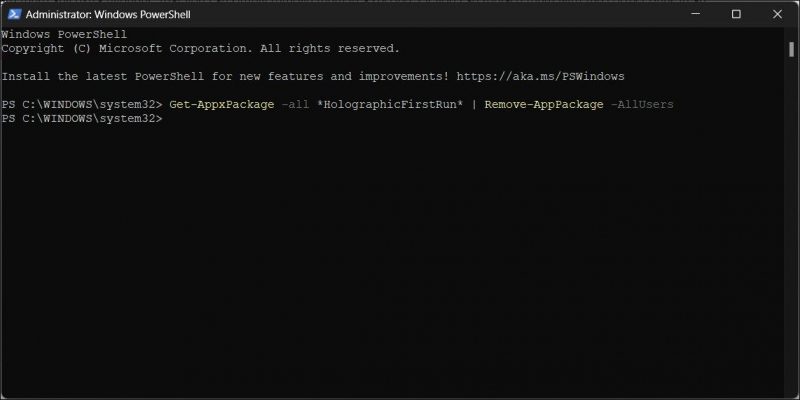
- В окне PowerShell введите следующую команду и нажмите Enter: Получить-AppxPackage -all *HolographicFirstRun* | Удалить-AppPackage -AllUsers
Как только вы запустите команду, обязательно перезагрузите компьютер.
- После перезагрузки компьютера откройте диспетчер задач.
- Затем откройте вкладку «Сведения» в диспетчере задач. В Windows 11 щелкните значок с тремя горизонтальными линиями, чтобы перейти на вкладку «Сведения».
- Теперь вам нужно найти оба StartMenuExperienceHost.exe и Explorer.exe . В Windows 11 вы можете использовать функцию поиска в диспетчере задач, чтобы найти нужные процессы.
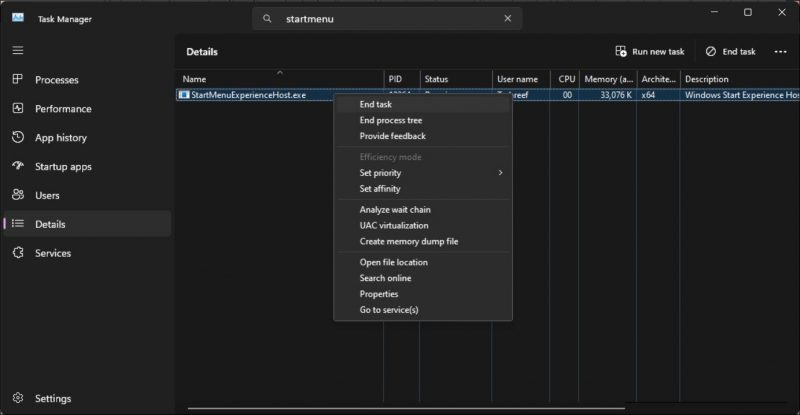
- Щелкните правой кнопкой мыши по каждому процессу и завершите задачу.
- В диспетчере задач нажмите кнопку Запустить новую задачу. В Windows 10 и более ранних версиях нажмите Файл и выберите Запустить новую задачу.
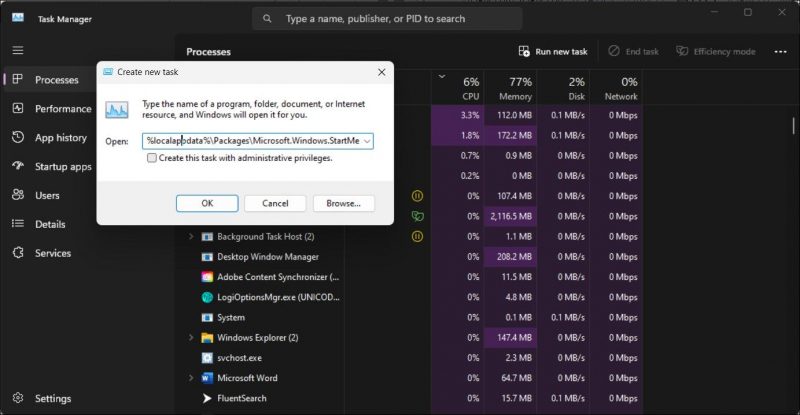
- В разделе Создать новую задачу диалоговом окне введите следующий путь и нажмите кнопку Обзор. %localappdata%ПакетыMicrosoft.Окна.StartMenuExperienceHost_cw5n1h2txyewy
- В окне проводника удалите папку TempState.
- Вернитесь в диспетчер задач и нажмите Запустить новую задачу.
- Тип explorer.exe и выберите опцию Создать эту задачу с правами администратора.
После этого перезагрузите компьютер еще раз.
Перерегистрируйте свои приложения Microsoft Store
Вы можете повторно зарегистрировать приложения Microsoft Store с помощью PowerShell, чтобы остановить появление ошибки при использовании приложений Microsoft. Это должно привести к удалению всех оставшихся записей, появляющихся в меню «Пуск» после обновления.
Дождитесь завершения процесса. Это может занять несколько минут, так как команда попытается перерегистрировать все приложения, включая существующие. Как только процесс будет завершен, перезагрузите компьютер и проверьте, нет ли каких-либо улучшений.
Проверьте наличие обновлений приложений в магазине Microsoft Store
Вы можете увидеть запись «ms-resource:Appname/Text», если Windows предприняла неудачную попытку установки приложения. Чтобы устранить проблему, проверьте, существует ли обновление для приложения в магазине Microsoft Store.
Чтобы определить название приложения, нажмите на запись приложения и проверьте, можете ли вы найти какую-либо информацию о приложении. Если нет, щелкните правой кнопкой мыши на записи приложения в меню «Пуск» и выберите «Открыть расположение файла«.
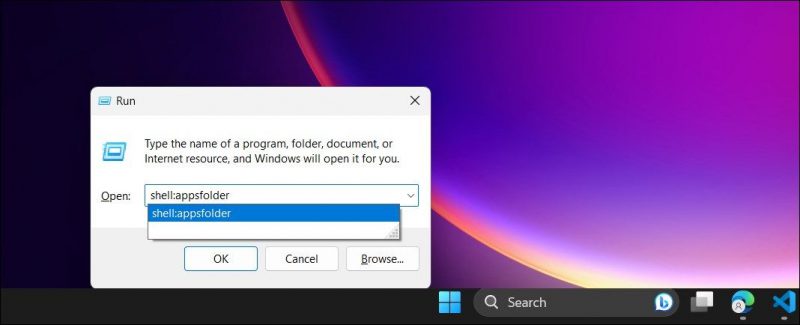
Кроме того, вы можете просмотреть каталог приложений, чтобы просмотреть установленные приложения. Нажмите Win + R, чтобы открыть Run, введите shell:appsfolder и нажмите OK. Это откроет папку Applications. Просмотрите приложения, чтобы узнать, можете ли вы найти приложение с именем ms-resource:Appname/Text или похожее на запись в меню «Пуск».
Как только у вас будет название приложения, откройте Microsoft Store. Найдите приложение и проверьте, существует ли обновление. Нажмите кнопку Обновить, чтобы загрузить и установить обновление. После установки перезагрузите компьютер и проверьте, нет ли каких-либо улучшений.
Что делать, если при запуске приложения появляется ошибка «Ms-resource:Appname/Text»?
Иногда вы можете столкнуться с этой ошибкой при открытии встроенного приложения Microsoft Store. В этом случае вы можете запустить средство устранения неполадок приложений Microsoft Store, чтобы устранить проблему. Вот несколько дополнительных шагов по устранению неполадок, чтобы устранить эту ошибку при запуске приложения.
Запустите средство устранения неполадок приложений Microsoft Store
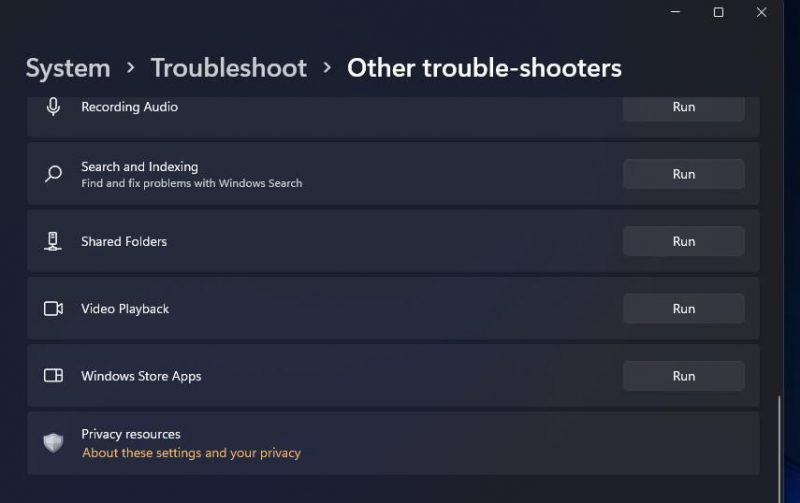
Вы можете использовать встроенное средство устранения неполадок в приложениях Microsoft Store, чтобы устранить проблемы с приложениями магазина. Вот как это сделать.
- Нажмите Win + I, чтобы открыть настройки.
- На вкладке «Система» прокрутите страницу вниз и нажмите «Устранение неполадок«.
- Затем нажмите на Другие средства устранения неполадок.
- Нажмите кнопку Выполнить для приложений магазина Windows. Дождитесь запуска средства устранения неполадок и следуйте инструкциям на экране. Он проверит вашу систему на наличие распространенных проблем с приложениями Microsoft Store. Примените все рекомендуемые исправления и перезагрузите компьютер, чтобы убедиться, что проблема устранена.
Если вы не видите опции устранения неполадок в приложении магазина Windows, скорее всего, вы используете более новую версию ОС без этой опции. В этом случае попробуйте восстановить приложение Microsoft Store.
Восстановите приложение Microsoft Store
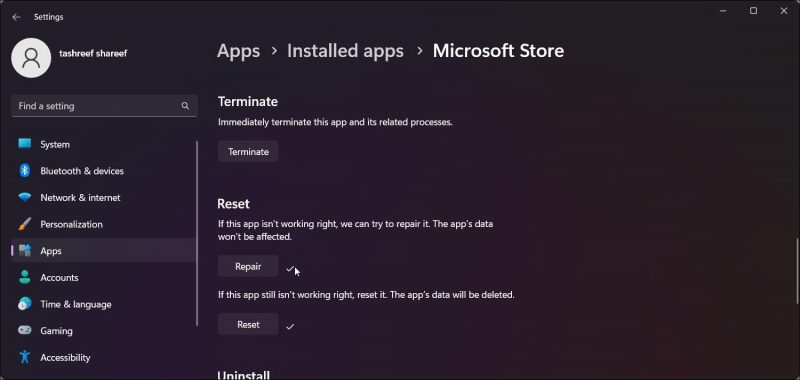
Если средство устранения неполадок в приложениях магазина Windows отсутствует или не помогло, попробуйте восстановить приложение Microsoft Store. Вы можете использовать встроенную функцию восстановления, чтобы найти и устранить распространенные проблемы в официальном магазине приложений.
Чтобы восстановить приложение Microsoft Store:
- Нажмите Win + I, чтобы открыть приложение «Настройки«.
- Откройте вкладку «Приложения» и нажмите «Установленные приложения».
- Найдите и щелкните меню с тремя точками рядом с приложением Microsoft Store.
- Выберите Дополнительные параметры.
- Прокрутите вниз до раздела «Сброс«.
- Нажмите кнопку Восстановить, дождитесь завершения процесса и поставьте галочку. Если восстановление прошло успешно, перезагрузите компьютер.
Сбросьте приложение Microsoft Store
В дополнение к выполнению ремонта вы также можете сбросить приложение Microsoft Store, чтобы устранить распространенные проблемы с приложениями магазина. Вы можете выполнить сброс настроек в разделе Дополнительные параметры. Перед этим запустите программу wsreset.exe инструмент для очистки кэша хранилища, чтобы посмотреть, поможет ли это.
Чтобы сбросить кэш приложений Microsoft Store, выполните следующие действия:
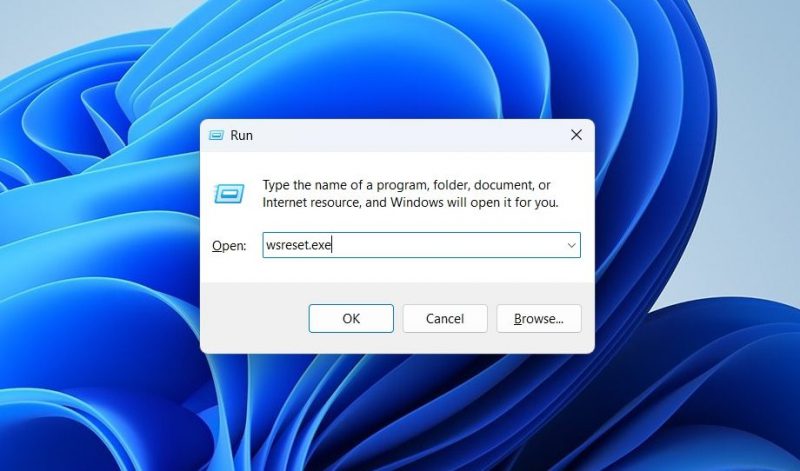
- Нажмите Win + R, чтобы открыть диалоговое окно запуска.
- Тип wsreset.exe и нажмите кнопку ОК.
Все еще не решено? Попробуйте выполнить сброс настроек Microsoft Store. Это приведет к удалению всех данных приложения, и вам, возможно, потребуется снова войти в свою учетную запись Майкрософт.
Другие шаги по устранению неполадок, Которые Вы можете попробовать
Если проблема не устранена, вот несколько дополнительных шагов по устранению неполадок, которые вы можете выполнить:
- Создайте новую учетную запись пользователя – Попробуйте создать новую учетную запись локального пользователя, чтобы проверить, существует ли ошибка в новой учетной записи. Это удобный обходной путь для недавно настроенного компьютера с Windows.
- Выполните восстановительную переустановку Windows 11 – вы можете переустановить Windows 11 без удаления ваших приложений и файлов. Это переустановка обновления, которая должна устранить любые проблемы, возникшие из-за проблем с системными файлами.
- Выполните сброс – если обновление на месте не помогло, рассмотрите возможность выполнения сброса к заводским настройкам. Вы можете выполнить полный сброс настроек, сохранив свои файлы, но все ваши приложения будут удалены.
- Чистая установка – Выполнение чистой установки Windows удалит все данные на вашем компьютере и переустановит Windows 11 с нуля. Перед попыткой чистой установки обязательно создайте резервную копию важных данных.

