Как исправить ошибку «MMC не удалось создать оснастку» в Windows
Эта ошибка может привести к сбою приложений, но что такое MMC и почему он не может создать «оснастку»? Вот все, что вам нужно знать.

Ошибка «MMC не удалось создать оснастку» существует уже некоторое время и, похоже, все еще время от времени беспокоит некоторых пользователей. Ошибка возникает при попытке открыть средство администрирования, такое как средство просмотра событий, планировщик задач и так далее.
Иногда ошибка также может появиться после появления синего экрана смерти (BSOD), что приводит к сбою одного или нескольких приложений. Эта ошибка часто возникает, если конфигурация реестра оснастки работает неправильно. Здесь мы покажем несколько способов исправления, которые помогут вам устранить ошибку «MMC не удалось создать оснастку» и восстановить доступ к средствам администрирования в Windows.
1. Исправьте неправильную конфигурацию реестра для оснастки
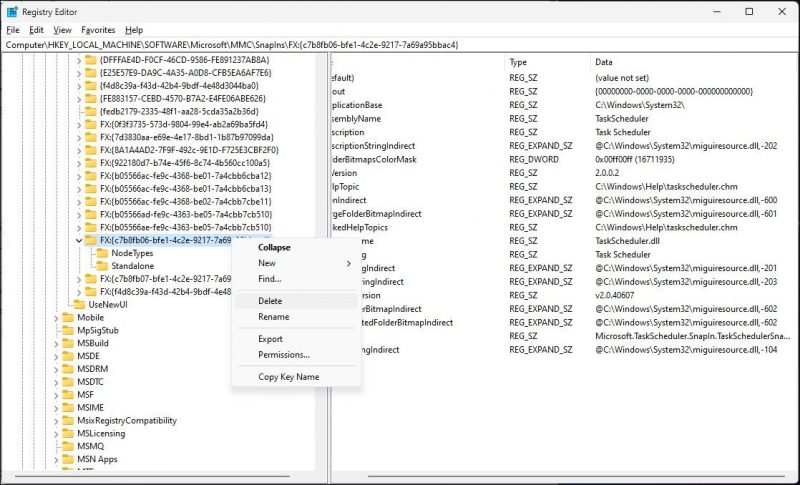
Если конфигурация реестра для уязвимой оснастки нарушена, это может вызвать ошибку «MMC не удалось создать оснастку». Чтобы устранить проблему, вам нужно будет удалить поврежденную запись реестра, связанную с оснасткой. Вот как это сделать.
Внесение неправильных изменений в реестр Windows сопряжено с риском и может привести к сбою в работе вашей системы. Мы рекомендуем вам создать точку восстановления и создать резервную копию реестра на всякий случай.
- Нажмите Win + R, чтобы открыть «Выполнить«.
- Введите regedit и нажмите OK.
- В редакторе реестра перейдите в следующее расположение: HKEY_LOCAL_MACHINESOFTWAREMicrosoftMMCSnapIns
- Ключ SnapIns состоит из нескольких вложенных ключей. Вам нужно найти дополнительный ключ, идентичный CLSID, указанному в сообщении об ошибке.
- Например, если ошибка возникает при открытии средства просмотра событий, вы, скорее всего, увидите CLSID: c7b8fb06-bfe1-4c2e-9217-7a69a95bbac4 и так далее. Итак, запишите CLSID, показанный на экране ошибки.
- В редакторе реестра выберите папку вложенного ключа с тем же именем, что и CLSID ошибки.
- Затем щелкните правой кнопкой мыши на той же папке вложенных ключей и выберите Удалить.
- Нажмите «Да«, чтобы подтвердить действие.
- Закройте редактор реестра и перезагрузите компьютер.
- После перезагрузки откройте оснастку «Средство администрирования», чтобы узнать, устранена ли ошибка.
2. Включите .NET Framework
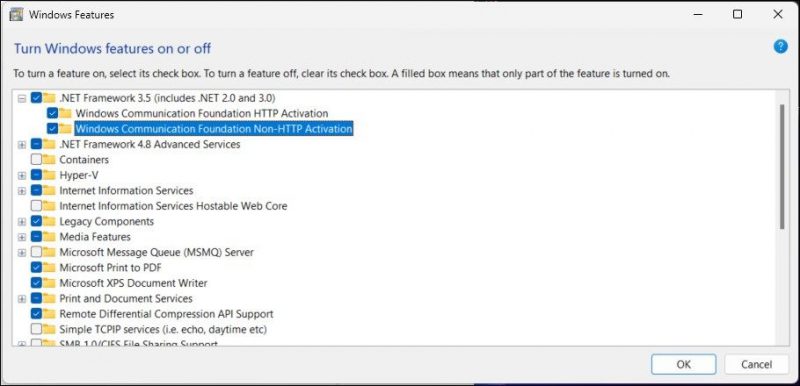
Вы также можете исправить эту ошибку, включив .NET Framework 3.5. Идея заключается в том, что для работы одной из оснасток на вашем ПК может потребоваться .NET Framework 3.5. Таким образом, если функция отключена, вы можете столкнуться с ошибкой.
К счастью, вы можете легко включить функцию .NET Framework, используя диалоговое окно «Включить или выключить функции Windows». Вот как это сделать.
Чтобы включить .NET Framework 3.5:
- Нажмите клавишу Win, введите функции Windows и нажмите «Включить или выключить функции Windows» в результатах поиска.
- В диалоговом окне Компоненты Windows выберите .NET Framework 3.5 (включая .NET 2.0 и 3.0).
- Затем щелкните значок плюса, чтобы развернуть раздел, и выберите параметры «Активация Windows Communications Foundation HTTP» и «Активация Windows Communications Foundation не по протоколу HTTP«.
- Затем нажмите, чтобы применить изменения и установить функцию.
- После установки вам будет предложено перезагрузить компьютер. Перезагрузите систему, и теперь оснастка MMC должна сработать.
3. Проверьте наличие поврежденных системных файлов и восстановите их
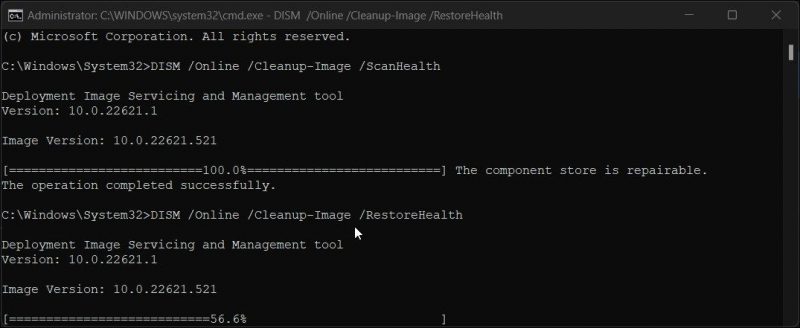
Если у вас есть один или несколько поврежденных системных файлов, это может вызвать проблемы с системными приложениями. Вы можете запустить средство проверки системных файлов, чтобы определить, связана ли проблема с проблемами системных файлов. Он просканирует и проверит целостность системных файлов и автоматически восстановит их, чтобы устранить проблему.
Корпорация Майкрософт рекомендует перед запуском утилиты проверки системных файлов запустить встроенную в Windows утилиту проверки и восстановления образов, Службу обслуживания и управления образами развертывания (DISM).
Если вы не уверены, как запустить любой из этих инструментов, мы рассмотрим оба в нашем руководстве о том, как восстановить поврежденные файлы Windows с помощью встроенных инструментов Windows.
4. Удалите и переустановите распространяемый файл Microsoft Visual C++
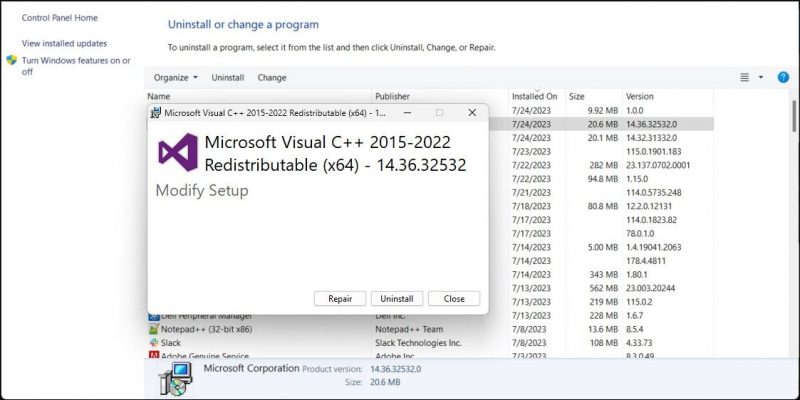
Если проблема не устранена, попробуйте устранить неполадки с помощью распространяемого пакета Visual C++. Если есть какие-либо проблемы с пакетом, это может привести к тому, что оснастки MMC перестанут работать.
Чтобы восстановить распространяемый пакет Visual C++:
- Нажмите Win + R, чтобы открыть «Выполнить».
- Введите «Управление» и нажмите «ОК«, чтобы открыть панель управления.
- На панели управления нажмите «Удалить программу» в разделе «Программы«.
- Найдите и выберите распространяемую запись Microsoft Visual C++ и нажмите «Удалить«.
- В диалоговом окне «Изменить настройки» нажмите «Восстановить«. Процесс ремонта может занять несколько минут.
- После этого перезагрузите компьютер и проверьте, нет ли каких-либо улучшений.
Если проблема не устранена, может потребоваться переустановка распространяемого пакета Visual C++. Чтобы переустановить пакет:
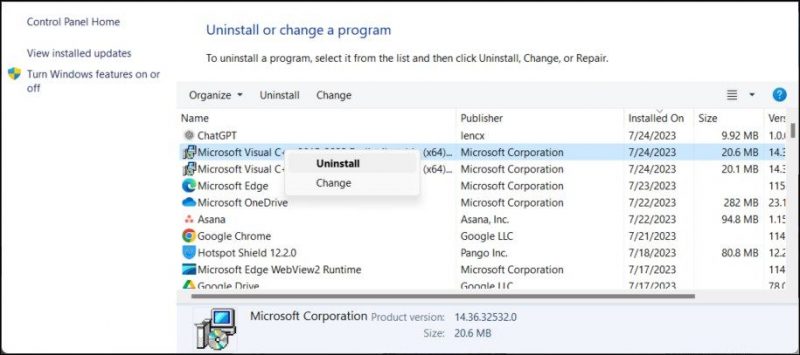
- Выберите пакет Microsoft Visual C++ в панели управления и нажмите «Удалить«.
- Нажмите кнопку Удалить в диалоговом окне Изменить настройки.
- Нажмите кнопку Готово, чтобы завершить удаление. Повторите этот процесс для всех распространяемых пакетов Visual C++.
- После этого перейдите на страницу распространяемого пакета Microsoft Visual C++.
- Загрузите последнюю версию пакета, доступную на вашем компьютере. В зависимости от совместимости вашей системы вы можете выбрать одну из версий архитектуры ARM64, X86 и X64.
- Запустите исполняемый файл для установки пакета и следуйте инструкциям на экране.
- После установки перезагрузите компьютер и проверьте, работают ли теперь оснастки MMC.

