Как исправить ошибку камеры 0xA00F4292 PhotoCaptureStartTimeout в Windows 10 и 11
Восстановите работу вашей камеры в Windows с помощью этих исправлений ошибки PhotoCaptureStartTimeout.

Ошибка 0xA00F4292 — это еще одна из тех ошибок камеры, которые могут возникнуть, когда пользователи пытаются использовать свои веб-камеры с помощью этого приложения. Пользователи, которым необходимо устранить эту проблему, при открытии камеры видят следующее сообщение об ошибке: “Что-то пошло не так… 0xA00F4292
Такая же проблема может возникнуть у пользователей с внутренними или внешними веб-камерами. Это досадная ошибка для тех пользователей, которым часто приходится использовать свои веб-камеры. Вот как вы можете устранить ошибку 0xA00F4292 камеры в Windows 11/10.
1. Устраните ошибку 0xA00F4292 с помощью средства устранения неполадок оборудования и устройств
Ошибка 0xA00F4292 может быть проблемой, связанной с оборудованием, которую средство устранения неполадок оборудования и устройств могло бы реально устранить. Это средство устранения неполадок не указано в настройках или панели управления, но все еще существует в Windows 11/10. Вы можете запустить средство устранения неполадок оборудования и устройств, выполнив следующие действия:
- Запустите утилиту поиска файлов, нажав на ее поле или кнопку на панели задач.
- Введите поисковую фразу cmd в утилите поиска, чтобы найти командную строку.
- Выберите командную строку, чтобы запустить это приложение.
- Выполните эту команду, чтобы открыть средство устранения неполадок оборудования и устройств: msdt.exe -идентификационное устройство для диагностики
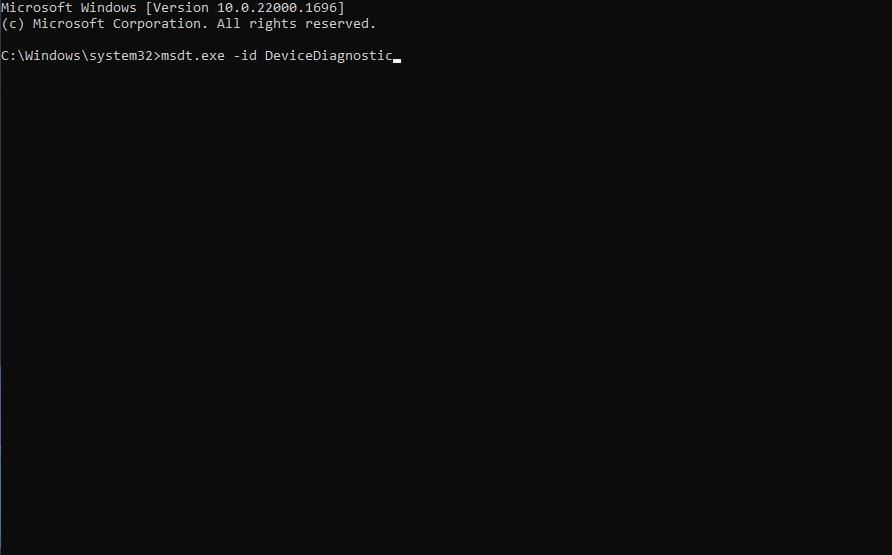
- Затем нажмите Далее, чтобы начать процесс устранения неполадок.
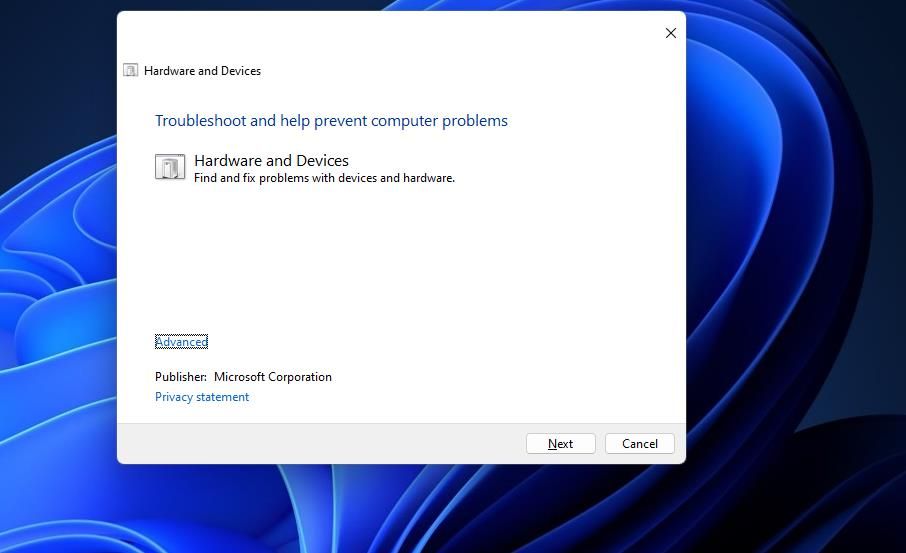
- Нажмите Применить для получения всех потенциальных исправлений, предлагаемых в средстве устранения неполадок.
2. Проверьте настройки доступа к камере
В Windows 11 и 10 есть настройки доступа к веб-камере (иначе конфиденциальности), которые необходимо включить для приложения Camera. Вот как вы можете проверить, включены ли необходимые настройки доступа:
- Сначала откройте приложение «Настройки«, в котором есть удобная горячая клавиша Win + I для быстрого доступа.
- Затем выберите Конфиденциальность, чтобы получить доступ к этим настройкам.
- Выберите камеру опция навигации по разрешениям приложения.
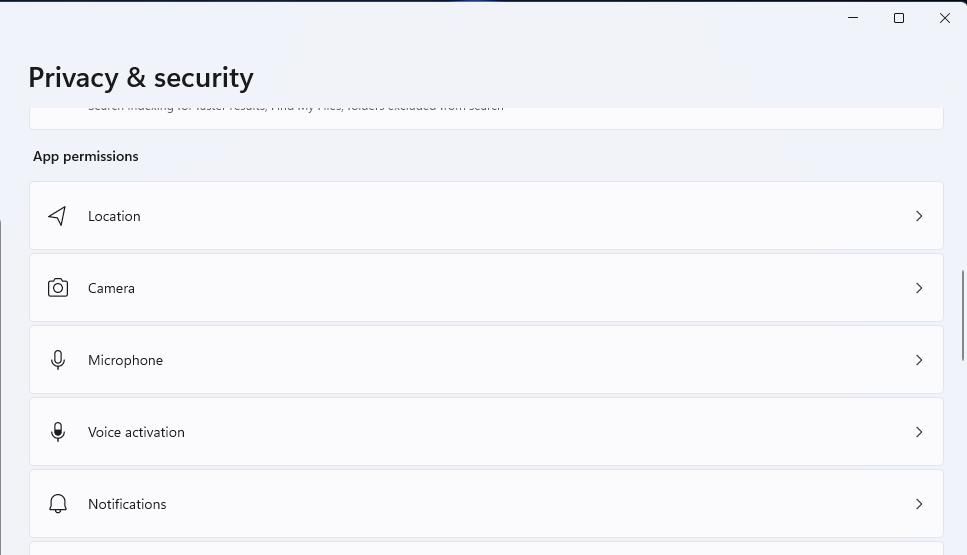
- Включите опцию Разрешить приложениям доступ к вашей камере, если она отключена.
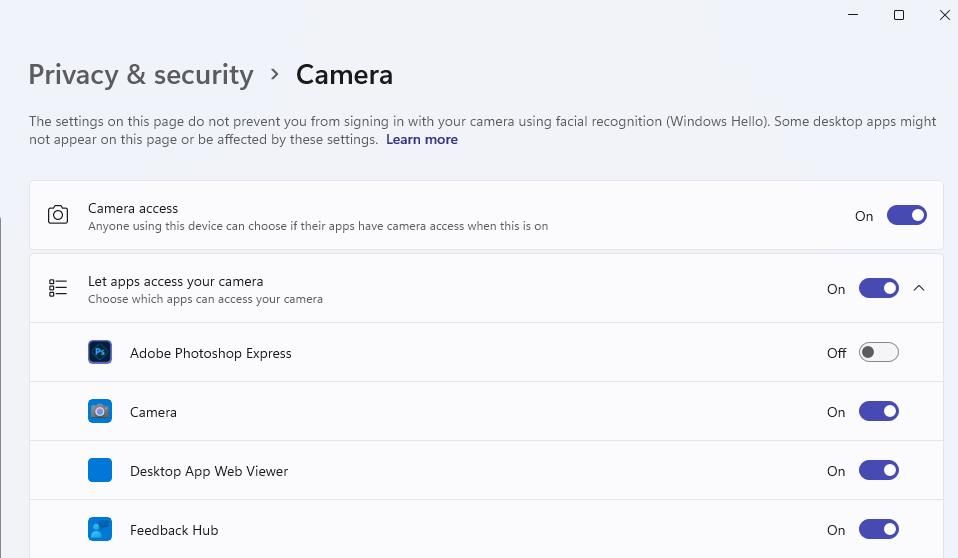
- Прокрутите список приложений вниз и при необходимости включите опцию камеры.
3. Закройте фоновые приложения, которые могут использовать камеру
Возможно, вам потребуется исправить ошибку 0xA00F4292 из-за того, что другие приложения одновременно используют веб-камеру. Это привело бы к конфликту между приложениями, которым необходим доступ к одному и тому же ресурсу.
Даже если на панели задач нет других программ, такие приложения, как Skype и Zoom, все равно могут работать в фоновом режиме. Итак, попробуйте закрыть фоновые процессы для других приложений, которые могут использовать камеру, следующим образом:
- Чтобы получить доступ к диспетчеру задач, одновременно нажмите клавиши Ctrl + Shift + Esc.
- Затем прокрутите вниз раздел фоновые процессы в разделе Процессы перейдите на вкладку, чтобы найти любые другие перечисленные там приложения, которые могли бы использовать камеру.
- Щелкните правой кнопкой мыши приложения, которые могут конфликтовать с камерой, и выберите Завершить задачу.
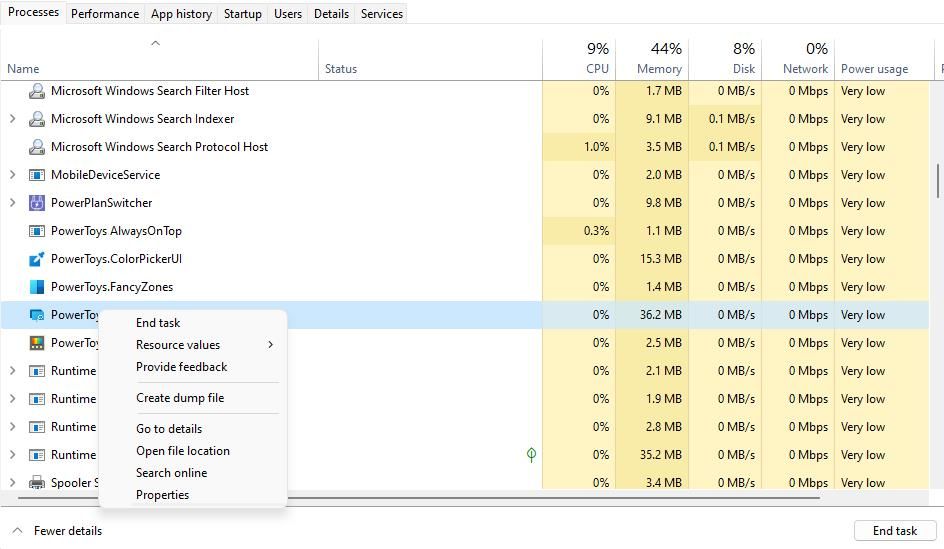
- Затем откройте камеру, чтобы посмотреть, сохраняется ли ошибка 0xA00F4292.
Описанные выше шаги лишь временно отключат конфликтующие приложения. Фоновые приложения также могут автоматически запускаться в Windows. Итак, загляните на вкладку «Запуск» диспетчера задач, чтобы узнать, перечислены ли там какие-либо из тех же приложений, которые вы отключили на вкладке «Процессы». Затем выберите их и нажмите Отключить.
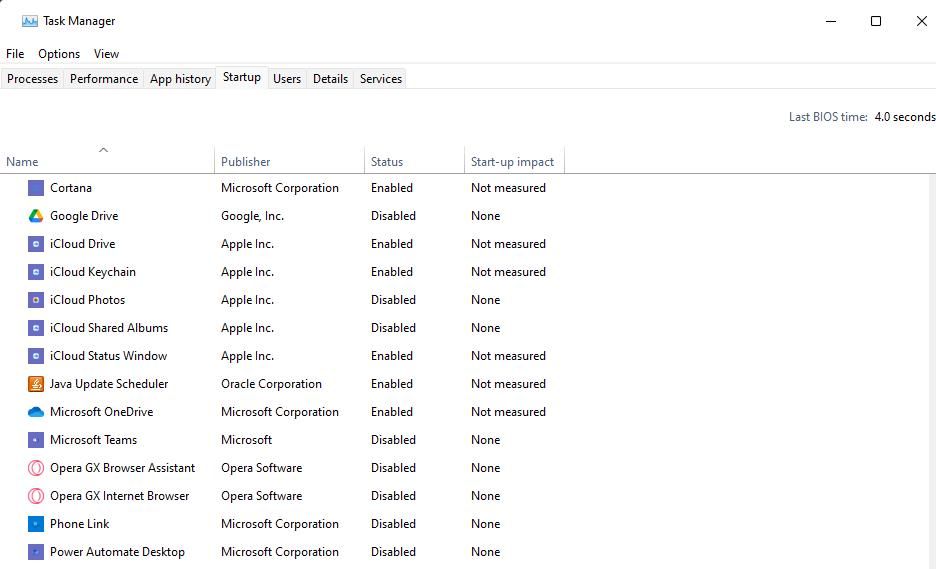
4. Добавьте исключение узла пользовательского интерфейса настроек камеры в брандмауэр защитника Windows
Многие пользователи камер подтвердили, что добавление исключения для этого приложения в брандмауэр защитника Windows устраняет ошибку 0xA00F4292. Таким образом, в этой проблеме часто виноваты блокировки брандмауэра.
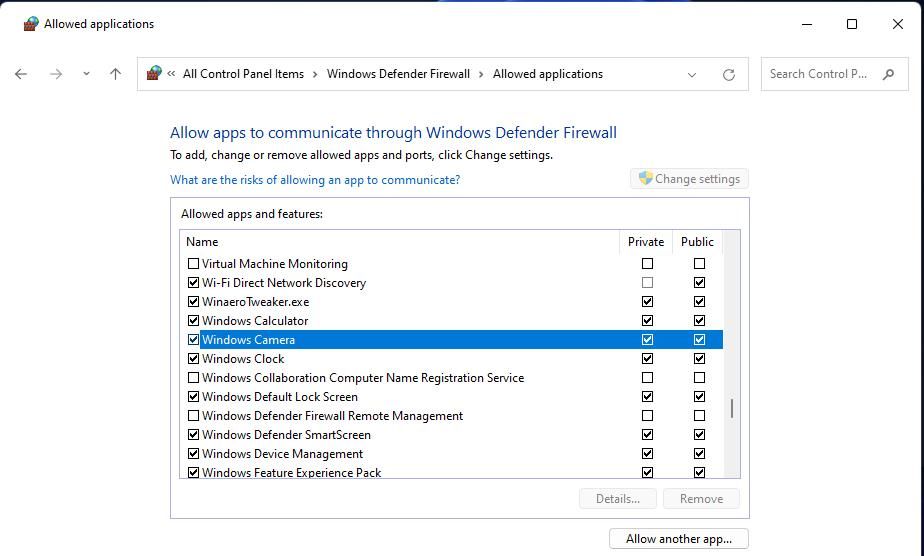
Наша статья о разрешении приложениям проходить через брандмауэр содержит пошаговые рекомендации по применению этого решения. Убедитесь, что для Windows Camera и узла пользовательского интерфейса Camera Settings установлены флажки Public и Private.
Вам нужно будет нажать кнопку Разрешить другое приложение и выбрать, чтобы добавить CameraSettingsUIHost.exe путь к файлу из этой папки:
C:WindowsSystem32
5. Отключите защиту веб-камеры в антивирусном программном обеспечении
Все пакеты антивирусных программ Kaspersky, Avast, Norton и Bitdefender имеют функции защиты веб-камер. Эти функции имеют настройки конфиденциальности, подобные тем, что указаны в настройках Windows, которые могут блокировать доступ приложений к веб-камере. Пользователи заявили, что им необходимо отключить такие функции веб-камеры в своих приложениях безопасности, чтобы устранить ошибку 0xA00F4292.
Если вы установили стороннее программное обеспечение для обеспечения безопасности, просмотрите его вкладки, чтобы узнать, есть ли какие-либо настройки веб-камеры. Выберите, чтобы отключить любую включенную защиту веб-камеры. Или настройте исключение веб-камеры для приложения Camera, если это возможно.
6. Отредактируйте раздел реестра платформы
Пользователи приложения Camera также подтвердили, что добавление нового DWORD EnableFrameServerMode в раздел реестра платформы может исправить ошибку 0xA00F4292. Рекомендуется попробовать другие потенциальные решения, прежде чем возиться с реестром. Если больше ничего не работает, возможно, стоит попробовать отредактировать реестр. Чтобы применить это потенциальное исправление, отредактируйте ключ платформы следующим образом:
- Запустите приложение «Редактор реестра» в Windows.
- Очистите адресную строку и введите там местоположение этого ключа: HKEY_LOCAL_MACHINESOFTWAREMicrosoftWindows Media FoundationPlatform
- Щелкните правой кнопкой мыши по клавише платформы, чтобы выбрать Создать > DWORD (32-разрядный) Ценность.
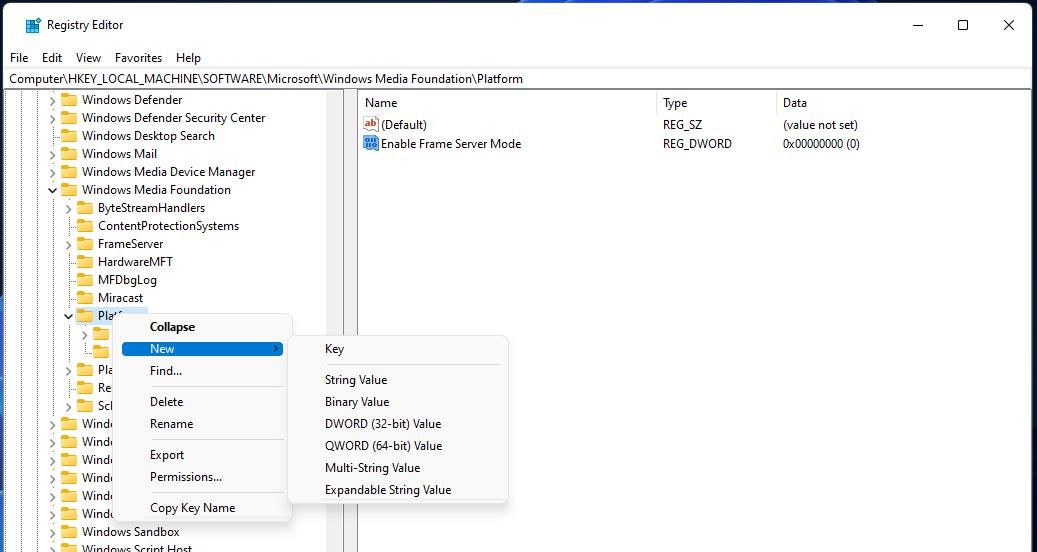
- Введите Включить режим сервера фреймов в текстовом поле для нового DWORD.
- По умолчанию для нового значения DWORD будет установлено значение 0. Выйдите из реестра и перезапустите Windows, чтобы проверить, устранена ли ошибка камеры.
- Если ошибка 0xA00F4292 остается неразрешенной, вернитесь к разделу платформы в реестре и дважды щелкните Включить режим сервера фреймов.
- Измените число в поле данных значения на 1 и выберите OK.
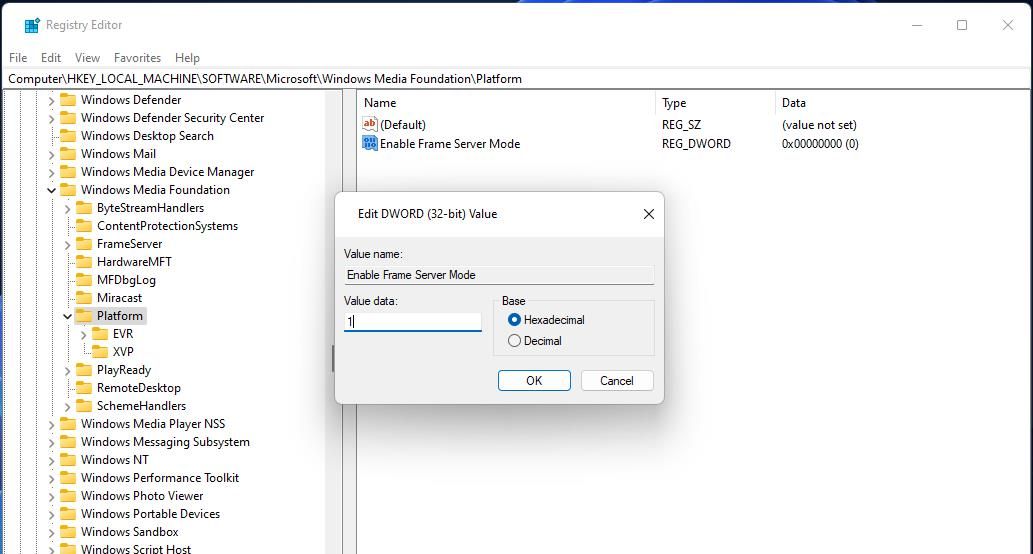
- Затем перезагрузитесь снова, чтобы посмотреть, устраняет ли это проблему.
7. Переустановите приложение камеры
Если установка приложения Camera была повреждена, возможно, вам потребуется переустановить это программное обеспечение, чтобы исправить ошибку 0xA00F4292. В настройках для этого приложения недоступна опция удаления. Однако вы можете удалить приложение Camera с помощью PowerShell следующим образом:
- Откройте PowerShell с повышенными разрешениями, введя название этого приложения в поле поиска Windows и выбрав оттуда опцию Запускать от имени администратора.
- Затем выполните эту команду для удаления камеры Windows: Get-AppxPackage *windowscamera* | Remove-AppxPackage
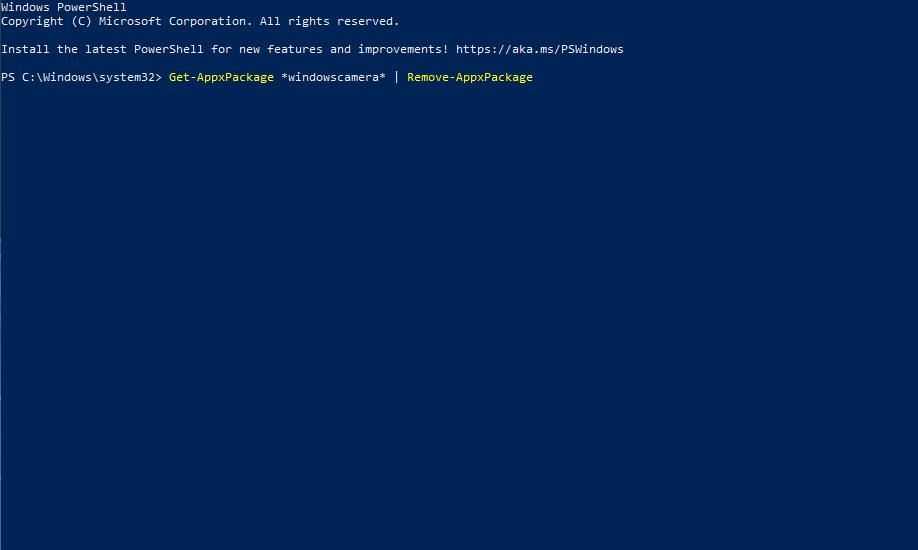
- Дождитесь завершения выполнения команды, а затем выйдите из PowerShell.
- Откройте эту страницу камеры Windows в Microsoft Store.
- Нажмите «Получить приложение в магазине«, чтобы вызвать запрос.
- Нажмите кнопку Открыть магазин Microsoft Store.
- Нажмите кнопку Установить, чтобы переустановить Windows Camera оттуда.
8. Примените общие исправления Windows
Ошибка 0xA00F4292 может возникнуть из-за проблем с приложением Camera. К счастью, вы можете восстановить приложения Windows, чтобы вернуть их в рабочее состояние. Итак, ознакомьтесь с «как сбросить настройки приложений в Windows», чтобы узнать, как очистить данные приложения.
Ошибка 0xA00F4292 может возникнуть из-за того, что на веб-камере вашего компьютера установлен устаревший драйвер. Установка новейшего драйвера для вашей веб-камеры может устранить проблему совместимости, связанную с драйверами, с последними версиями приложений для камеры. Наше руководство по лучшим бесплатным программам обновления драйверов для Windows поможет вам найти последнюю версию.
Вы также можете попробовать переустановить драйвер и посмотреть, работает ли это. Дополнительные сведения см. в разделе «Как исправить поврежденные драйверы в Windows».
Снова делайте снимки с помощью приложения Windows Camera
Существует множество потенциальных решений для исправления ошибки 0xA00F4292 PhotoCaptureStartTimeout, что может затруднить поиск подходящего для вас. Однако решения, описанные выше, являются одними из наиболее вероятных исправлений этой проблемы. Вы также можете обратиться в службу поддержки Microsoft для Windows по поводу ошибки 0xA00F4292, но прежде попробуйте применить приведенные здесь исправления.

